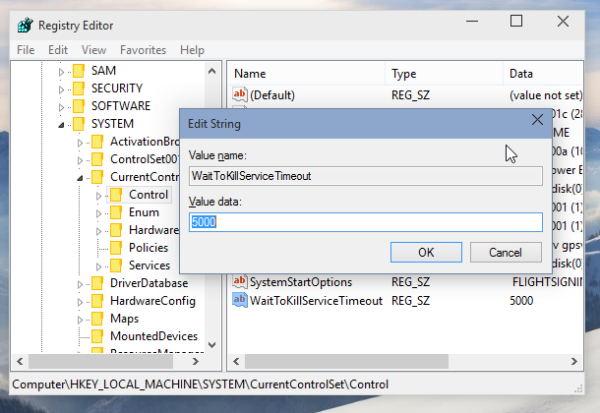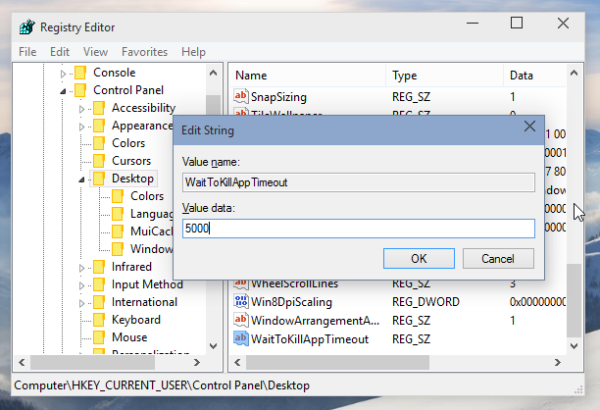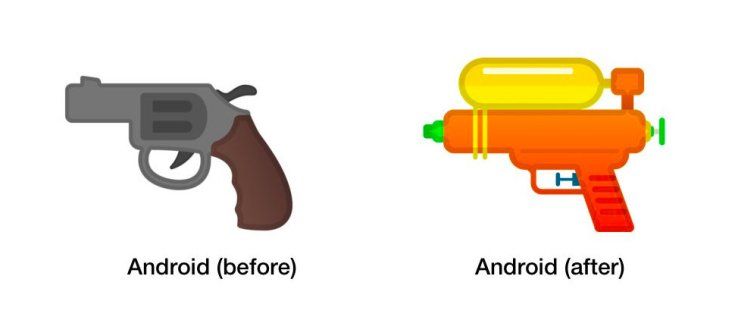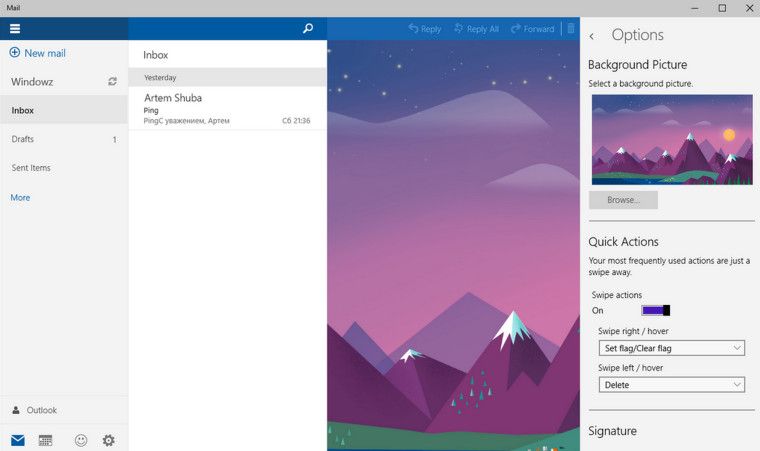Pokud jste zažili pomalé vypnutí v systému Windows 10 , měli byste vědět, že operační systém přichází s integrovanou schopností to urychlit. Pomocí několika vylepšení můžete proces vypnutí výrazně urychlit. Podívejme se, jak to lze udělat.
Reklama
Když vypnete počítač, Windows 10 čeká na odpověď spuštěných aplikací a služeb. V závislosti na tom, jak vaše spuštěné aplikace reagují na výzvu k ukončení nebo ukončení, může Windows trvat hodně času, zvláště pokud některá služba nebo aplikace nedokončí svou úlohu a neukončí se rychle. V registru existuje několik nastavení, která definují čas v sekundách, po který bude OS čekat, než násilně zabije spuštěné aplikace, aby mohl pokračovat v vypnutí. Tento časový limit můžete zkrátit, takže Windows 10 provede rychlejší vypnutí a mnohem rychlejší restart.
Tady máš.
- otevřeno Editor registru .
- Přejděte na následující klíč registru:
HKEY_LOCAL_MACHINE SYSTEM CurrentControlSet Control
Tip: Viz jak přeskočit na požadovaný klíč registru jedním kliknutím .
- Viz WaitToKillServiceTimeout Hodnota REG_SZ v pravém podokně:
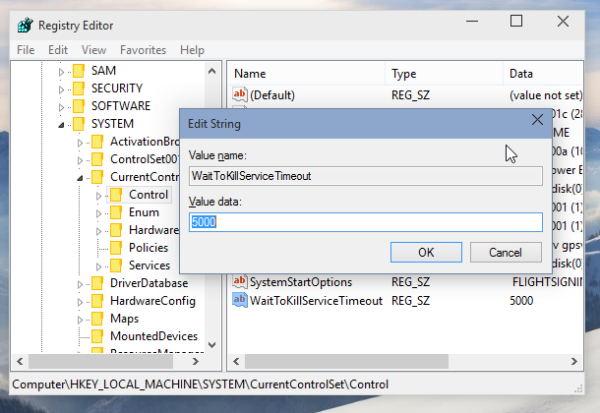
Toto je počet v milisekundách, po který bude Windows 10 čekat na každou službu, než ji násilně zastaví. Musí být mezi 1000 a 20 000, což odpovídá 1 a 20 sekundám. Čím nižší hodnota, tím rychleji Windows 10 ukončí služby. - U interaktivních aplikací, jako je Poznámkový blok nebo Word, které běží v aktivní relaci uživatele, je třeba použít další vylepšení. Přejděte na následující klíč registru umístěný zde:
HKEY_CURRENT_USER Ovládací panely Desktop
Zde můžete vytvořit 2 hodnoty REG_SZ, HungAppTimeout a silný> WaitToKillAppTimeout.
WaitToKillAppTimeout představuje čas čekání na odpověď spuštěné aplikace. Snížení této hodnoty povede k rychlejšímu zabití aplikací při restartování nebo vypnutí systému Windows.
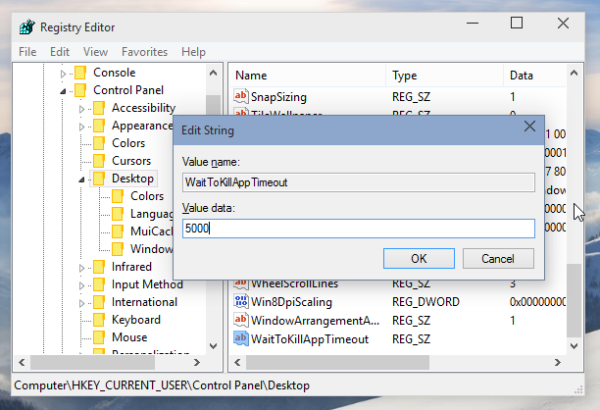
HungAppTimeout Určuje čas, který Windows umožňuje aplikaci ukončit, než bude aplikace považována za zavěšenou nebo nereagující. Nízká hodnota znamená, že aplikace bude velmi rychle považována za nereagující a Windows vás požádají o její ukončení. - Aby se změny projevily, restartujte Windows 10.
Společné návrhy
- Nedoporučuji vám vyladit HungAppTimeout a WaitToKillAppTimeout parametry. Pokud nastavíte tyto hodnoty na příliš nízkou hodnotu, může to vést k problémům, jako je například to, že aplikace nedokáže správně uložit svá data, protože Windows je zabije, než to udělají.
- Nenastavujte WaitToKillServiceTimeout na 1 sekundu nebo dokonce na 12 sekund. Pamatujte, že některé služby potřebují čas na uložení svých dat a nastavení. Místo toho experimentujte s hodnotou WaitToKillServiceTimeout a pokuste se najít optimální období, které ovlivňuje proces vypnutí, aniž by došlo ke ztrátě dat nebo poškození.
A je to.