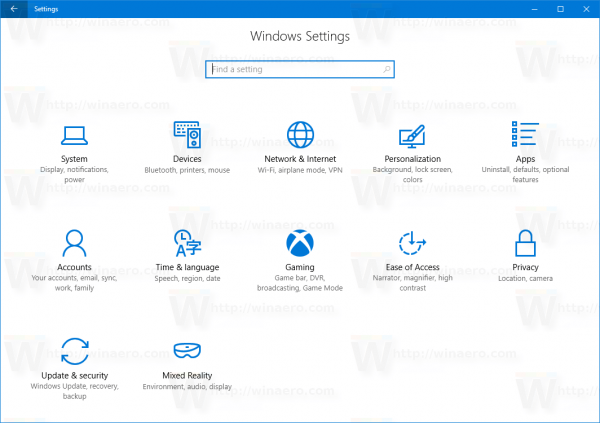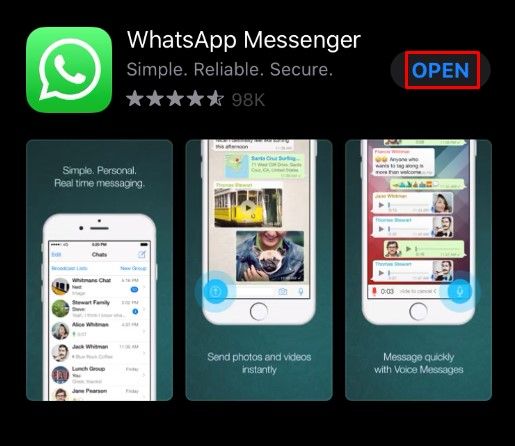Je možné přímo připojit reproduktory k displeji počítače nebo chytrému zařízení. Pokud displej vašeho počítače není vybaven vestavěným zvukem, montáž zvukových systémů může být složitá operace. Jak připojit reproduktory k monitoru? V průběhu celého tutoriálu budou demonstrovány nejlepší způsoby připojení reproduktorů k monitoru.
Obsah- Proč byste měli připojovat reproduktory k monitoru?
- Zvuk a obrazovky
- Jak připojit reproduktory k monitoru?
- Jak povolit monitorovací reproduktory?
- souhrn
Proč byste měli připojovat reproduktory k monitoru?
Do každé obrazovky jsou zabudovány reproduktory, nebo můžete ve všech ostatních situacích použít další reproduktory. Vnější reproduktory poskytují celkově vynikající zvuk a poté mají schopnost zvýšit hlasitost. Tyto reproduktory, které jsou dodávány s mnoha obrazovkami, nejsou příliš dobré a produkují minimální množství zvuku, který není příliš hlasitý jako reproduktorové systémy, které jsou připojeny k dodatečnému zesilovači.
Ne každá obrazovka má audio připojení, které umožňuje připojení reproduktorů k displeji. Někteří jedinci nemají rádi přidávání dalších reproduktorů k monitoru počítače. Připojit jiný zvuk k širokoúhlému monitoru může být náročné, protože mnoho domácích spotřebičů lze použít také jako digitální displeje a obrazovky.
Bez ohledu na to, zda připojíte obrazovku přes HDMI nebo displeje, mohou uživatelé využívat zvuk obrazovky bez potřeby zvukového kabelu. Protože zvuk není přenášen tak efektivně přes VGA nebo DVI, je skutečně nutné přemýšlet o tom, jak připojit reproduktory k monitoru. I když často dojde minimálně k částečnému snížení kvality zvuku, použití instalovaného zvuku na obrazovce namísto nezávislého reproduktoru by mohlo vést k významným úsporám, prostoru na pultu a době přechodu.
Také čtěte Jak používat sluchátkový mikrofon na PC?
Zvuk a obrazovky
Kabely vnějších reproduktorů jsou připojeny k počítači nebo Macu, nikoli k displeji. Zvuk však může být připojen přímo k displeji prostřednictvím bezdrátového zvukového adaptéru Bluetooth nebo třeba portu HDMI. Ne každá chytrá televize nebo obrazovka počítače obsahuje zvukové připojení, které lze použít k připojení zvukových systémů k displeji.
Pro připojení vašich zvukových systémů k počítači je k dispozici řada metod, včetně Bluetooth a kabelů. Jedinou potenciální změnou v postupu pro zapnutí reproduktorů displeje oproti nezávislému zvuku je druh připojení.
Přehrávání zvuku přes displej lze provádět několika různými způsoby. Využijte jako jednu možnost konektor pro sluchátka vašeho zařízení. Využití 3,5 mm audio drátu by bylo druhým typem.
Další PC návody: Jak často byste měli čistit PC?
Jak připojit reproduktory k monitoru?
Zde je několik nejjednodušších způsobů připojení reproduktorů k monitoru.
Také se můžete dozvědět více informací podle videa.
jak to vypadá, když vás někdo zablokuje na snapchatu
jak udržet okno nahoře
video z youtube kanálu Make Knowledge Free
Pomocí audio konektoru pro připojení
U náhlavních souprav má většina monitorů konektory pro připojení audio vstupu. Tyto konektory mají ve svých produktech všichni známí výrobci obrazovek. Pokud je stolní zařízení vybaveno všemi těmito zásuvkami integrovanými, je vytváření připojení zvuku pomocí zvuku jednoduché. Je snadné to pochopit a implementovat.
Bezdrátové připojení reproduktorů
A Reproduktor s podporou Bluetooth je vyžadováno, pokud chcete poslouchat hudbu přes obrazovku monitoru. Konektor pro připojení Bluetooth lze zakoupit, pokud jejich televizní obrazovka ve skutečnosti Bluetooth nemá. S tímto gadgetem lze přenosné zařízení snadno připojit k jakémukoli připojení Bluetooth.

Když uživatelé získají skutečně pohlcující zvukový zážitek, musí mít bezdrátová sluchátka. Rozhodli jste se ne, protože několik zařízení s prostorovým zvukem podporuje Bluetooth. S pomocí tohoto gadgetu můžete slyšet zvuk vycházející z obrazovky bez zvuku. Snímač by však takové ošetření nikdy nezažil. Na druhou stranu je dosažení vašich cílů jednoduché.
HDMI kabel
Nejprve musíte zjistit, zda je na obrazovce nainstalován zvuk.

Ověřte přítomnost zvukových systémů na obrazovce
Nejprve musíte určit verzi obrazovky. Často se tiskne na zadní stranu obrazovky. Poté na webu této společnosti prozkoumejte vlastnosti obrazovky a zjistěte, zda je tam nějaký vestavěný zvuk.
Kromě toho se můžete zaměřit na testování hledáním postranních otvorů takové obrazovky. Zvukové otvory na obrazovce jsou obvykle větší než otvory na běžné obrazovce. Obrazovka má s největší pravděpodobností integrovaný zvuk uvnitř, ať už má větší otvory.

Zkoumání přítomnosti vstupního zvukového portu jakékoli obrazovky může také odhalit, zda jsou na ní nainstalovány reproduktory nebo ne.
Jak připojit HDMI obrazovku k nainstalovaným reproduktorům?
Následující postupy vám umožní připojit reproduktory k displeji pomocí připojení HDMI, ať už jste zjistili, zda jsou na obrazovce nainstalovány reproduktory.
Připojení HDMI by mělo být připojeno jedním koncovým bodem k počítači a druhým k displeji.
Tady máš. V tomto okamžiku musí reproduktor na vaší obrazovce vydávat zvuk.
jak ukládat obrázky z google do telefonu
Pomocí kabelu HDMI, který spojuje obrazovku se zvukem
Pokud obrazovka nemá nainstalované reproduktory a má externí zvukový konektor, můžete snadno připojit reproduktory k libovolnému displeji pomocí portu HDMI a kabelu AUX. Musíte postupovat podle těchto pokynů.
Kabel HDMI by měl být připojen k displeji a počítači. Kabel AUX by měl být nyní připojen k výstupnímu portu obrazovky pouze na jednom koncovém bodě a také k externím reproduktorům na jiném.
Voila! Displej musí přenášet zvuk z připojených reproduktorů.
Jak povolit monitorovací reproduktory?
Krok 1
Připojte počítač k displeji. Zahrňte připojení HDMI / DisplayPort, pokud to váš počítač a obrazovka zvládnou, pokud ne, použijte kabel DVI nebo VGA. Měli byste také připojit 3,5 mm zvukový kabel, pokud používáte DVI nebo VGA nebo pokud si uvědomujete, že vaše obrazovka ne vždy umožňuje zvuk přes HDMI a DisplayPort.
Krok 2
Zapněte počítač i jeho displej zapojením do elektrické zásuvky. To by mělo snadno zobrazit na této obrazovce video výstup přicházející přes plochu. Přihlaste se, z místní nabídky na počítači vyberte Rozlišení obrazovky a změňte nastavení zobrazení na Doporučené nastavení.
Krok 3
Po klepnutí pravým tlačítkem myši na symbol zvuku v nabídce nastavení hlavního panelu Windows vyberte v místní nabídce možnost Přehrávací zařízení. Pokud je tato obrazovka připojena přes HDMI / DisplayPort, vyberte ji ze seznamu aplikací. Pokud je vaše připojení DVI / VGA s 3,5 mm zvukem, vyberte možnost Reproduktory.
Krok 4
Vyberte Povolit kliknutím pravým tlačítkem myši na tyto názvy na obrazovce nebo dokonce na pole Zvuk. Chcete-li, aby se zvuk obrazovky stal běžným zvukem vašeho zařízení, vyberte z nabídky možnost Nastavit výchozí. Po výběru možnosti Konfigurovat vyberte Test, abyste jej umístili na zkoušku. Pokud budete požádáni o restartování tohoto počítače, udělejte to, pokud ne, jednoduše ukončete dialogové okno systému Windows a dokončete postup.
souhrn
Chcete-li dosáhnout vysoce kvalitního zvuku, zvažte použití externích reproduktorů. Vysvětlili jsme jak připojit reproduktory k monitoru v celém tomto komplexním tutoriálu.