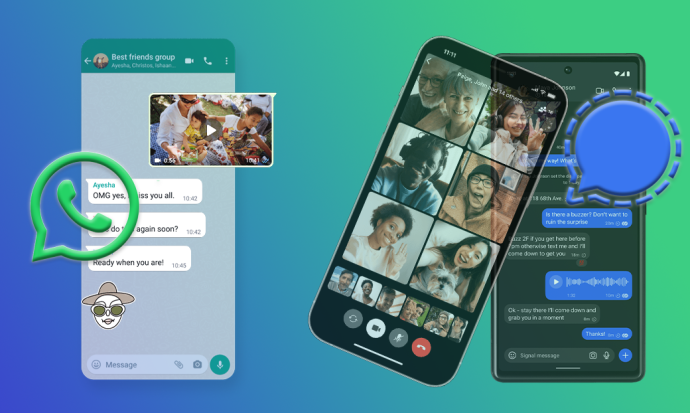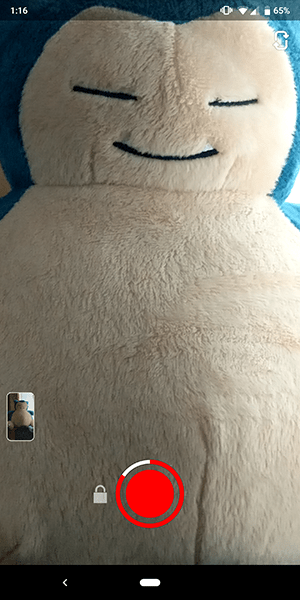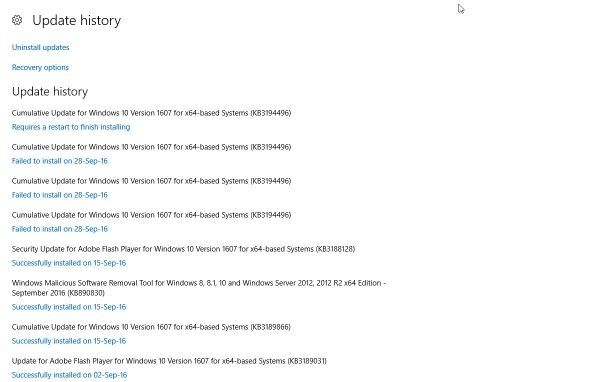Jak změnit akce přejetím prstem u oznámení Windows 10 Mail
Když ve Windows 10 obdržíte nový e-mail, aplikace Pošta zobrazí oznámení , který krátce zůstane viditelný na obrazovce, poté přejde do Centra akcí. Ve výchozím nastavení umožňuje zprávu „označit“ nebo „archivovat“. Pokud také přejedete prstem po oznámení, zpráva se archivuje a levé tažení vám umožní nastavit nebo vymazat příznak zprávy. Možná budete chtít tyto akce přizpůsobit. Například můžete nastavit „Označit jako přečtené / nepřečtené“ a „Odstranit“ jako výchozí akce přejetí prstem pro oznámení aplikace Mail.

Windows 10 obsahuje předinstalovanou aplikaci „Mail and Calendar“. Tato aplikace má uživatelům systému Windows 10 poskytovat základní funkce e-mailu a kalendáře. Podporuje více účtů, přichází s přednastaveným nastavením pro rychlé přidávání poštovních účtů z oblíbených služeb a zahrnuje všechny základní funkce pro čtení, odesílání a příjem e-mailů.
Reklama
Aplikace Pošta umožňuje psaní poznámek k obrázkům nebo přidávání výkresů pomocí pera nebo prstu. Přejít naKreslitZačněte kliknutím na kartu na pásu karet.
- Vložte kreslicí plátno z pásu karet kamkoli do e-mailu a přidejte skicu.
- Anotujte libovolný obrázek nakreslením na něj nebo vedle něj.
- Používejte inkoustové efekty, jako jsou pera galaxie, duhy a růžového zlata.
Aplikace Pošta také přichází se schopností přizpůsobit obrázek na pozadí aplikace, jak je popsáno v příspěvku Změňte pozadí aplikace Mail na vlastní barvu ve Windows 10 .
Když obdržíte nový e-mail, zobrazí se oznámení.


jak udržet svůj inventář v minecraft
Ve výchozím nastavení oznámení zahrnuje akce „Nastavit příznak“ a „Archivovat“. Také můžete
- přejeďte dopravanastavit nebo vymazat příznak
- přejeďte dolevaarchivovat e-mailovou zprávu, kterou jste obdrželi.
Pokud nejste spokojeni s těmito výchozími hodnotami, můžete je změnit na něco, co je pro vás výhodnější.
Chcete-li změnit akce přejetí prstu pro oznámení pošty ve Windows 10,
- Otevřete aplikaci Pošta. Najdete jej v nabídce Start. Tip: Chcete-li ušetřit čas, použijte ikonu abecední navigace pro rychlý přístup k aplikaci Pošta .
- V aplikaci Pošta kliknutím na ikonu ozubeného kola otevřete podokno Nastavení. Viz snímek obrazovky níže.

- V nastavení aplikace klikněte naSeznam zpráv.

- PodAkce přejetím prstem, vyberte požadovanou akci proPřejetí doprava / najetí myšívolba.

- Nyní změňte akci proPřejeďte doleva / najeďte myšíV případě potřeby.

Jsi hotov.
V níže uvedeném příkladu jsem změnil akce na „Označit jako přečtené / nepřečtené“ a „Odstranit“. Nyní můžu přejetím prstem doprava označit přečtenou příchozí zprávu, nebo přejetím prstem doleva se ji okamžitě zbavím. Nebo můžu kliknout na příslušná tlačítka.

A je to!
Související články:
- Zakažte text náhledu zprávy v aplikaci Windows 10 Mail
- Změňte výchozí písmo pro aplikaci Mail v systému Windows 10
- Přidejte do aplikace Mail v systému Windows 10 náčrtky
- Změňte hustotu mezer v aplikaci Windows 10 Mail
- Jak resetovat aplikaci Mail v systému Windows 10
- Zakažte obrázky odesílatele v aplikaci Windows 10 Mail
- Připněte složku e-mailu do nabídky Start ve Windows 10
- Změňte hustotu mezer v aplikaci Windows 10 Mail
- Zakažte automatické otevírání další položky ve Windows 10 Mail
- Ve Windows 10 Mail deaktivujte možnost Označit jako přečtené
- Změňte pozadí aplikace Mail na vlastní barvu ve Windows 10
- Jak zakázat seskupování zpráv v systému Windows 10 Mail