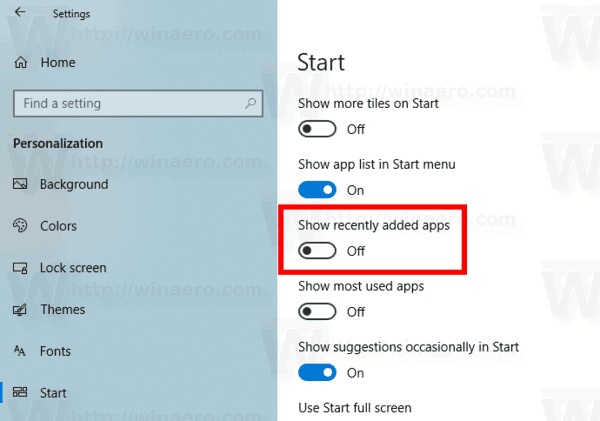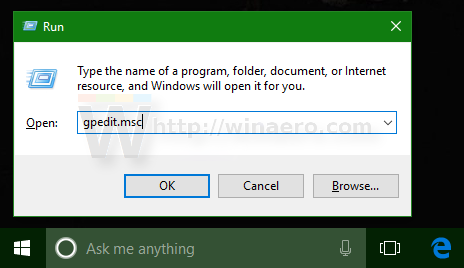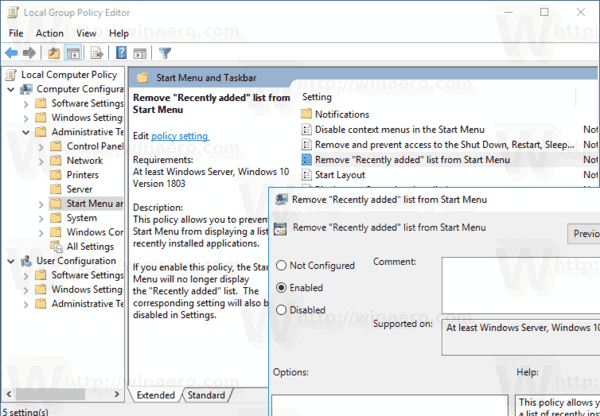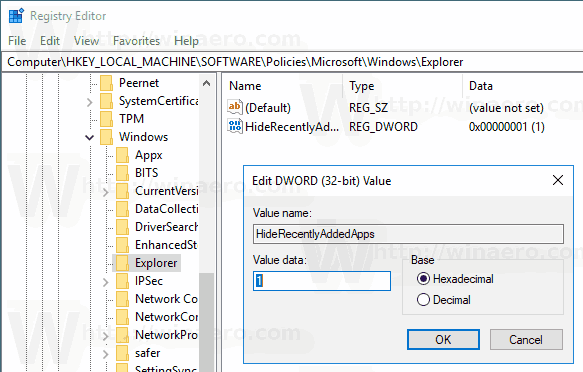Windows 10 přichází s kompletně přepracovanou nabídkou Start, která kombinuje živé dlaždice představené ve Windows 8 s klasickými zkratkami aplikací. Má adaptivní design a lze jej použít na displejích různých velikostí a rozlišení. V tomto článku uvidíme, jak odebrat seznam nedávno přidaných aplikací z nabídky Start v systému Windows 10.
Reklama
Ve Windows 10 je nabídka Start úplně jiná. S předchozími implementacemi nemá nic společného. Jedná se o aplikaci Universal Windows Platform (UWP), která kombinuje seznam nainstalovaných aplikací s živými dlaždicemi a zkratkami připnutými v pravém podokně.
Nabídka Start obsahuje seznam „Nedávno přidané aplikace“, který zobrazuje klasické a uložené aplikace, které jste nedávno nainstalovali. Viz následující snímek obrazovky.

Od Windows 10 build 14942 existuje v aplikaci Nastavení speciální možnost, která umožňuje skrýt Nedávno přidané aplikace seznamu v nabídce Start. Díky tomu je nabídka Start kompaktnější a nevystavuje se, které aplikace jste si nedávno nainstalovali. Spousta uživatelů může zakázání tohoto seznamu považovat za užitečné.

Odebrání naposledy přidaných aplikací z nabídky Start ve Windows 10 , Udělej následující.
- Otevři Nastavení aplikace .
- Navigovat doPersonalizace-Start.
- Posuňte se dolů v pravé oblasti, dokud neuvidíte přepínací možnostZobrazit nedávno přidané aplikace.
- ZakázatZobrazit nedávno přidané aplikacevolba.
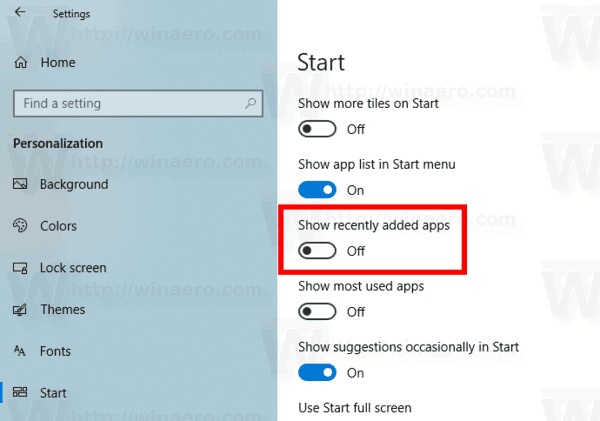
Tím odstraníte seznam naposledy přidaných aplikací z nabídky Start.
Tip: Místo odebrání seznamu aplikací můžete z něj odebrat určité aplikace. Stačí kliknout pravým tlačítkem na požadovanou položku v seznamu aplikací v části Nedávno přidané aplikace a vybratVíce-Vyškrtnout ze seznamuv místní nabídce.
Zakažte seznam naposledy přidaných aplikací pomocí zásad skupiny
Počínaje Windows 10 Build 17083 můžete deaktivovatNedávno přidané aplikaceseznam se zásadami skupiny. Pokud používáte Windows 10 Pro, Enterprise nebo Education edice , můžete použít aplikaci Editor místních zásad skupiny ke konfiguraci funkce pomocí grafického uživatelského rozhraní. V opačném případě můžete použít vylepšení registru. Podívejme se na obě metody.
- Stiskněte klávesy Win + R společně na klávesnici a zadejte:
gpedit.msc
Stiskněte Enter.
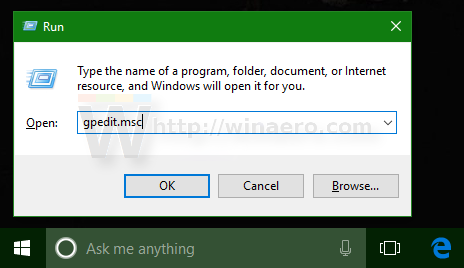
- Otevře se editor zásad skupiny. Jít doKonfigurace počítače Šablony pro správu Nabídka Start a hlavní panel. Nastavte možnost politikyOdeberte seznam „Nedávno přidané“ z nabídky StartnaPovoleno.
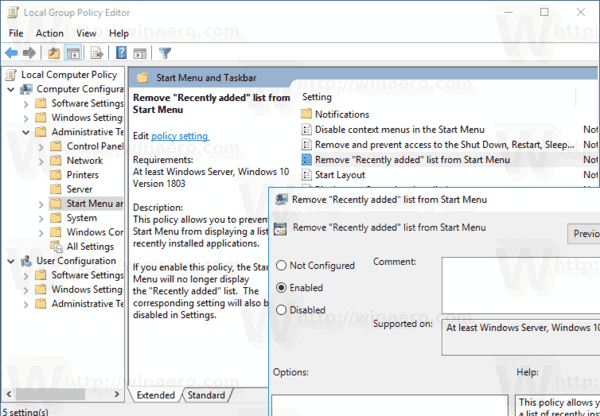
Nakonec, pokud vaše edice Windows 10 neobsahuje aplikaci Local Group Policy Editor, použijte vylepšení registru následujícím způsobem.
Zakažte seznam naposledy přidaných aplikací pomocí vylepšení registru
- otevřeno Editor registru .
- Přejděte na následující klíč registru:
HKEY_LOCAL_MACHINE SOFTWARE Policies Microsoft Windows Explorer
Tip: Viz jak přeskočit na požadovaný klíč registru jedním kliknutím .
Pokud takový klíč nemáte, jednoduše jej vytvořte.
- Zde vytvořte novou 32bitovou hodnotu DWORDHideRecentlyAddedApps.Poznámka: I když jste se 64bitovým systémem Windows , stále musíte jako typ hodnoty použít 32bitový DWORD.
Nastavením na 1 skryjete skupinu Nedávno přidané aplikace z nabídky Start.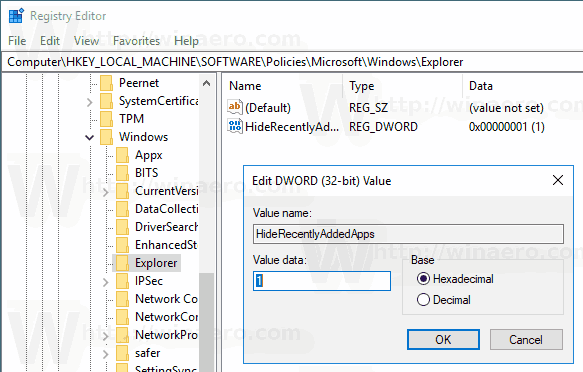
- Chcete-li obnovit výchozí hodnoty, odstraňte tuto hodnotu.
- Aby se změny provedené vyladěním registru projevily, restartujte Windows 10 .
Chcete-li ušetřit čas, možná budete chtít stáhnout soubory registru připravené k použití.
Stáhněte si soubory registru
hrát hry pro Xbox 1 na PC
A je to.