DocuSign je pravděpodobně přední světový poskytovatel cloudových služeb pro elektronické podpisy a smlouvy. Ale i když může zefektivnit pracovní postupy, transakce a výměnu dokumentů, DocuSign není dokonalý.

Jedním z hlavních problémů, se kterými se uživatelé mohou setkat, je oprava chyb v podpisu. Samotný proces je docela přímočarý. Existuje však mnoho případů, kdy to nemusí fungovat kvůli různým faktorům.
Tento článek se bude zabývat procesy přijímání a úprav podpisů v obálkách, profilem účtu a důvody, proč vám DocuSign nedovolí změnit podpis.
Změňte podpis účtu v DocuSign
Jedním z nejrychlejších způsobů, jak změnit podpis v DocuSign, je použití přístupu pro celý účet. Zde je návod, jak můžete spravovat svůj profil a měnit, odebírat nebo přidávat podpisy:
- Přihlaste se ke svému účtu DocuSign.

- Klikněte na ikonu uživatele.

- Vyberte „Spravovat profil“.

- Klikněte na „Podpisy“.

- Chcete-li upravit podpisy účtu, vyberte „Změnit“, „Odstranit“ nebo „Přidat nový“.
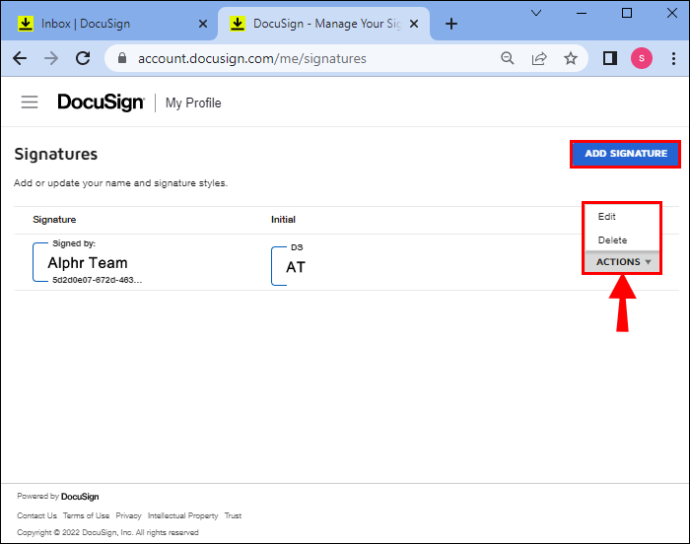
Nezapomeňte, že před nahráním podpisu do účtu můžete upravit styl a kresbu podpisu.
Přijměte nový podpis v DocuSign
Vždy můžete přijmout nový podpis, pokud chcete změnit podpis při podepisování dokumentu. Přestože je to zdlouhavý proces, je pro většinu uživatelů docela jednoduchý.
Zde jsou kroky, které musíte dodržet:
- Pomocí DocuSign přejděte na požadovaný dokument.

- Zaškrtněte políčko „Zveřejnění elektronických záznamů a podpisů“.
- Klepnutím na „Pokračovat“ otevřete dokument.
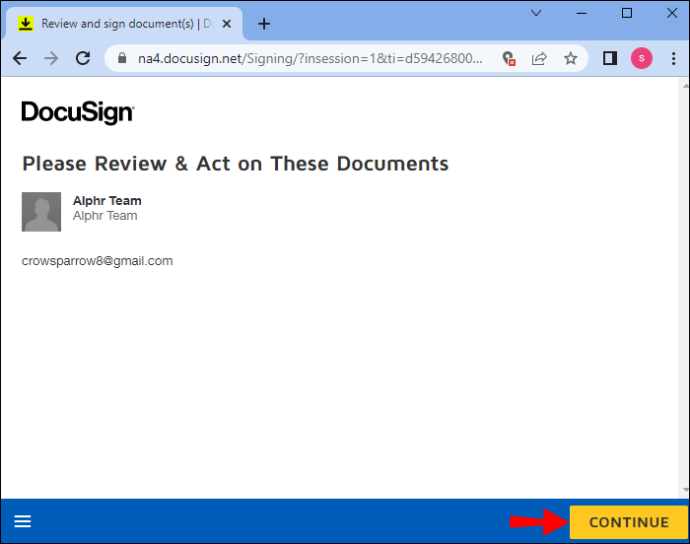
- Stisknutím tlačítka „Start“ se přesunete do prvního pole podpisu.
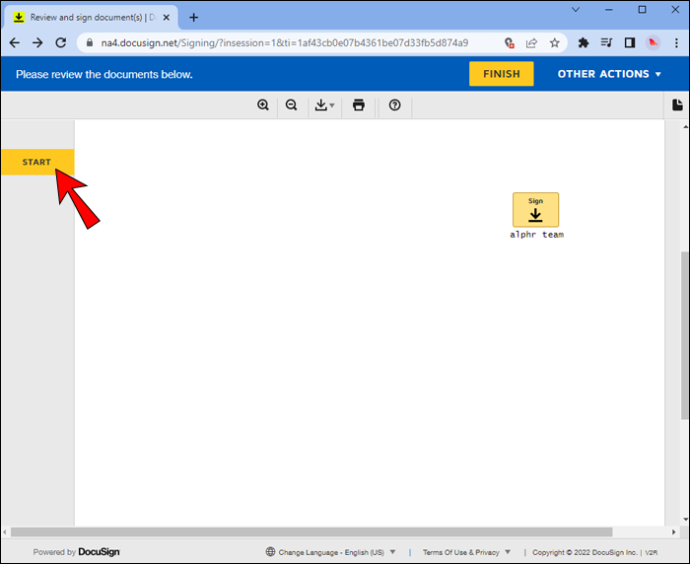
- Kliknutím na pole „Povinné – podepsat zde“ otevřete pole „Přijmout svůj podpis“.
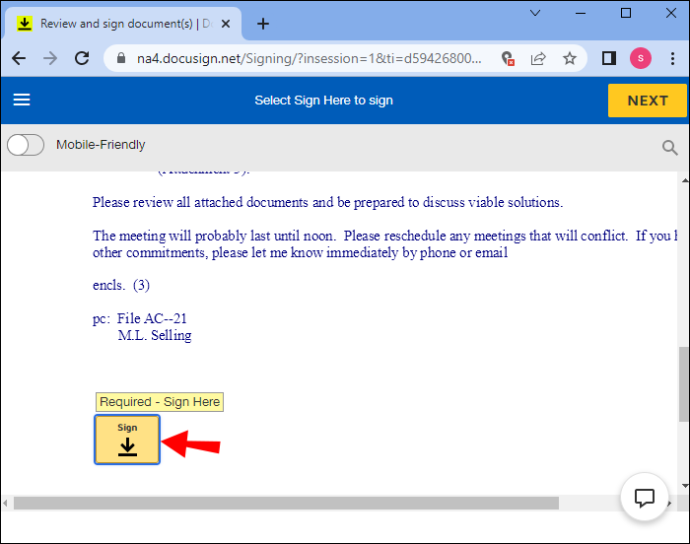
- Proveďte změny.
- Klikněte na tlačítko „Přijmout a podepsat“.
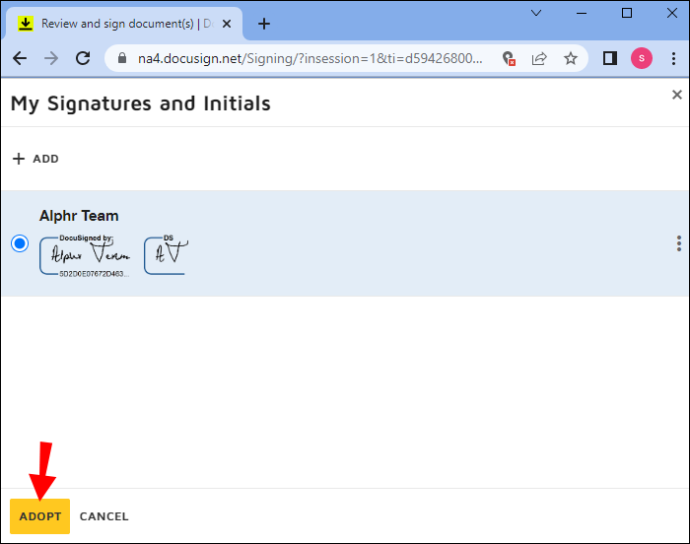
- Stiskněte „Dokončit“.
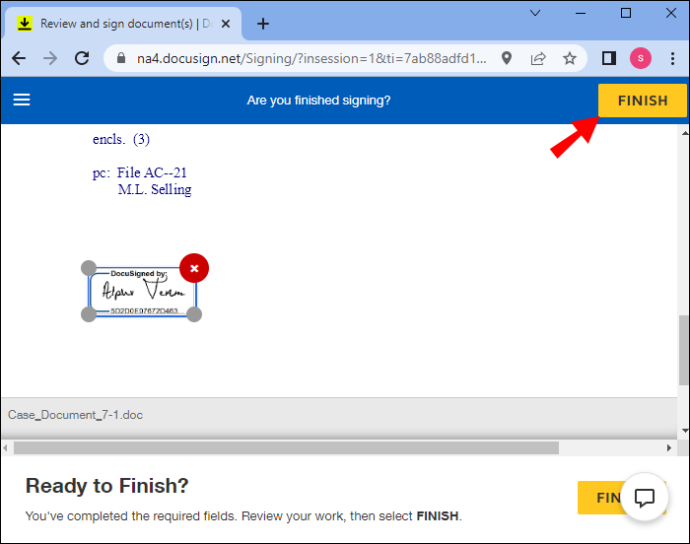
Při změně a přijetí podpisu máte čtyři možnosti.
Nejprve můžete změnit styl a upravit tak vzhled iniciál a podpisu jako celku. Za druhé, můžete se rozhodnout nakreslit nový podpis, který chcete použít ve svém dokumentu.
Další solidní možností je „Use Signature Pad“.
Můžete zachytit podpis v reálném čase z podpisového bloku. Ale ne každý má podpisový blok nebo dovednosti kreslení.
Pokud jste to vy, existuje alternativa. Možnost „Nahrát“ vám umožňuje nahrát soubor s obrázkem podpisu. Před přijetím nového podpisu a podepsáním souboru nezapomeňte potvrdit své celé jméno a iniciály v příslušných polích.
Jak upravit obálky v DocuSign
Podpis dokumentu nemusí být jediným prvkem, který potřebuje opravu nebo dvě. Dobrou zprávou je, že v DocuSign můžete opravovat obálky. Nemůžete to však udělat, pokud je obálka již dokončena.
Pokud najdete obálku s chybami se stavem „čekání na ostatní“, zde je to, co musíte udělat, abyste provedli opravy.
- Přihlaste se ke svému účtu DocuSign.
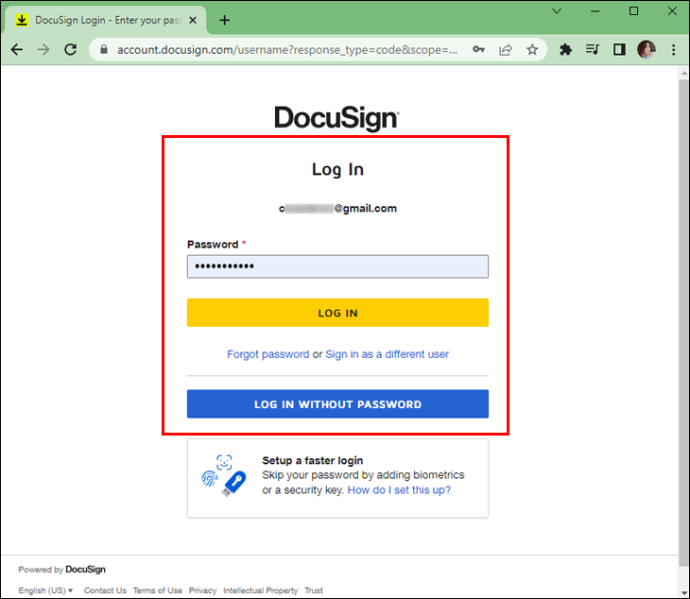
- Přejděte na kartu „Obálky“.
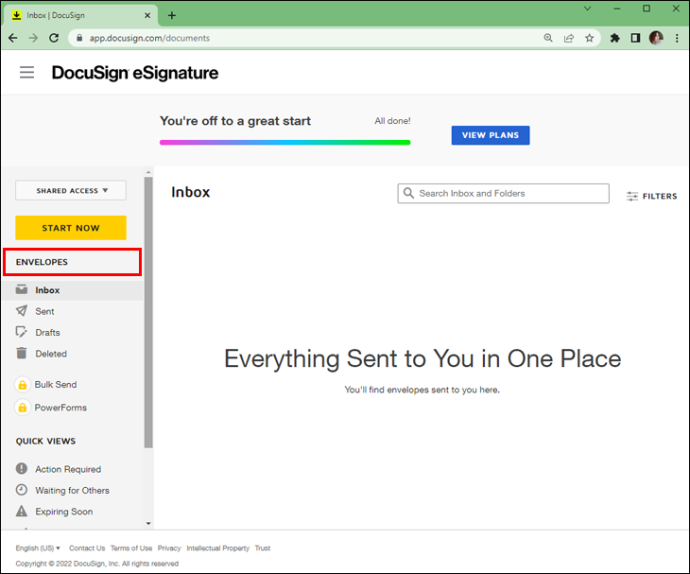
- Klikněte na obálku označenou jako „čekání na ostatní“ a stiskněte „Opravit“.
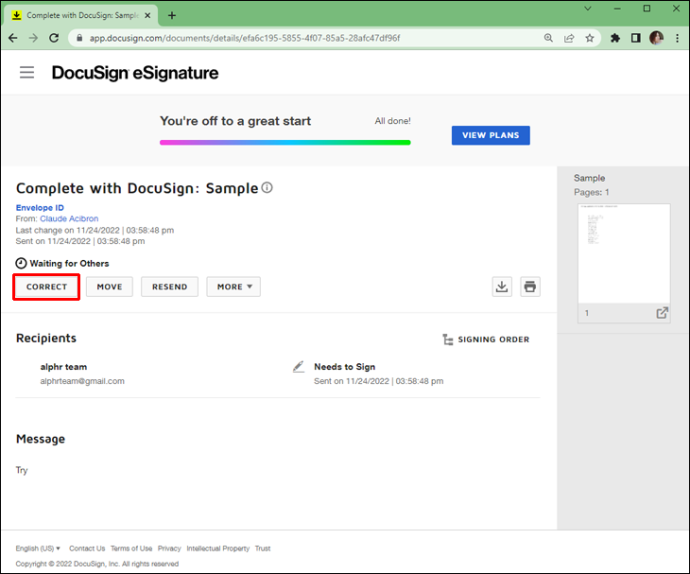
- Upravte obálku a opravte chyby a kliknutím na tlačítko „Odeslat“ potvrďte opravy.
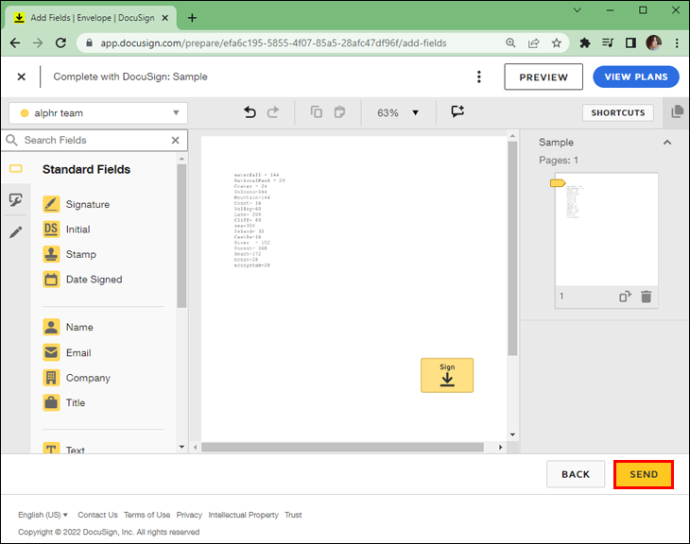
Při úpravě obálky můžete opravit více polí, například:
- Nahrané dokumenty
- Informace o příjemci
- Název obálky
- E-mailová zpráva pro příjemce
- Podepisovací pole
Do obálky můžete také přidat další příjemce kliknutím na tlačítko „Přidat příjemce“.
Důvody, proč nemůžete změnit podpis v DocuSign
To, že můžete změnit podpis v DocuSign, neznamená, že to můžete udělat vždy. Některé scénáře brání uživatelům ve změně podpisu.
Uzamčená jména příjemců
Odesílatelé mají možnost zamknout jména příjemců v DocuSign. Když to udělají, nemůžete podpis libovolně měnit. Nejlepší je kontaktovat správce účtu, abyste zjistili, zda se jedná o tento problém.
Někdy není možné se dostat přes zamčená jména příjemců a změnit svůj podpis, zvláště když existuje více příjemců. V takovém případě je nejlepší obálku zrušit, změnit podpis a vytvořit novou obálku.
počítač nečte externí pevný disk
Pomocí mobilní aplikace
Pokud používáte DocuSign pro Android a iOS, zjistíte, že mobilní aplikace mají omezenou funkčnost. Navzdory kompatibilitě DocuSign s iPady, iPhony, telefony Android a zařízeními s Windows nemůžete podpis měnit za chodu.
Pouze stolní verze DocuSign umožňuje uživatelům přidat nový podpis. Přejděte na verzi pro stolní počítače a zjistěte, zda problém přetrvává. Pokud ne, použijte standardní proces k úpravě nebo přijetí nového podpisu. Úpravy se synchronizují mezi vašimi zařízeními a nový podpis budete moci používat z mobilní aplikace DocuSign.
Jste jediným signatářem
Někdy můžete chtít přidat uložený podpis v DocuSign. Bohužel to nebude ve výchozím nastavení fungovat, pokud jste jediným signatářem.
Chcete-li tento problém vyřešit, musíte si nejprve odeslat novou obálku a učinit ze sebe výhradního příjemce. To platí pro váš výchozí podpis. Budete však mít možnost vybrat si jiný uložený podpis DocuSign.
Neaktivní účet
Uživatelé bez aktivních účtů DocuSign nemohou vybraný podpis změnit. Před změnou podpisu se ujistěte, že je váš účet aktivní. Pokud je váš účet aktivní, možná máte jiný problém.
Další problémy se změnou podpisu mohou zahrnovat následující:
- Soubor obsahuje univerzální podpisy, jako jsou ty v dokumentech Sign Part 11 Module Enabled.
- Váš dokument byl již podepsán a vrácen.
- Použili jste osobní podpis.
Celé jméno již má podpis
DocuSign umožňuje pouze jeden podpis pro každé celé jméno. Chcete-li změnit adoptovaný podpis na celé jméno s již existujícím podpisem, musíte odstranit starý podpis a vytvořit nový od začátku.
Pokud tomu tak je, proces je poměrně jednoduchý. Zde jsou následující kroky:
- Přihlaste se ke svému účtu DocuSign.

- Klepněte na ikonu uživatele.

- Vyberte „Spravovat profil“.

- Klikněte na „Podpisy“.

- Přejděte na „Smazat“ a odeberte podpis ze svého účtu.
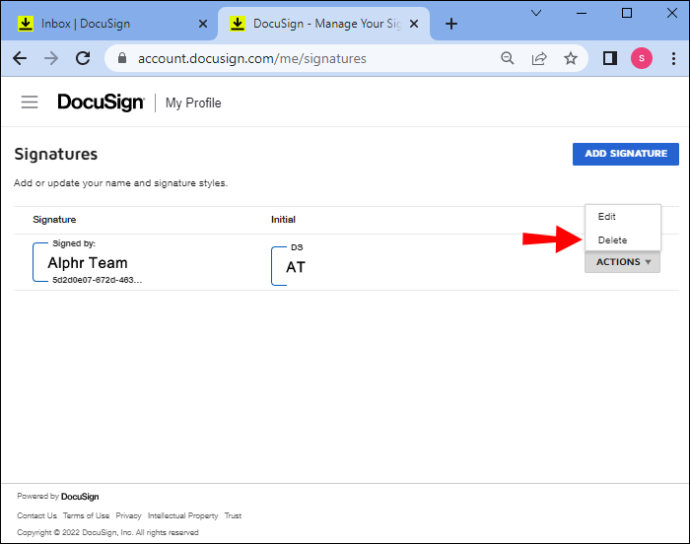
- Klepnutím na tlačítko „Přidat nový“ vytvoříte nový podpis pro určité celé jméno.
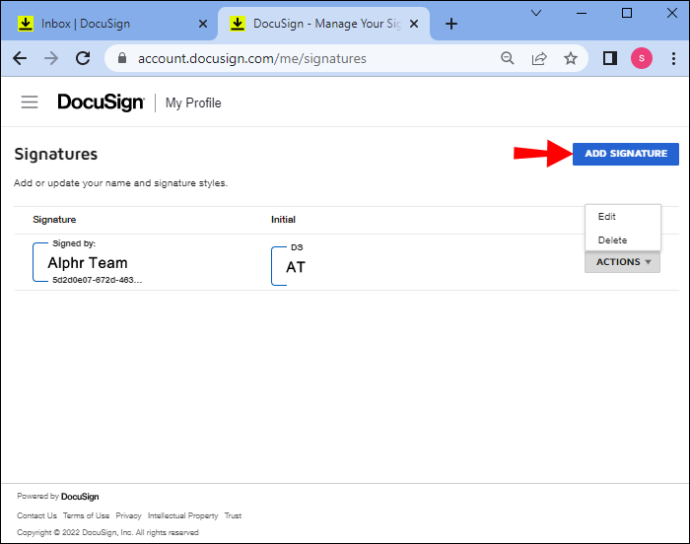
Proč uživatelé potřebují změnit podpis v DocuSign
Mnoho scénářů může vyžadovat změnu podpisu, ať už za běhu nebo na celém účtu. Mezi nejběžnější patří následující:
- Chybně napsané názvy je třeba změnit.
- Uživatel si od posledního podpisu změnil jméno.
- Podpis potřebuje změnit velikost, aby se vešel do dokumentu.
- Příjemci sdílejí e-mailovou adresu, ale mají různé podpisy.
Uživatelé samozřejmě mohou chtít změnit své podpisy DocuSign z osobních preferencí a stylistických důvodů.
Další často kladené dotazy
Mohu upravit dokument DocuSign po jeho odeslání?
Obálky DocuSign označené štítkem „Dokončeno“ již nelze upravovat. Jediný způsob, jak opravit chyby, než příjemce podepíše obálku, je zrušit starou obálku a vytvořit novou.
Mohu odvolat podpis na DocuSign?
Po podepsání dokumentu prostřednictvím DocuSign se obálka dostane k dalšímu příjemci na seznamu, aby jej podepsal. Proto podpis nemůžete osobně odvolat.
Původní odesílatel vám však může pomoci upravit váš podpis a buď jej upravit, nebo jej z obálky zcela odstranit. Příjemce s právy na úpravu obálky vám také může pomoci stáhnout podpis.
Jak mohu zrušit vyplněný a podepsaný dokument DocuSign?
V DocuSign nemůžete opravit nebo zrušit (zrušit) „Dokončený“ dokument nebo obálku. Jediné dokumenty, které můžete upravit, například změnit podpis, jsou dokumenty označené jako „Vytvořeno“, „Odesláno“ nebo „Doručeno“. I tehdy k tomu musíte mít oprávnění.
Jak povolit úpravy příjemců v DocuSign
Jako odesílatel můžete upravit dokument nebo obálku DocuSign pro příjemce. Před odesláním obálky přejděte do nabídky „Pokročilé možnosti“. Odtud přejděte na „Upravit“ a zaškrtněte políčko vedle „Povolit“, aby příjemci mohli upravovat obálku.
To pomáhá ostatním uživatelům upravovat jejich podpisy nebo provádět opravy souborů, e-mailových zpráv, kontaktních informací atd.
Udělejte svůj podpis jedinečným a okamžitě rozpoznatelným
Jak můžete vidět, DocuSign nabízí dostatečnou flexibilitu, pokud jde o podpisy. Styly můžete kreslit, zachycovat a měnit v podstatě libovolně. Aplikace vám umožňuje snadno odstraňovat, upravovat a přidávat nové podpisy do vašeho účtu a upravovat pole pro podpis v obálkách.
Jediným problémem je zajistit, abyste splňovali kritéria pro změnu podpisu, jak jsou nastavena zásadami DocuSign a správci účtů. Pokud splňujete podmínky, změna podpisu by měla trvat déle než několik minut.
Co si myslíte o systému správy podpisů DocuSign? Dejte nám vědět v sekci komentářů níže.









