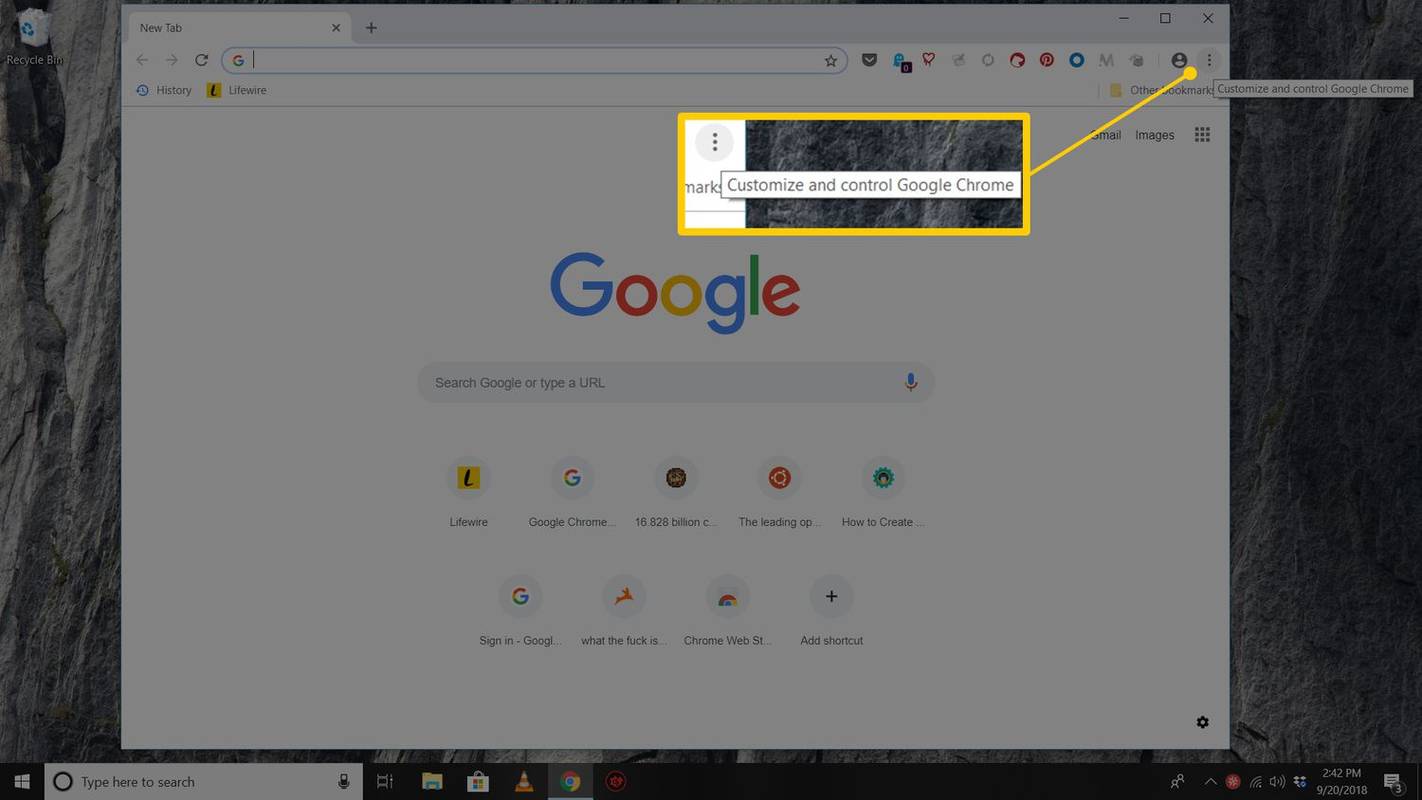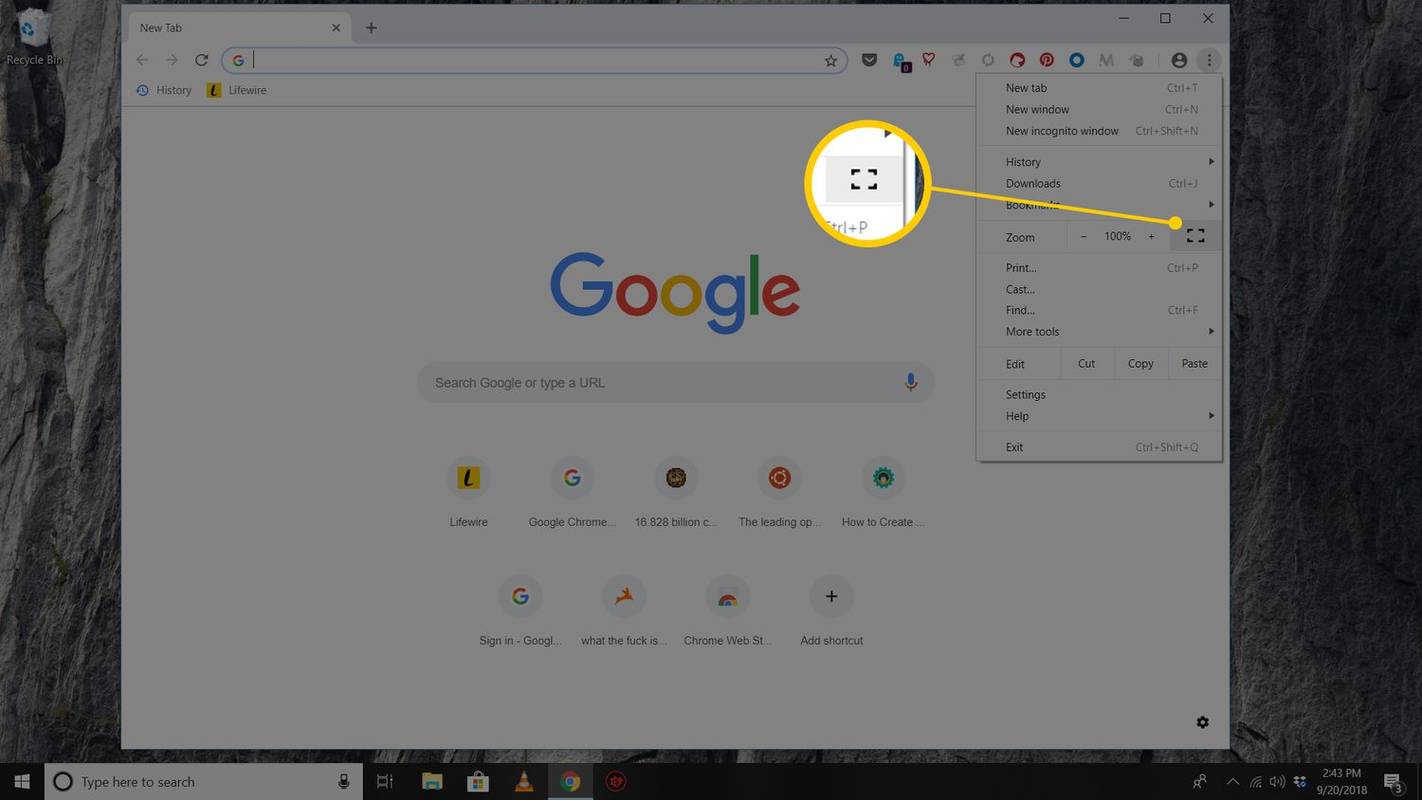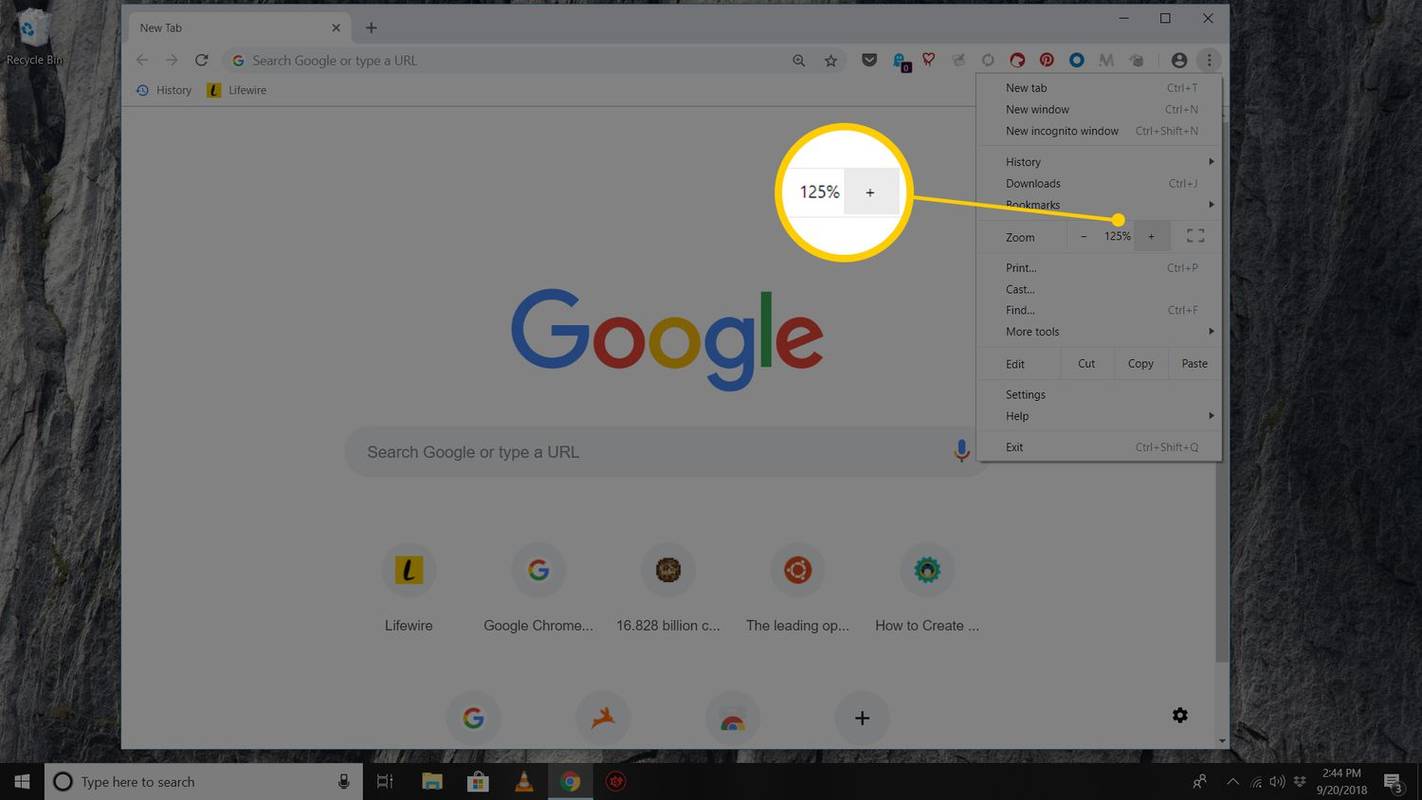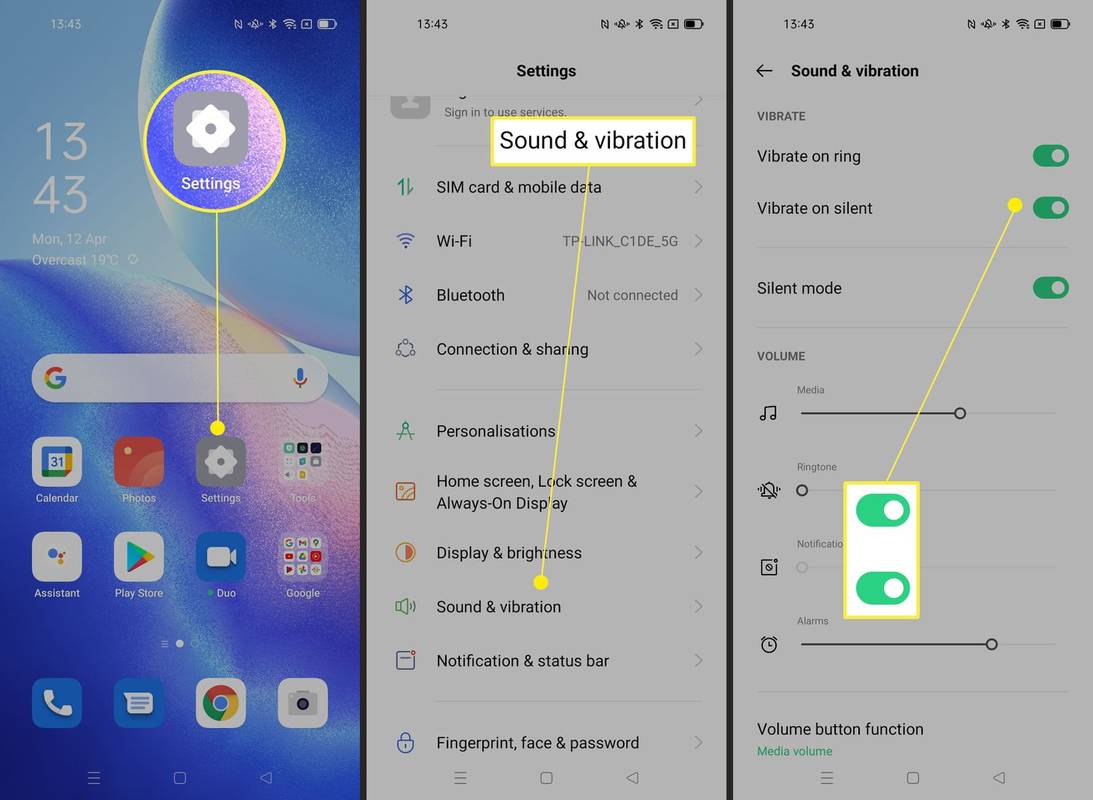Co vědět
- Mac: Vyberte zelený kruh v levém horním rohu prohlížeče Chrome nebo použijte klávesovou zkratku Ctrl + Příkaz + F .
- Windows: Stiskněte F11 nebo vyberte tři tečky v pravém horním rohu a klikněte na náměstí ikonu v sekci Lupa.
- Chcete-li text zvětšit, podržte tlačítko Ctrl nebo Příkaz tlačítko a stiskněte Plus ( + ) nebo mínus ( - ) na klávesnici.
Tento článek vysvětluje, jak používat režim celé obrazovky v prohlížeči Google Chrome pro Windows a macOS.
Povolte a zakažte režim celé obrazovky Chrome v systému macOS
Pro Chrome v macOS vyberte v levém horním rohu Chrome zelený kruh přejděte do režimu celé obrazovky a znovu jej vyberte, abyste se vrátili na obrazovku plné velikosti.

Existují dvě další možnosti, jak aktivovat režim celé obrazovky:
můžete hrát hry na Nintendo Switch
- Na panelu nabídek vyberte Pohled > Vstupte na celou obrazovku .
- Použijte klávesovou zkratku Ctrl + Příkaz + F .
Chcete-li ukončit režim celé obrazovky, opakujte tento postup.
Povolte a zakažte režim celé obrazovky v Chrome pro Windows
Nejrychlejším způsobem, jak dostat Chrome do režimu celé obrazovky ve Windows, je stisknout F11 na klávesnici. Další způsob je přes nabídku Chrome:
-
V pravém horním rohu prohlížeče Chrome vyberte možnost Jídelní lístek ikona (tři tečky).
jak najít skupinové chatové skupiny
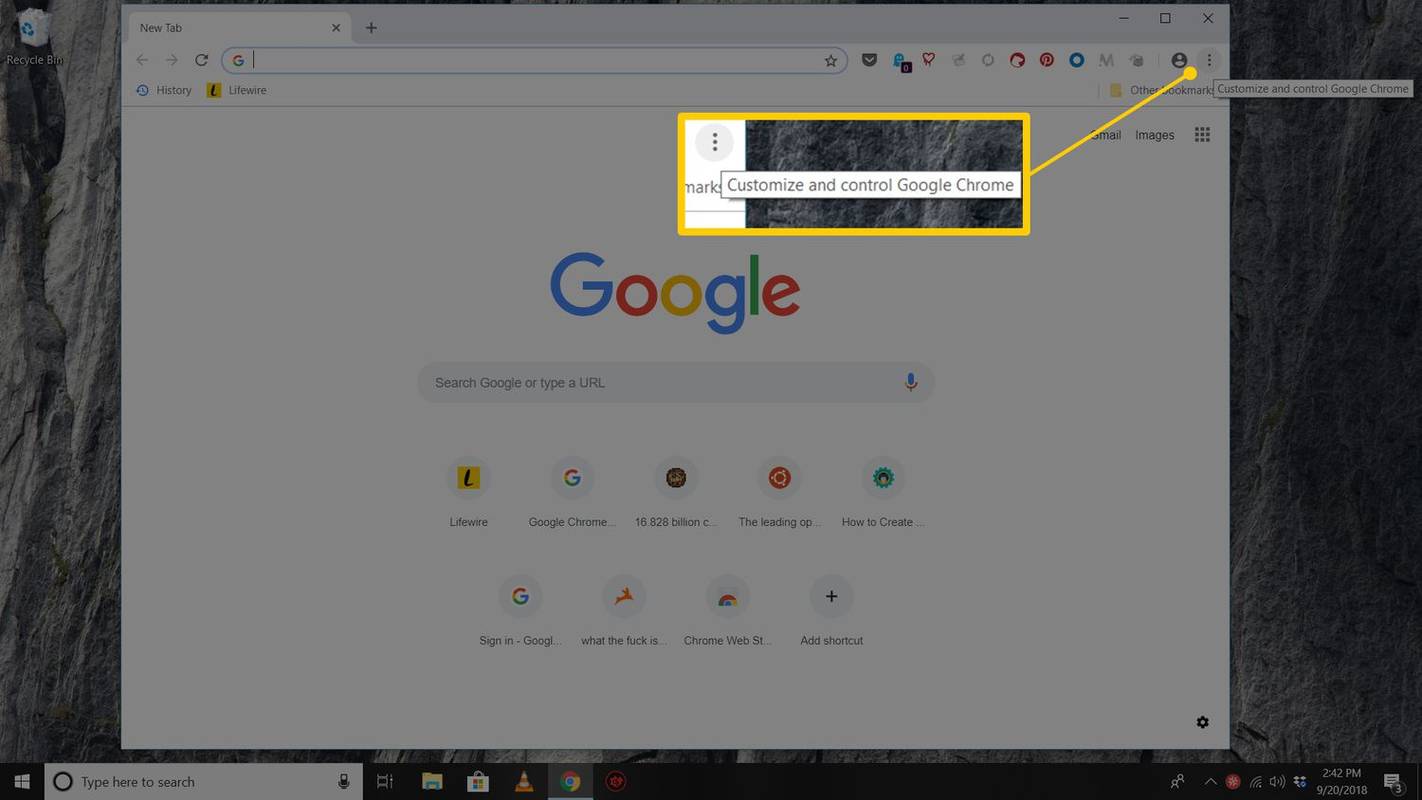
-
V Zvětšení vyberte čtvercovou ikonu vpravo.
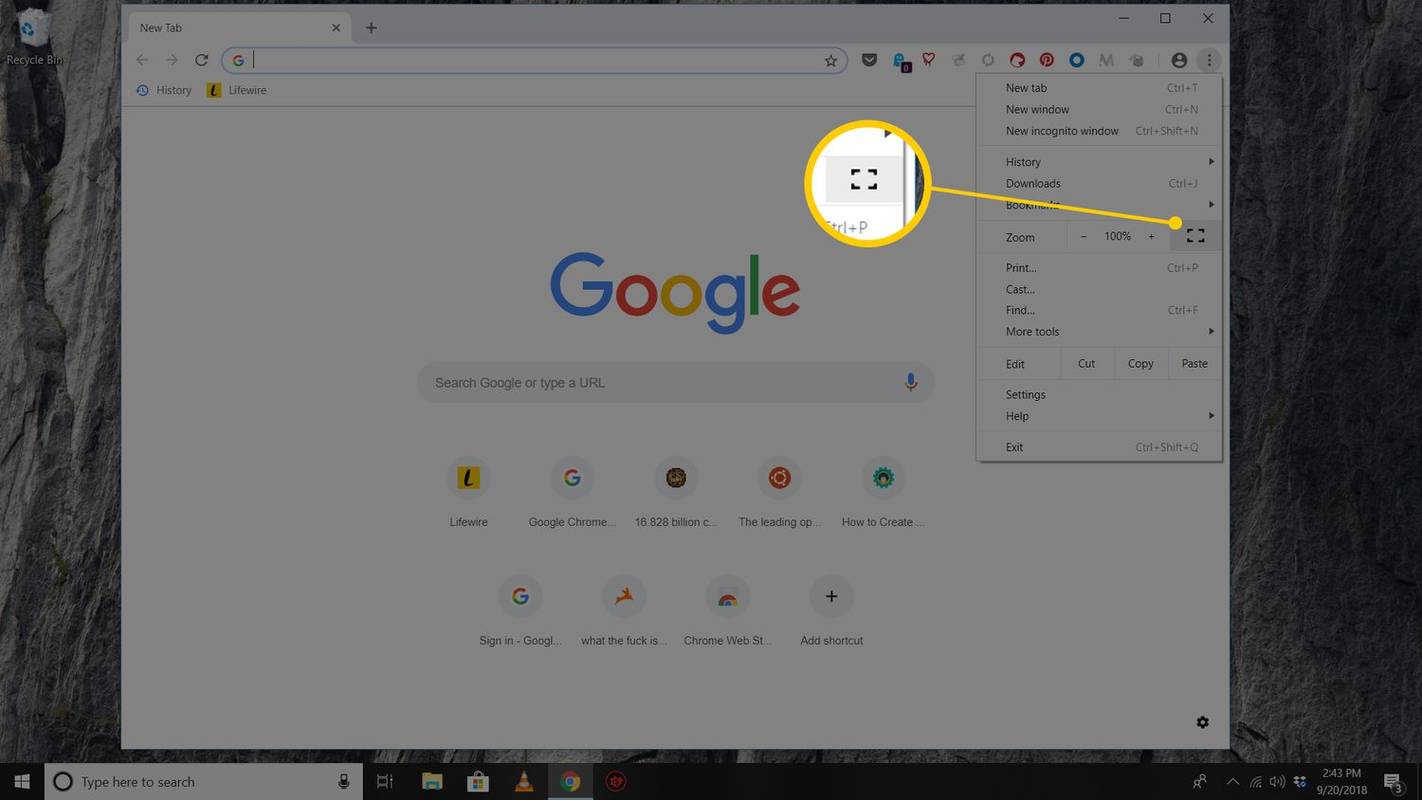
-
Pro návrat do standardního zobrazení stiskněte F11 nebo umístěte kurzor do horní části obrazovky a vyberte X tlačítko, které se objeví.
Co je režim celé obrazovky Chrome?
Celoobrazovkový režim prohlížeče Google Chrome skryje rušivé prvky na ploše, včetně lišty záložek, tlačítek nabídky, otevřených karet a operační systém hodiny a hlavní panel. Když používáte režim celé obrazovky, Chrome zabírá veškerý prostor na obrazovce.
Jak přiblížit a oddálit v prohlížeči Chrome
Režim celé obrazovky zobrazí větší část stránky, ale nezvětší text. Chcete-li text zvětšit, použijte Zvětšení nastavení.
-
V pravém horním rohu Chrome vyberte Jídelní lístek ikona (tři tečky).
jak vypnout skryté titulky na disney plus
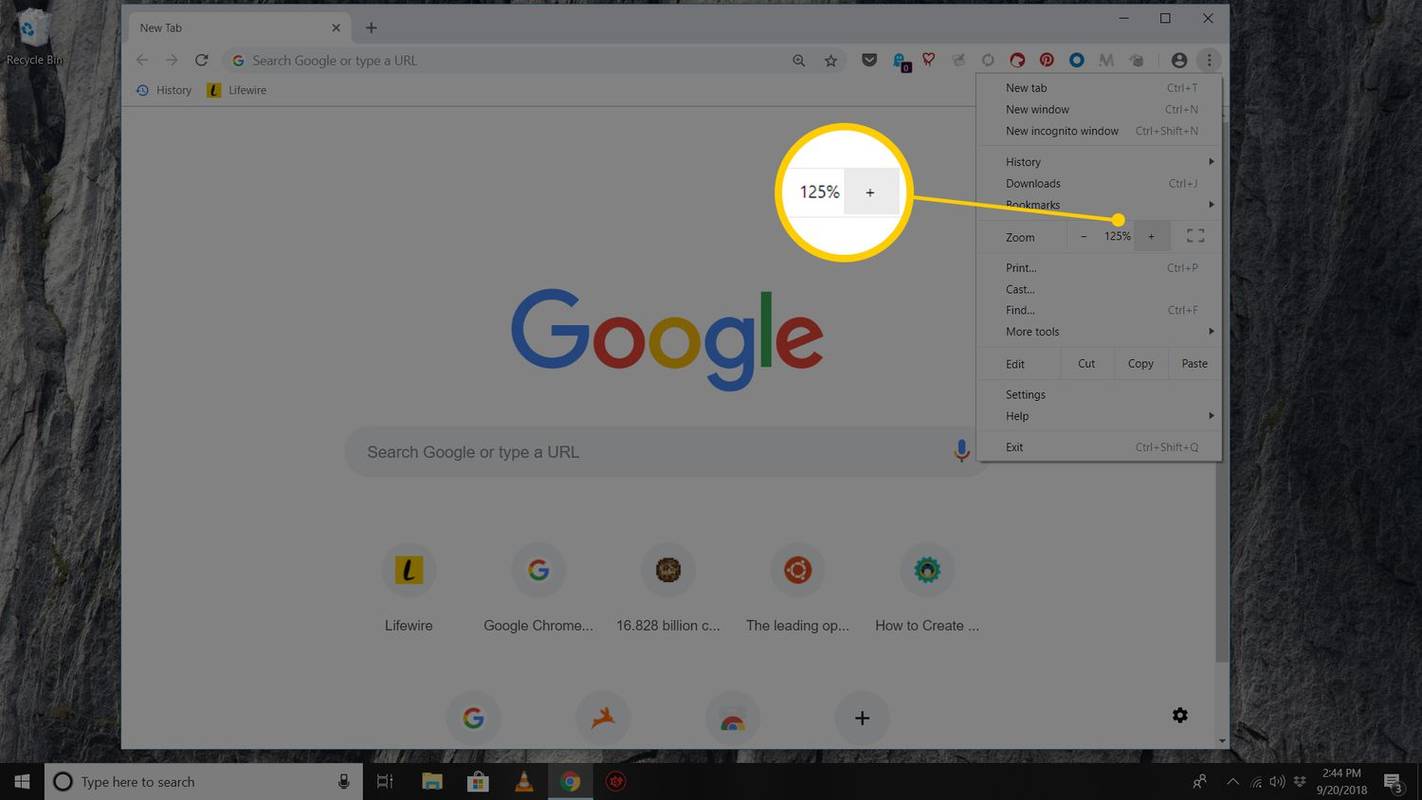
-
Jít do Zvětšení a vyberte + pro zvětšení obsahu stránky nebo výběr - ke zmenšení velikosti.
-
Případně použijte klávesové zkratky k úpravě velikosti obsahu stránky. Podržte tlačítko Ctrl klíč (nebo Příkaz na počítači Mac) a stiskněte tlačítko Plus nebo mínus klávesy na klávesnici pro přiblížení a oddálení.
- Jak mohu nastavit Chrome na celou obrazovku na iPadu?
Pokud chcete více místa na obrazovce pomocí prohlížeče Chrome na iPadu, přejeďte prstem nahoru ze spodní části stránky; to způsobí, že panel nástrojů zmizí a získáte více prostoru na obrazovce. Pokud po obrazovce přejedete prstem dolů, znovu se zobrazí panel nástrojů a obrazovka se vrátí z režimu celé obrazovky.
- Jak vymažu mezipaměť v prohlížeči Google Chrome?
Chcete-li vymazat mezipaměť v prohlížeči Google Chrome , použijte klávesovou zkratku Ctrl + Posun + z (Windows) popř Příkaz + Posun + Vymazat (Mac). Nebo vyberte Chrome's Jídelní lístek (tři svislé tečky) z pravého horního rohu a vyberte Nastavení > Pokročilý > Smazat údaje o prohlížení . Šek Obrázky a soubory uložené v mezipaměti a vyberte Vyčistit data .
- Jak přidám do oblíbených v prohlížeči Google Chrome?
Oblíbené se v prohlížeči Google Chrome nazývají záložky. Chcete-li přidat webovou stránku do záložek, přejděte na webovou stránku a vyberte možnost Hvězda v adresním řádku. Nebo vyberte Jídelní lístek (tři tečky) > Záložky > Přidat tuto záložku do záložek .