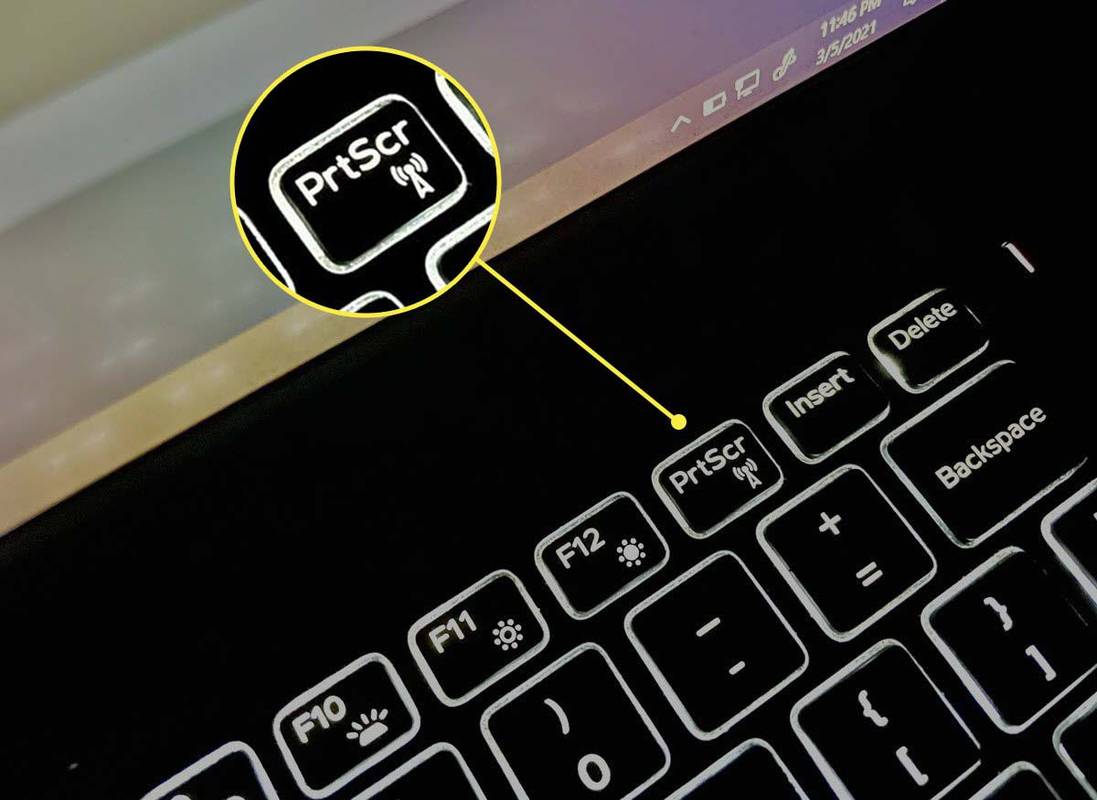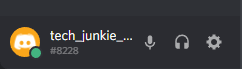Co vědět
- Společnost Dell označuje klávesu Print Screen různými způsoby na různých modelech notebooků Dell.
- Stiskněte vyhrazené Tisk obrazovky klávesu umístěnou v pravé horní řadě klávesnice.
- Použití Ctrl + V vložit zachycený snímek obrazovky do jakékoli aplikace, okna chatu nebo zprávy na sociálních sítích.
Tento článek vám ukáže, jak pořídit snímek obrazovky na notebooku Dell se systémem Windows 10 a novějším pomocí klávesy Print Screen na klávesnici.
Jak používat Print Screen na notebooku Dell
Tlačítko Print Screen je součástí většiny počítačových klávesnic. Většina modelů notebooků Dell má také vyhrazenou klávesu Print Screen umístěnou v první řadě klávesnice vedle funkčních kláves. Dell jej obvykle označuje jako Print Screen nebo PrtScr.
Může být zkrácen jako PrintScreen, PrntScrn, PrntScr, PrtScn, PrtScr nebo také PrtSc. V tomto článku použijeme PrtScr k odkazování na klíč.
Poznámka:
Některé notebooky Dell mohou mít další klíč spárovaný s Print Screen. Například Dell Latitude 7310 a Dell XPS 13 9310 mají funkci F10 na stejném tlačítku umístěném pod klávesou Print Screen. Protože je klávesa Print Screen nahoře, stiskněte ji bez použití funkční klávesy (Fn) jako modifikátoru. Pokud je Print Screen umístěn pod jinou funkcí na stejném tlačítku na libovolné klávesnici, podržte tlačítko Funkce (Fn) na klávesnici před stisknutím klávesy Print Screen.
co je rychlé přidání na snapchat
-
Přejděte na obrazovku, ze které chcete pořídit snímek obrazovky. Může to být plocha, webová stránka nebo jiná otevřená aplikace.
-
Najděte tlačítko tiskové obrazovky (obvykle v pravém horním rohu klávesnice).
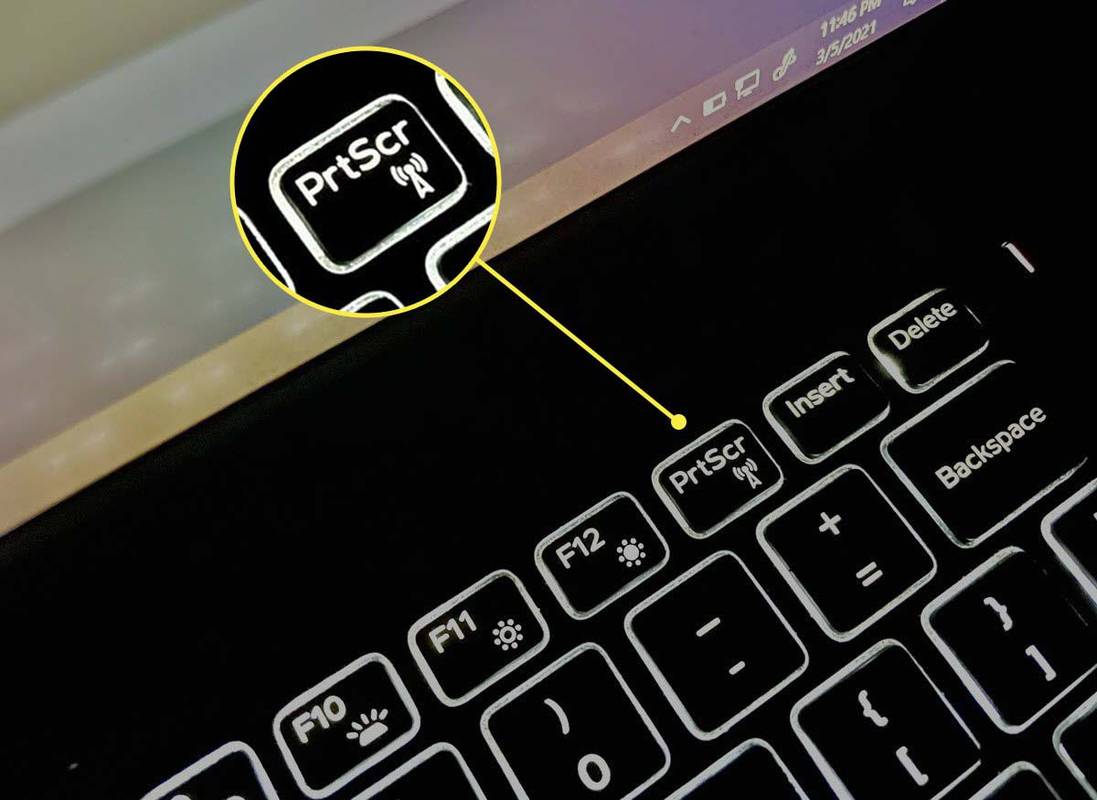
-
Některé klávesnice nemusí mít samostatnou klávesu Print Screen. V takových případech proveďte akci Print Screen stisknutím a podržením tlačítka Fn + Vložit klíče dohromady.
jak ss, aniž by to někdo věděl
-
Zachyťte celou obrazovku nebo jen otevřené, aktivní okno nebo dialogové okno.
- Chcete-li zachytit celou obrazovku: Stiskněte tlačítko PrtScr klíč.
- Chcete-li zachytit pouze aktivní okno: Stiskněte Alt + PrtScr klíče dohromady.
-
Snímek obrazovky se automaticky zkopíruje do schránky Windows jako soubor PNG.
-
lis Ctrl + V vložit snímek obrazovky do jiného dokumentu, e-mailu, zprávy na sociálních sítích nebo do editoru obrázků.
jak zkontrolovat, zda jsou všechny vaše ovladače aktuální
Pokud použijete Windows + PrtScr zástupce a poté, co pořídíte první snímek obrazovky, systém Windows vytvoří a Snímky obrazovky složku v obrázky složku. Ke složce se dostanete z vyhledávání systému Windows nebo přechodem do složky Obrázky, kterou také můžete najít pomocí této cesty: C:Users[uživatelské jméno]OneDrivePicturesScreenshot s.
Spropitné:
Pořiďte několik snímků obrazovky a použijte historii schránky Windows k jejich vložení na jiná místa jako dávku. Pomocí schránky Windows můžete synchronizovat pořízené snímky obrazovky do jiných zařízení se stejným přihlášením Microsoft.
Jak zakázat funkční klávesu na notebooku Dell