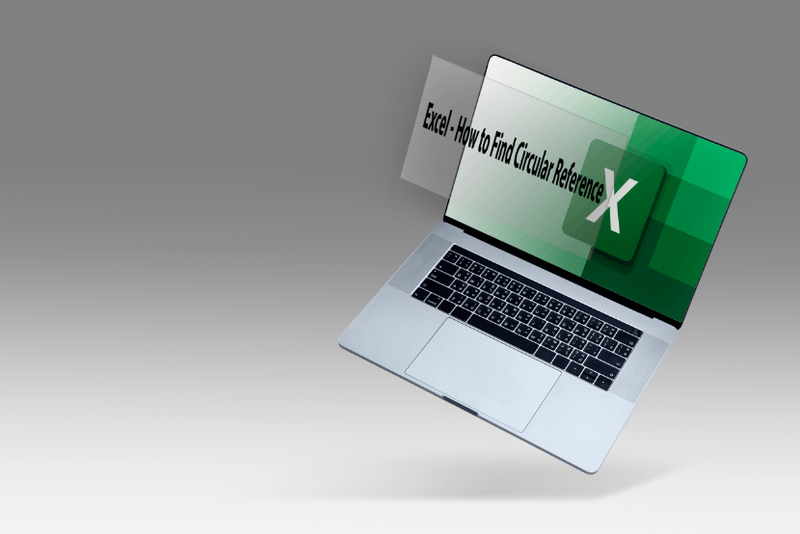Odeslání textové zprávy a nedostat odpověď hned, nebo dokonce za hodinu, může být otravné. Pokud jste to někdy zažili, víte, že to není příjemný pocit, když někomu trvá hodiny nebo dokonce dny, než se k vám vrátí. Ale jak víte, že si vaši zprávu vůbec přečetli?

Naštěstí je WhatsApp jednou z těch aplikací se skvělým systémem, díky kterému snadno zjistíte, zda někdo přijal a přečetl vaše zprávy. Existují různé způsoby, jak můžete zjistit, zda někdo četl vaše zprávy na WhatsApp. Můžete se podívat na zaškrtnutí nebo informace o zprávě. A co víc, můžete dokonce zkontrolovat, zda někdo neposlouchal hlasovou zprávu, kterou jste mu poslali.
V tomto článku vám poskytneme podrobného průvodce krok za krokem, jak zjistit, zda někdo četl vaše zprávy na WhatsApp, takže čtěte dál.
Jak zkontrolovat, zda si někdo přečetl zprávu na WhatsApp
Jak již bylo zmíněno, existuje několik způsobů, jak zkontrolovat stav přečtení zprávy v WhatsApp. Zde je přehled, jak na to.
Zkontrolujte zaškrtnutí vaší zprávy
Jednou z úžasných funkcí WhatsApp je jeho systém zaškrtnutí. Po každé odeslané zprávě se zobrazí značky zaškrtnutí, které mají různý význam.
- Pokud vedle zprávy vidíte jedno šedé zaškrtnutí, znamená to, že zpráva byla odeslána, ale nebyla doručena. To se může stát, pokud je internet příjemce vypnutý nebo není žádný signál.
- Pokud vedle zprávy vidíte dvě šedé značky zaškrtnutí, znamená to, že zpráva byla úspěšně doručena příjemci.
- Pokud vedle zprávy vidíte dvě modré značky zaškrtnutí, znamená to, že si ji příjemce přečetl.
- Pokud jste ve skupinovém chatu, uvidíte dvě modré značky zaškrtnutí pouze tehdy, když si zprávu přečtou všichni členové. Do té doby zůstanou šedé.
Zkontrolujte informace o zprávě
Dalším způsobem, jak zkontrolovat, zda si vaši zprávu někdo přečetl, je podívat se na informace o zprávě. Můžete to udělat takto:
jak změnit .wav na .mp3
- Dlouze stiskněte zprávu.
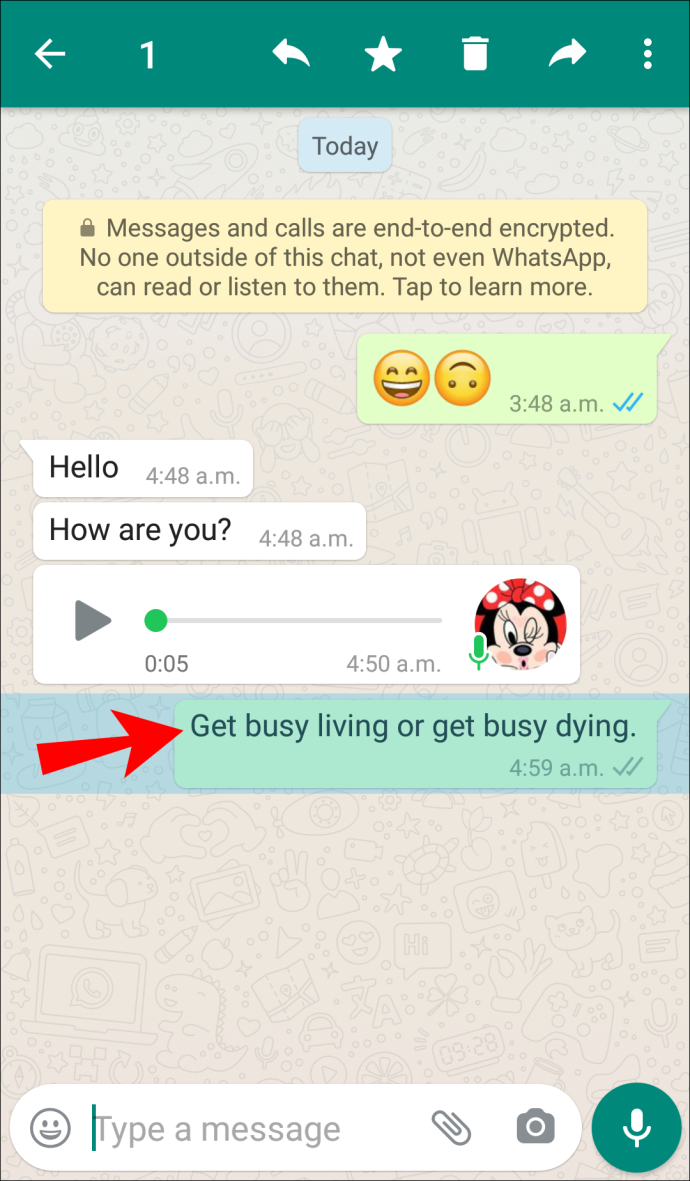
- Klepněte na i ikona (informace).
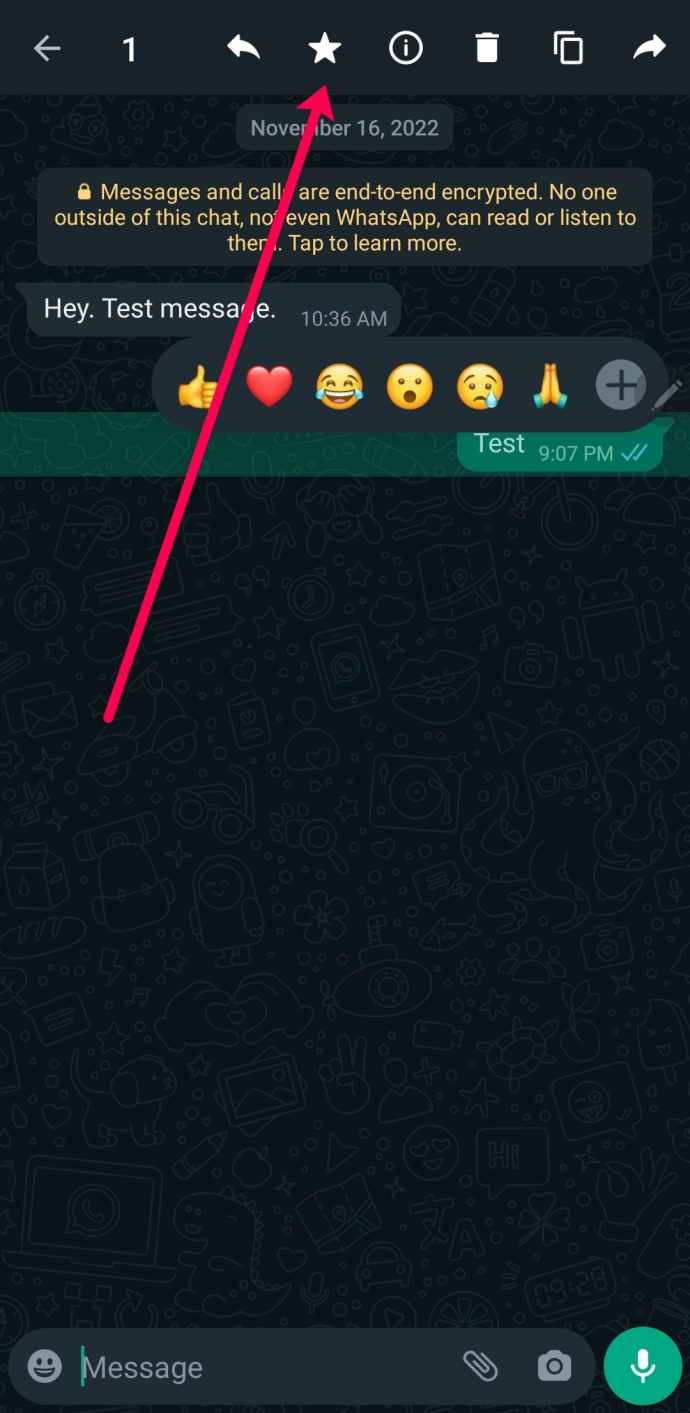
- Pokud je vedle Číst možnost, příjemce si vaši zprávu přečte. Pokud vidíte čáru nebo tečky, pak příjemce vaši zprávu nečetl.
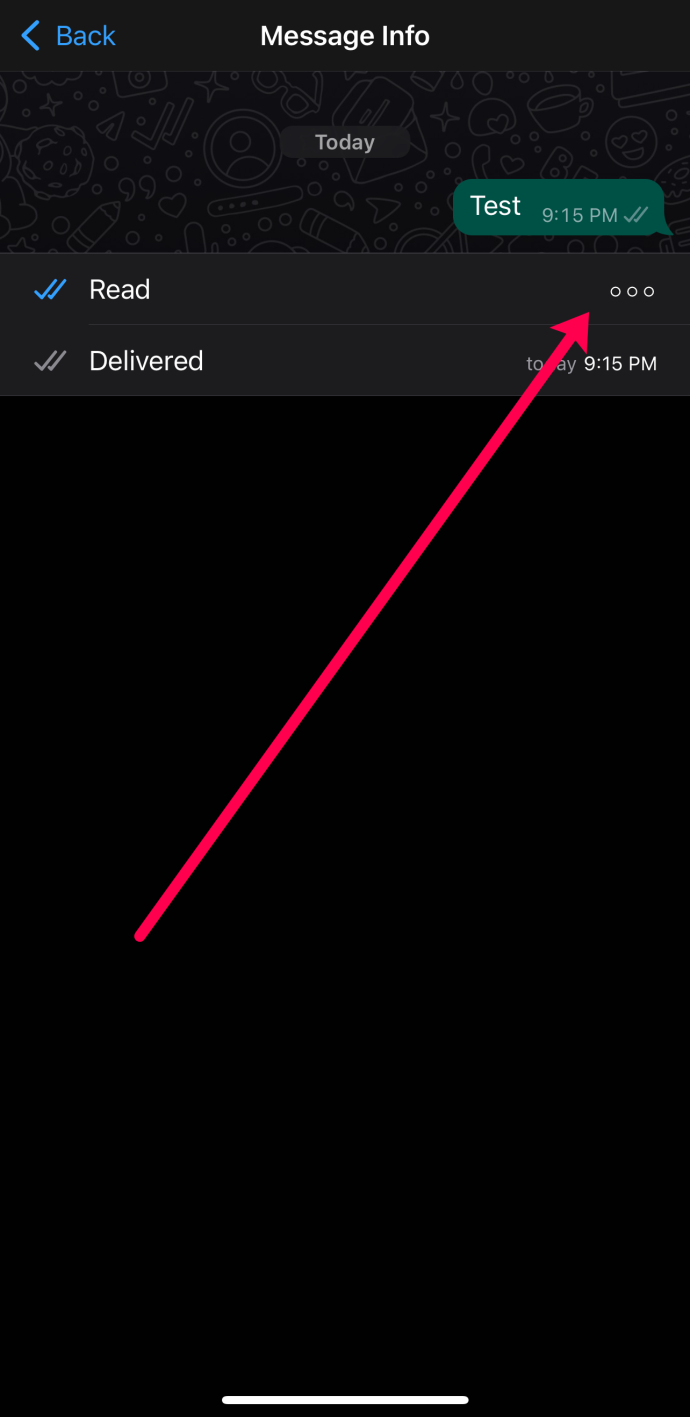
Odeslání hlasové poznámky osobě
Jednou z možností dostupných v WhatsApp je odeslání hlasové zprávy. Existují dva způsoby, jak zkontrolovat, zda příjemce přehrál vaši zprávu.
Zkontrolujte zaškrtnutí a ikonu mikrofonu
Stejně jako u textových zpráv se podívejte na zaškrtávací značky, abyste zjistili, zda si daná osoba vaši zprávu přečetla. To, že to někdo četl, však neznamená, že to poslouchal. To je důvod, proč máte ikonu mikrofonu vlevo od vaší hlasové zprávy.
- Pokud jsou dvě zaškrtávací značky modré a ikona mikrofonu šedá, znamená to, že příjemce viděl, že jste odeslali hlasovou zprávu, ale ještě ji nepřehráli.
- Pokud jsou dvě zaškrtávací políčka a ikona mikrofonu modré, znamená to, že příjemce vaši zprávu viděl a přehrál.
Existuje však trik, který lze použít k přehrávání hlasových zpráv bez zobrazení modré ikony mikrofonu. Zde je postup:
- Když obdržíte hlasovou zprávu, nepřehrávejte ji.
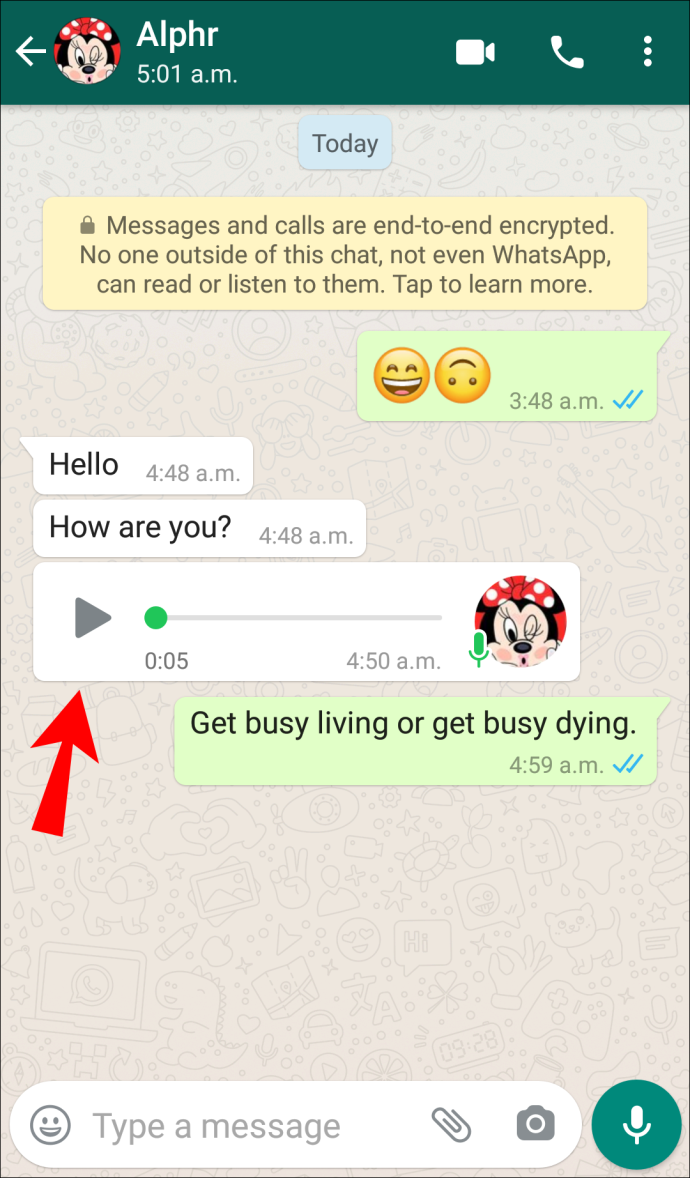
- Vyberte zprávu a klepněte na ikonu šipky vpravo nahoře.
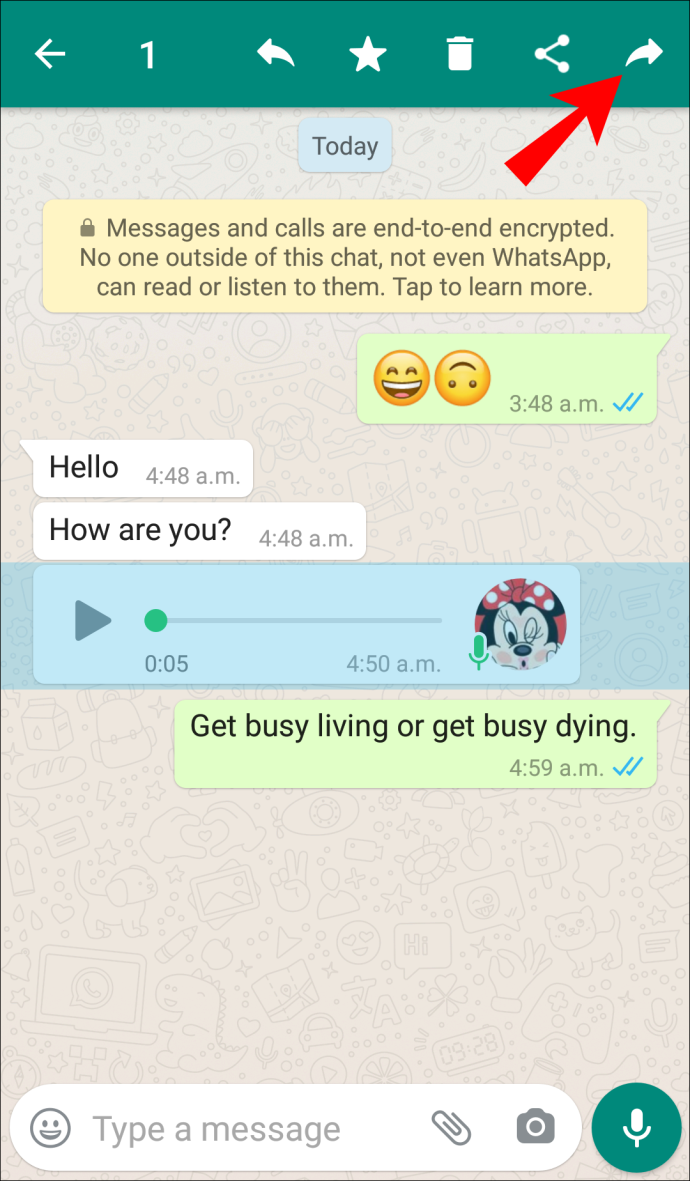
- Vyberte kontakt a přepošlete mu zprávu.
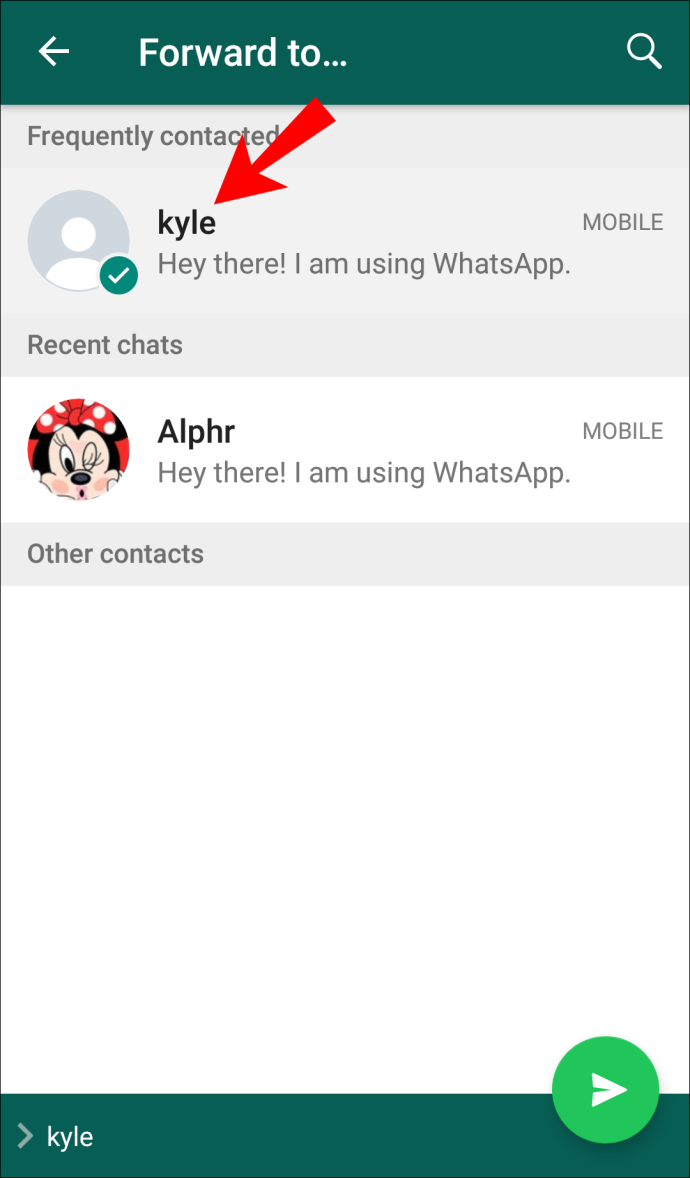
- Otevřete hlasovou zprávu z tohoto chatu.
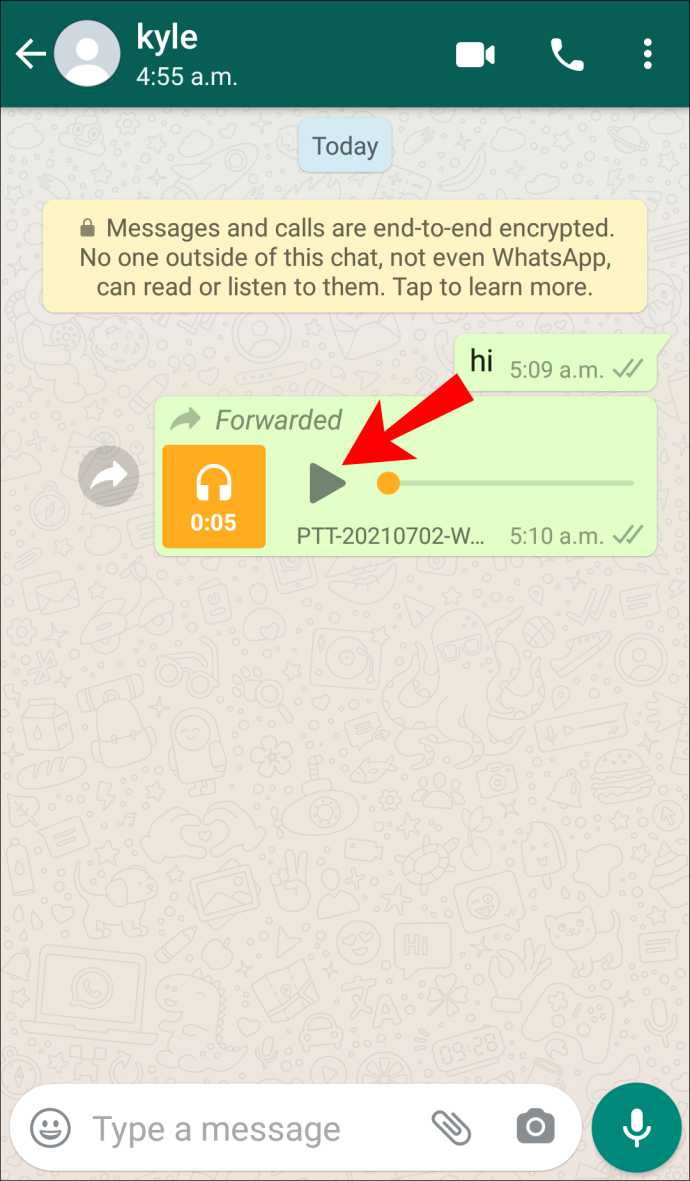
Přeposláním hlasové zprávy někomu jinému ji může první příjemce přehrát, aniž by se odesílateli zobrazila modrá ikona mikrofonu. Upozorňujeme však, že odesílatel stále vidí, že jeho zpráva byla doručena.
Informace o zprávě
Pohled na informace o zprávě je další způsob, jak zjistit, zda někdo vaši zprávu přijal, přečetl a přehrál:
- Vyberte svou hlasovou zprávu.
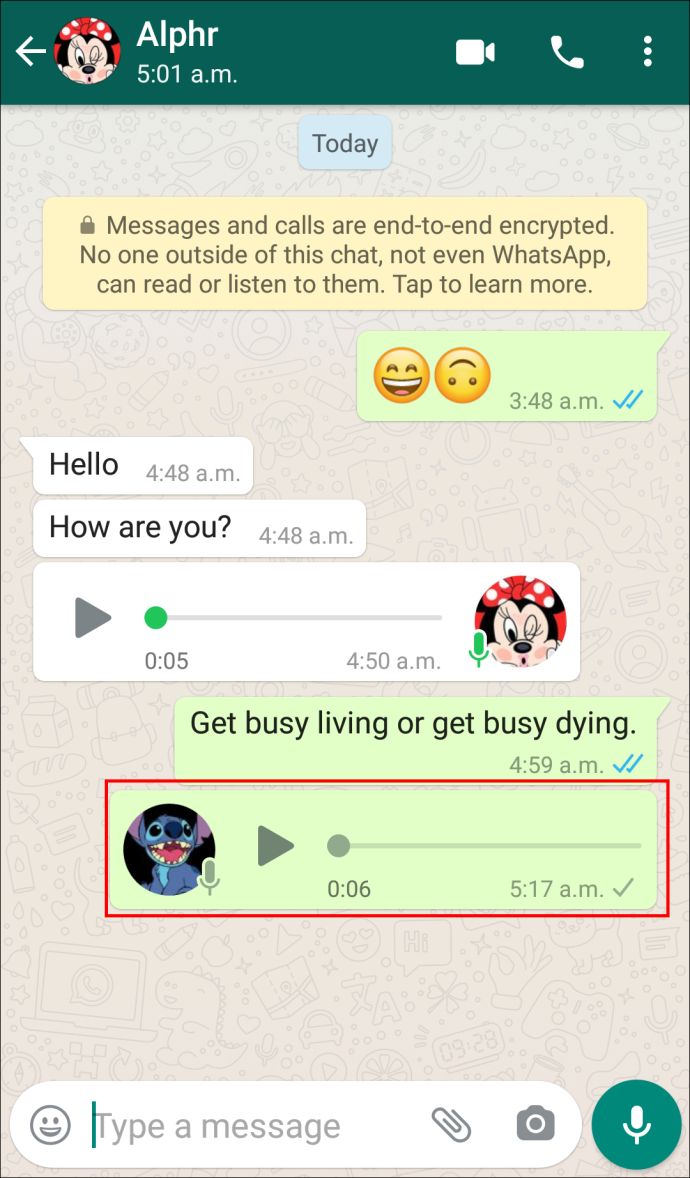
- Klepněte na i ikona (informace).
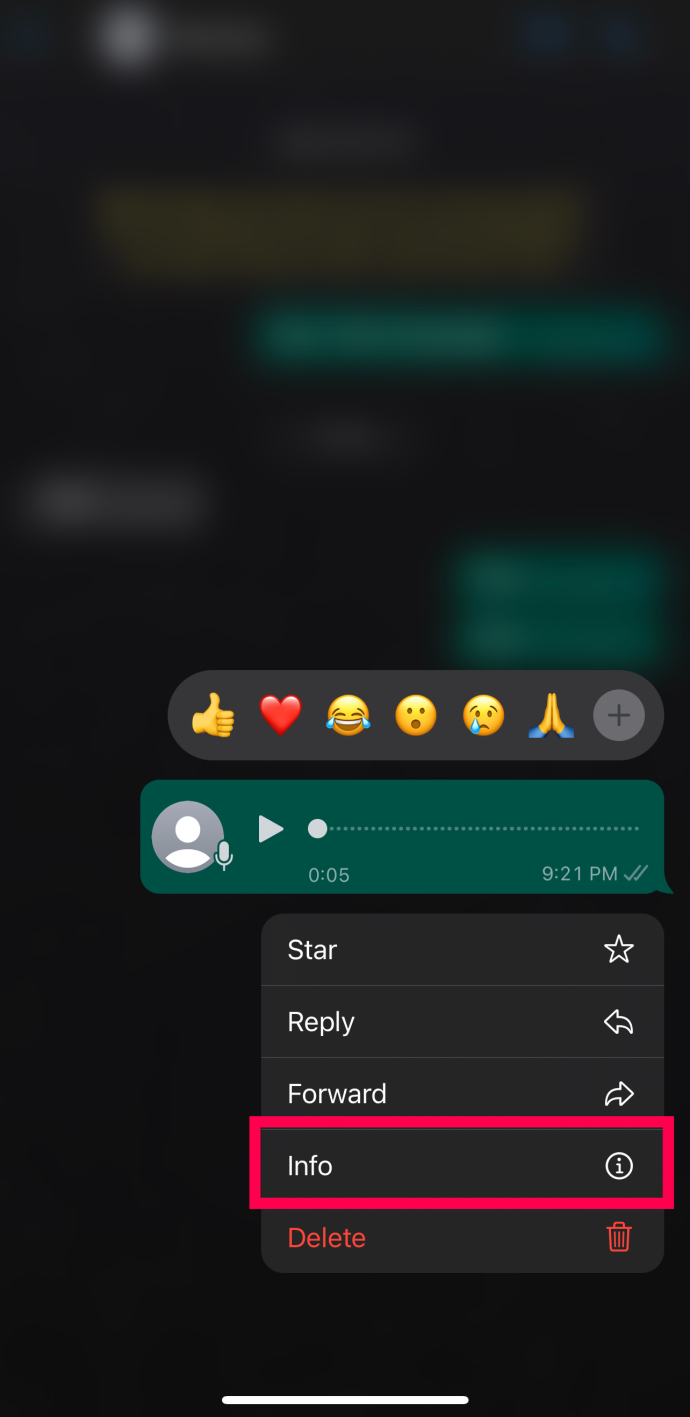
- Uvidíte, zda a kdy byla vaše zpráva doručena, viděna a přehrána. Pokud u možnosti Přehráno nebo Viděno není čas, hlasovou zprávu ještě nezkontrolovali.
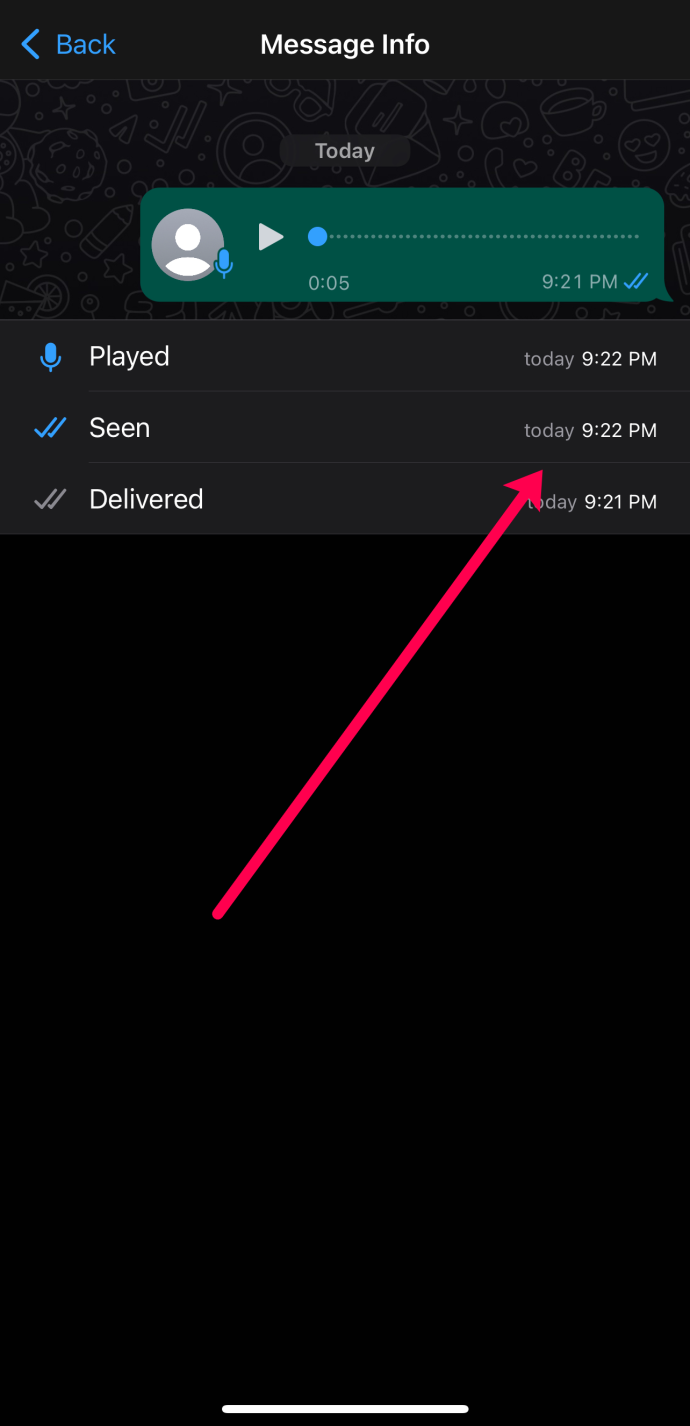
Odstraňování problémů s odesíláním a přijímáním zpráv
Pokud nemůžete odesílat a/nebo přijímat zprávy na WhatsApp, nejpravděpodobnější příčinou tohoto problému je špatné připojení k internetu. Existují však některé další možné důvody, které můžete prozkoumat, pokud jste si jisti, že vaše připojení je dobré:
- Musíte restartovat nebo restartovat telefon.
- Číslo, na které jste se pokusili zprávu odeslat, vás zablokovalo.
- Neuložili jste kontakt správně. Zkontrolujte telefonní číslo kontaktu.
- Nedokončili jste proces ověření správně.
Dokončení ověřovacího procesu
Pokud chcete používat WhatsApp, instalace do telefonu nestačí. Než budete moci odesílat a přijímat zprávy, musíte ověřit své telefonní číslo. Poskytli jsme podrobný návod, jak proces dokončit.
- Otevřete WhatsApp.
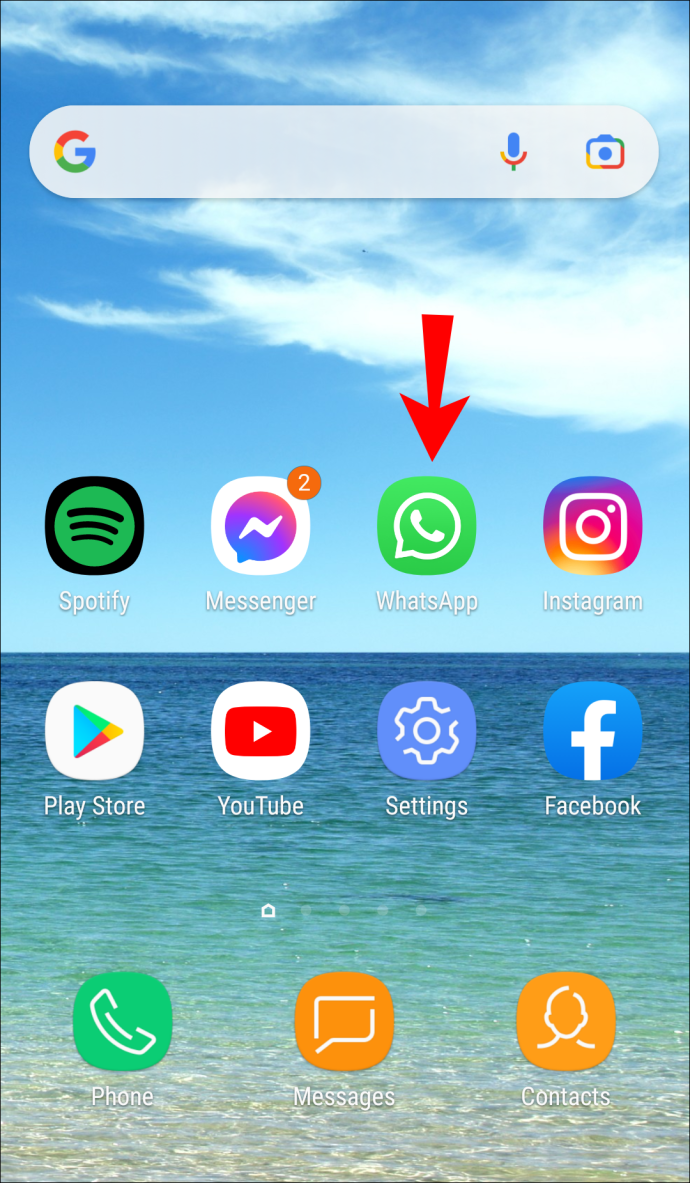
- Projděte si Zásady ochrany osobních údajů a Podmínky služby a klepněte na Souhlasit a pokračovat .
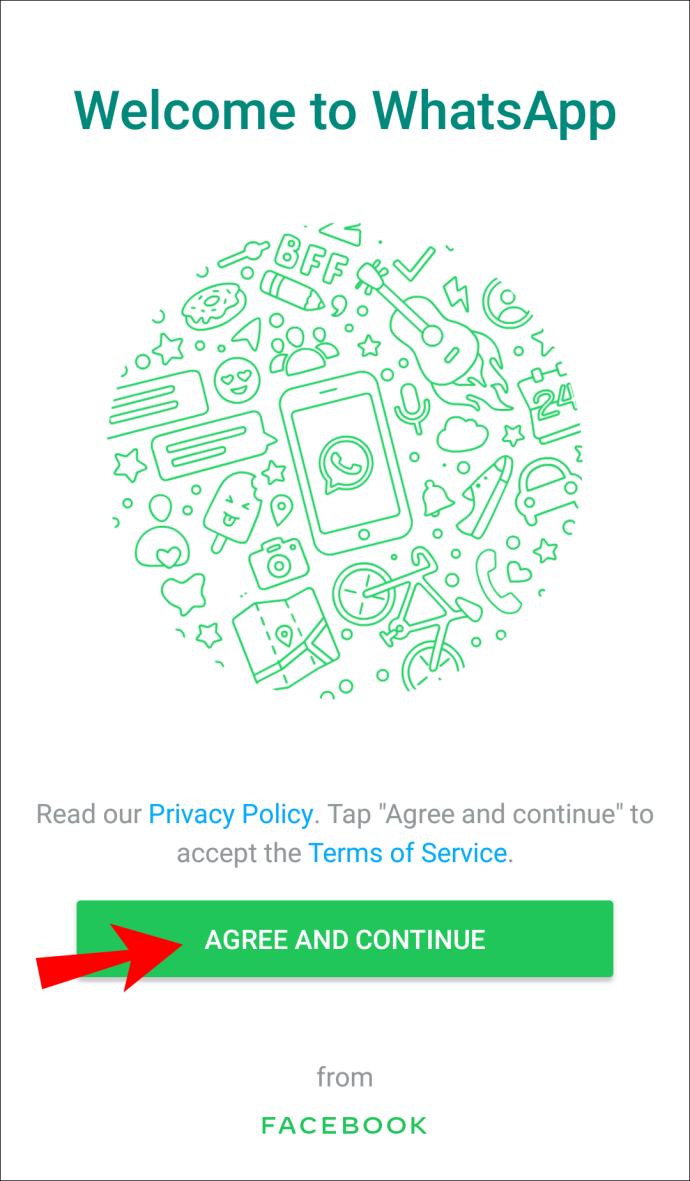
- Zadejte kód země a telefonní číslo a klepněte na další .
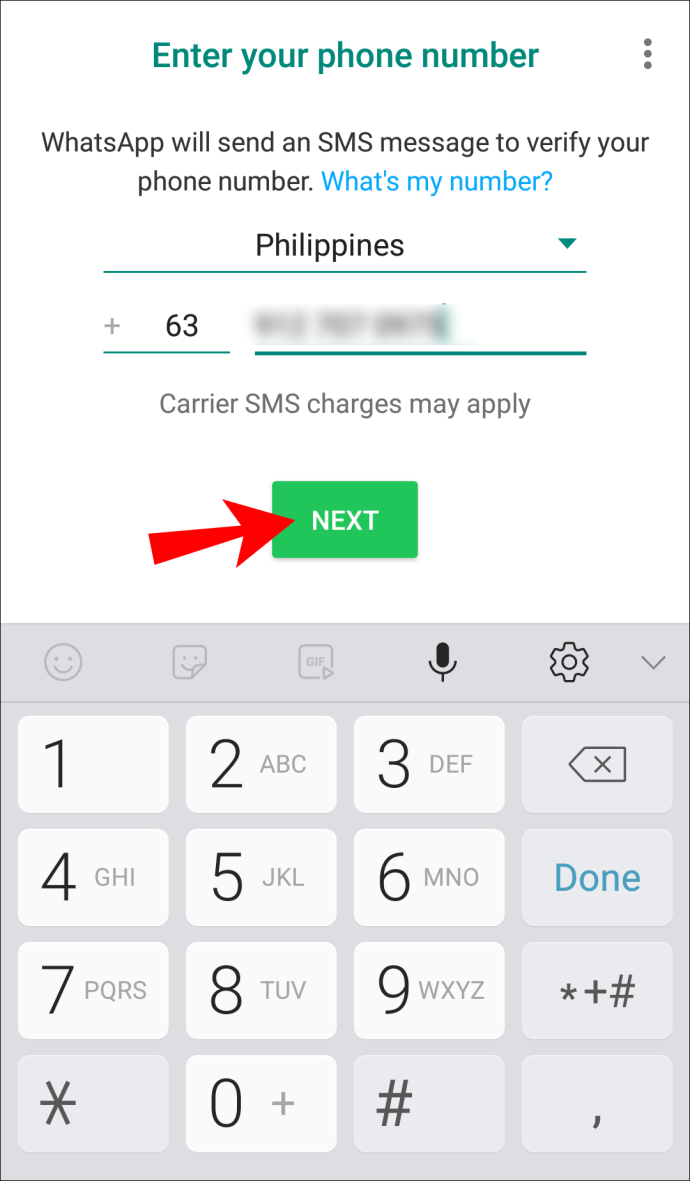
- Zobrazí se zpráva s výzvou ke kontrole telefonního čísla. Pokud jste udělali chybu, klepněte na Upravit opravit číslo. Pokud jste zadali správné číslo, klepněte na OK .
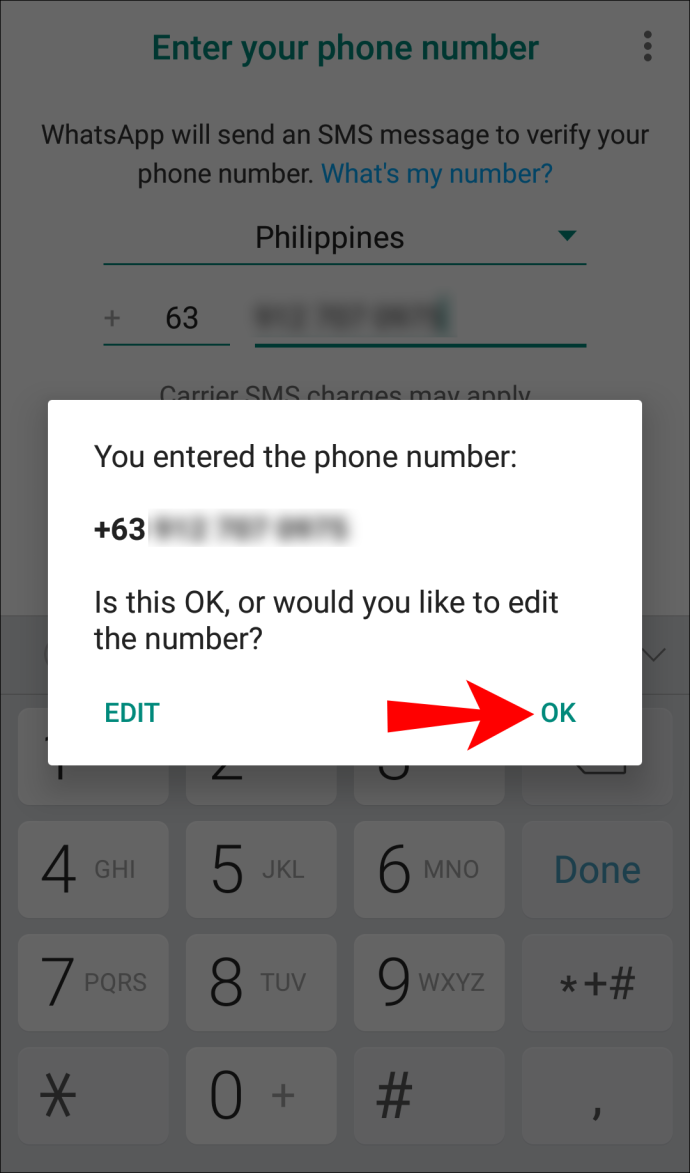
- Obdržíte SMS s šestimístným kódem, který musíte zadat. Pokud to nechcete dělat, můžete si vybrat Zavolej mi možnost přijmout automatický telefonní hovor s kódem.
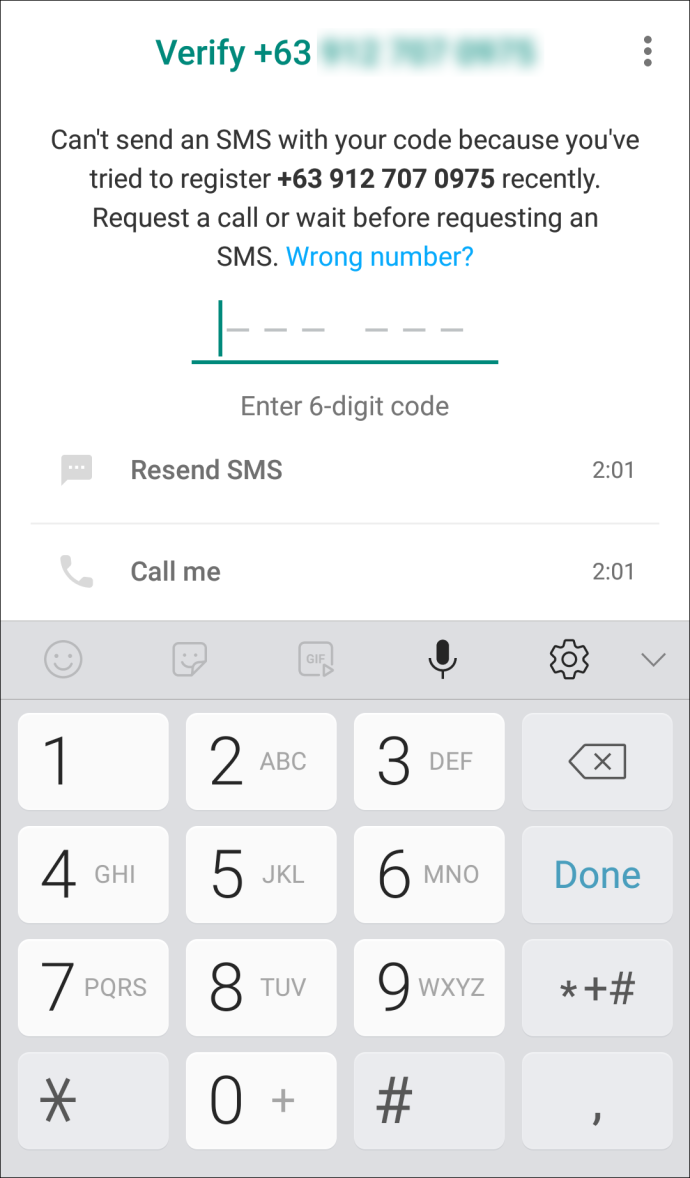
- Pokud chcete obnovit dřívější zálohu, klepněte na Pokračovat . Pokud ne, klepněte Teď ne .
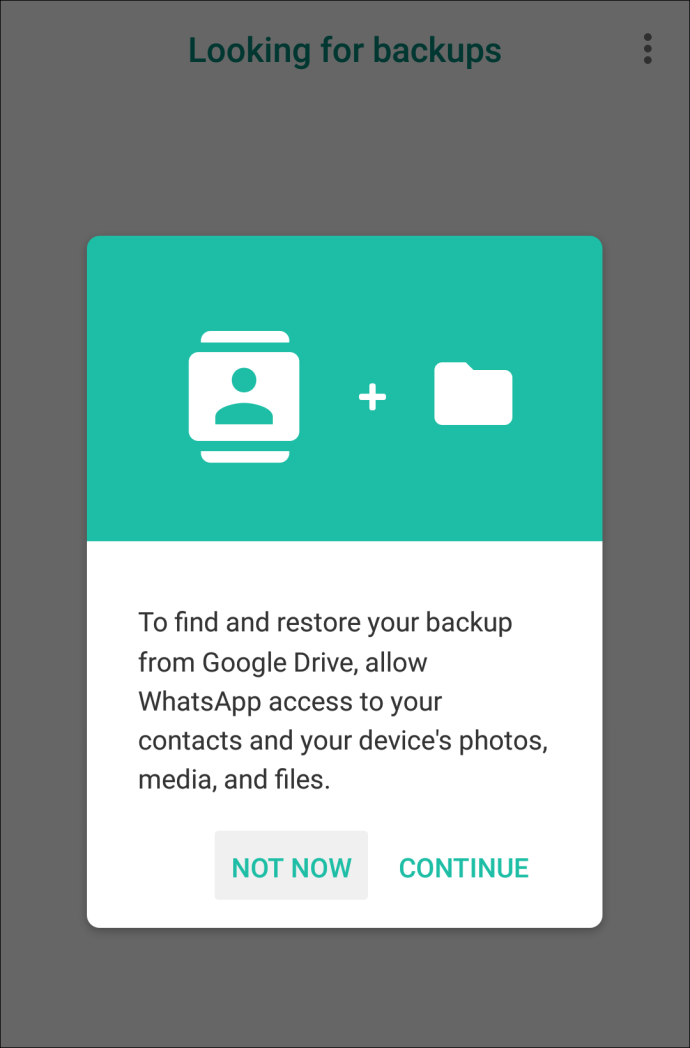
Pokud jste kód neobdrželi, můžete zkusit zkontrolovat připojení k internetu, restartovat telefon nebo přeinstalovat aplikaci.
Problémy s připojením
Pokud nemůžete odesílat nebo přijímat zprávy na WhatsApp, můžete mít problémy s připojením. Existuje několik věcí, které můžete zkontrolovat, abyste se ujistili, že na vašem konci vše funguje správně:
- Restartujte telefon.
- Aktualizujte WhatsApp.
- Ujistěte se, že je vypnutý režim Letadlo.
- Ujistěte se, že máte zapnutou Wi-Fi/data.
- Zkuste se připojit k hotspotu Wi-Fi.
- Restartujte router Wi-Fi.
- Aktualizujte svůj systém.
- Vypněte službu VPN, pokud ji máte.
- Pokud nic z výše uvedeného nefunguje, kontaktujte svého mobilního operátora a zkontrolujte, zda jsou vaše nastavení APN správně nakonfigurována.
Další často kladené dotazy
Zde jsou odpovědi na další vaše otázky týkající se WhatsApp.
Jak vypnu potvrzení o přečtení?
WhatsApp nabízí možnost vypnout potvrzení o přečtení:
1. Otevřete WhatsApp.
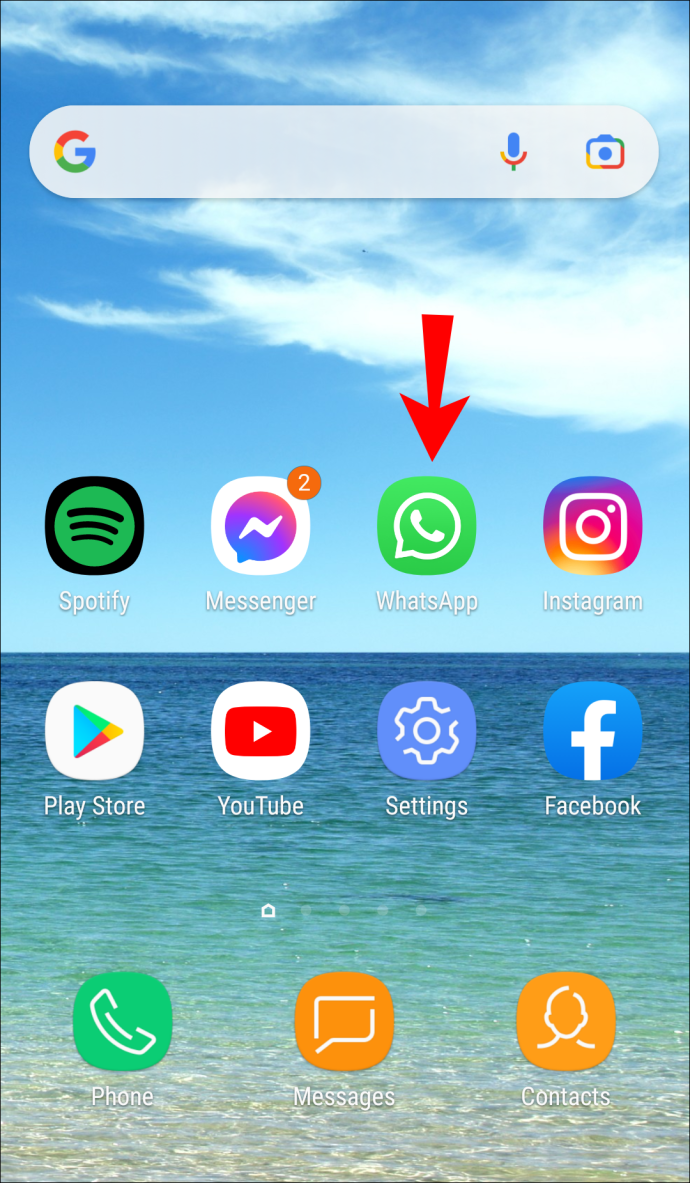
2. Klepněte na ikonu tří teček v pravém horním rohu.
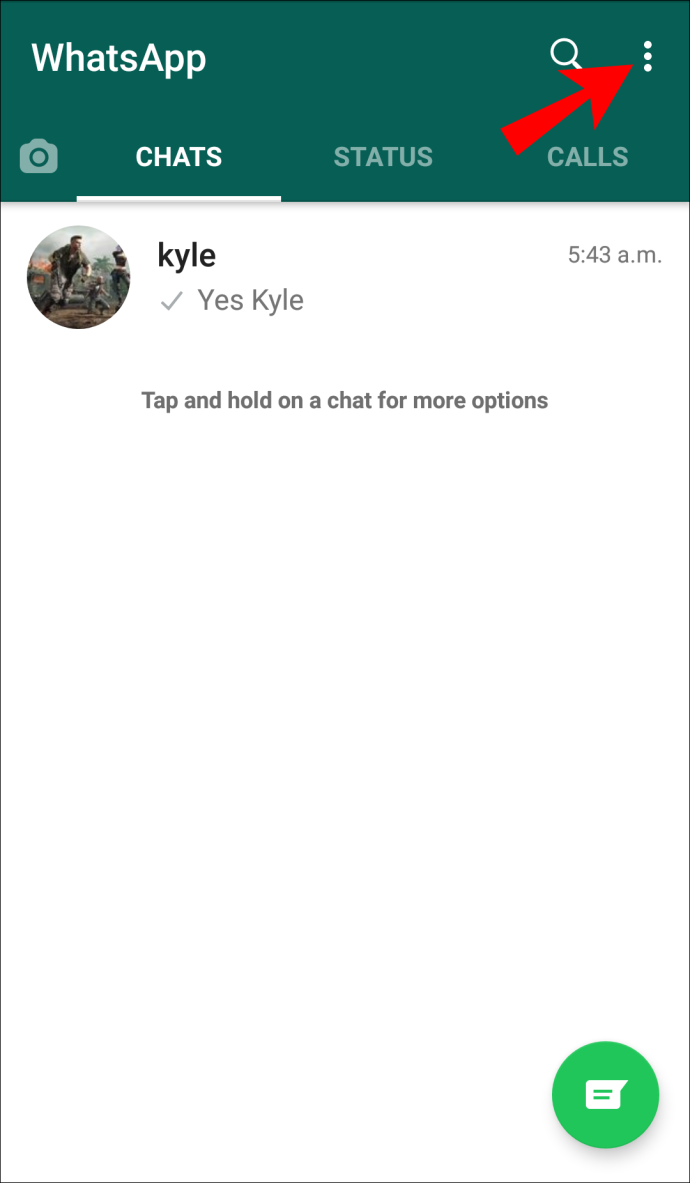
3. Klepněte na Nastavení .
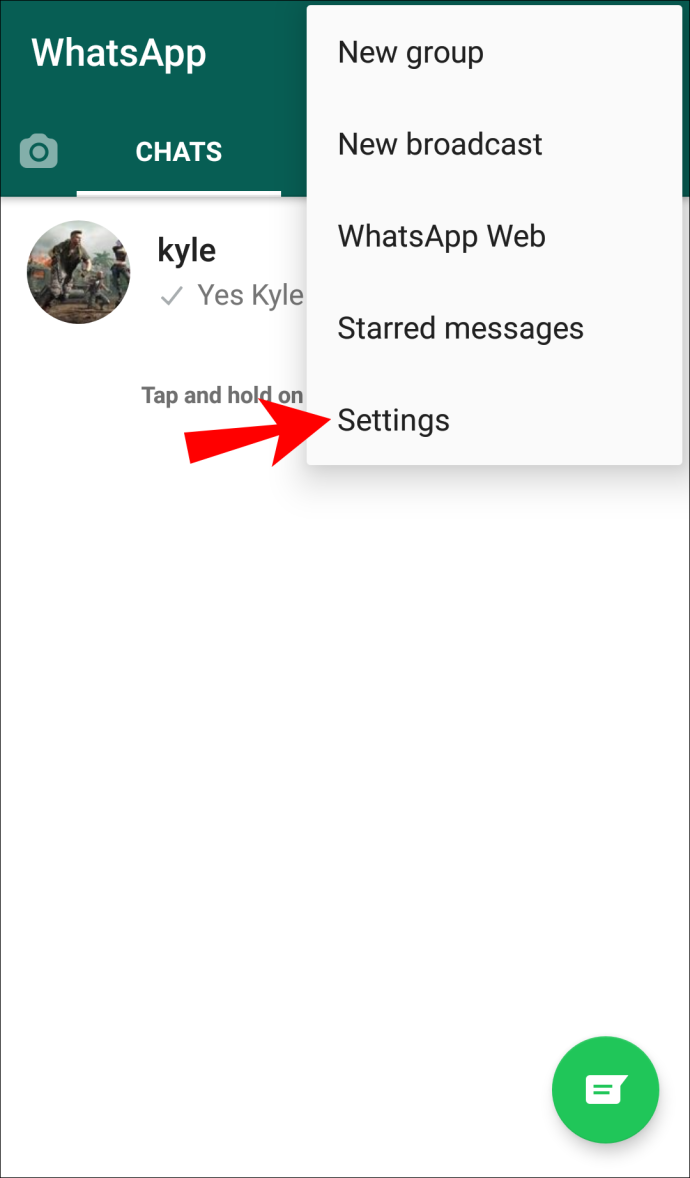
4. Klepněte na Účet .
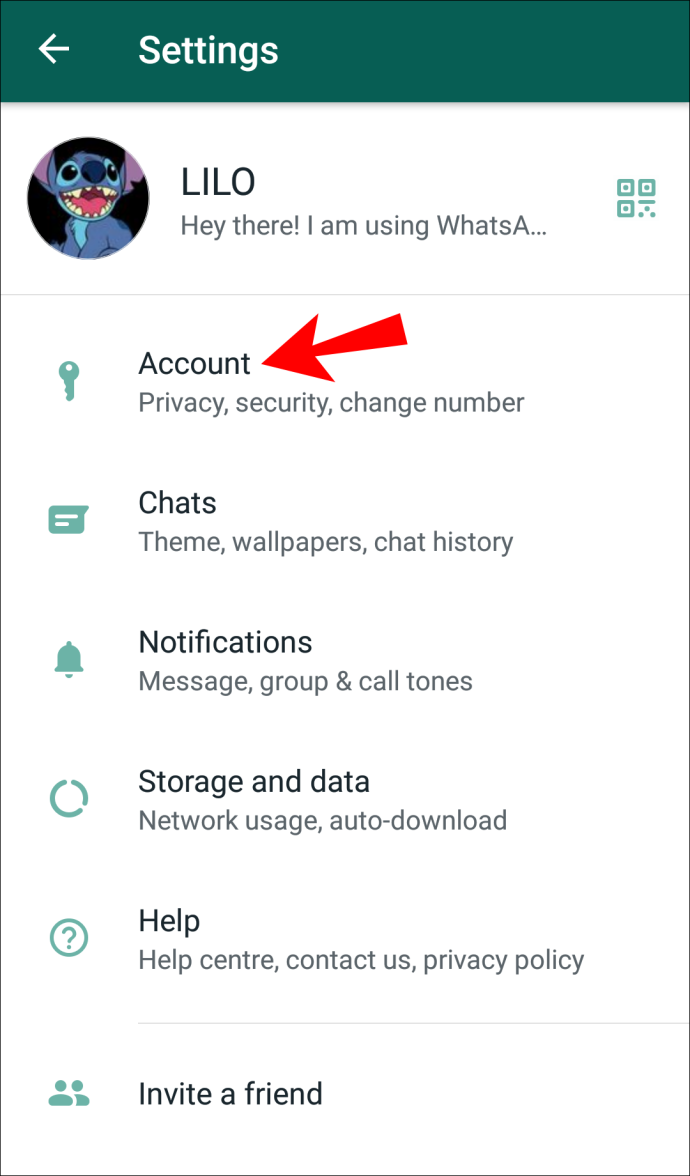
5. Klepněte na Soukromí .
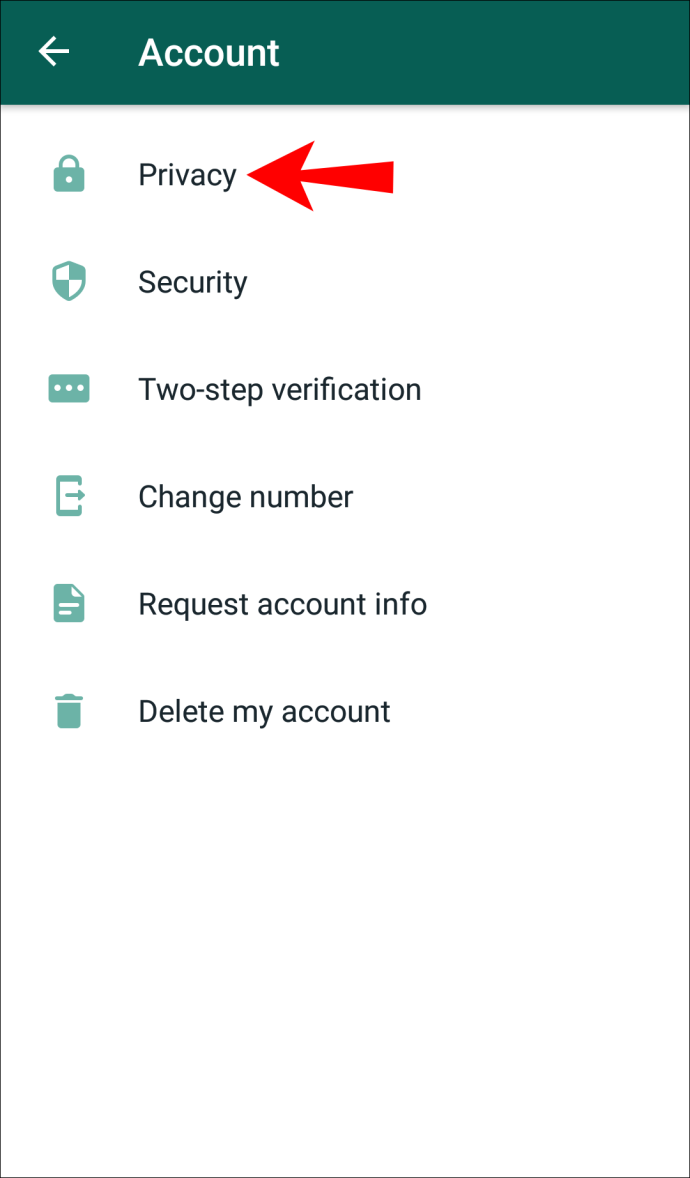
6. Vypněte přepínací tlačítko vedle Přečtěte si účtenky .
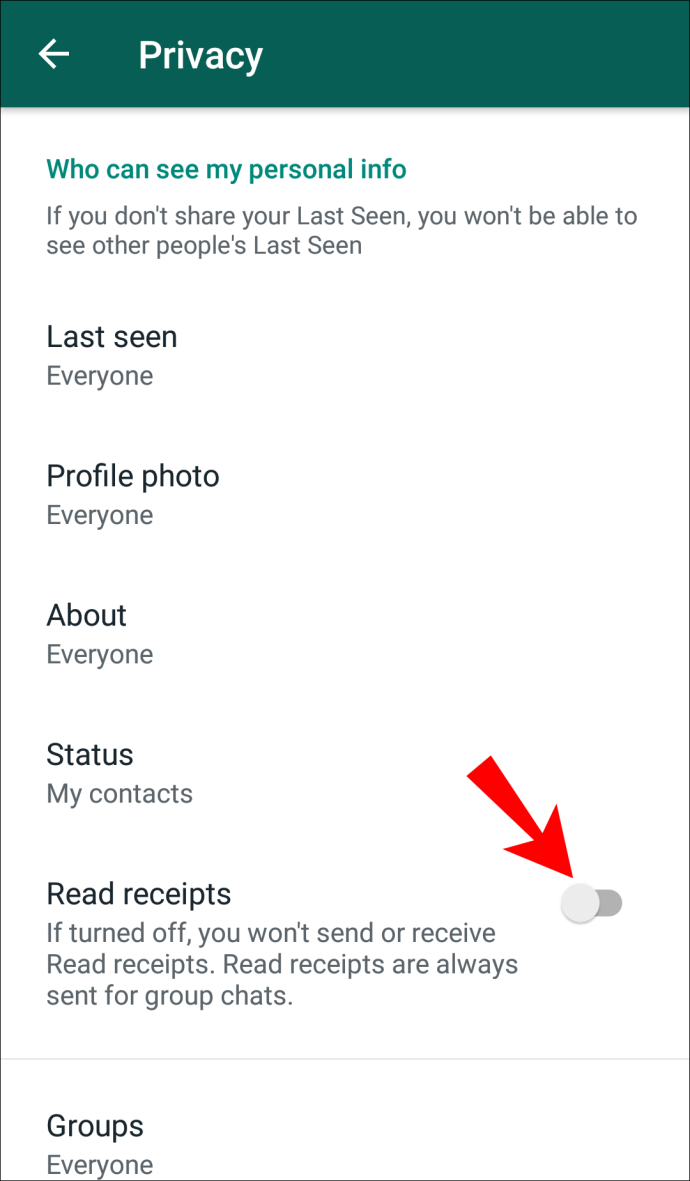
Nyní, kdykoli vám někdo pošle zprávu, uvidí pouze to, že zpráva byla přijata. Je však důležité si uvědomit, že to funguje oběma způsoby. Když odešlete zprávu a příjemce si ji přečte, nebudete to vědět. Vedle zprávy budete mít dvě šedé značky zaškrtnutí, které pouze označují, že zpráva byla doručena, i když mohla být také přečtena.
vytvořit účet Gmail bez ověření telefonního čísla
Kromě toho stojí za zmínku, že potvrzení o přečtení pro skupinové a hlasové zprávy nelze deaktivovat.
Jak mohu skrýt svůj online stav?
Pokud nechcete, aby někteří lidé věděli, že jste online, ale vy se vyhýbáte odpovědi na zprávu nebo nechcete být rušeni, můžete svůj stav skrýt. Tímto způsobem se nikdo nedozví, kdy jste byli aktivní.
1. Otevřete WhatsApp.
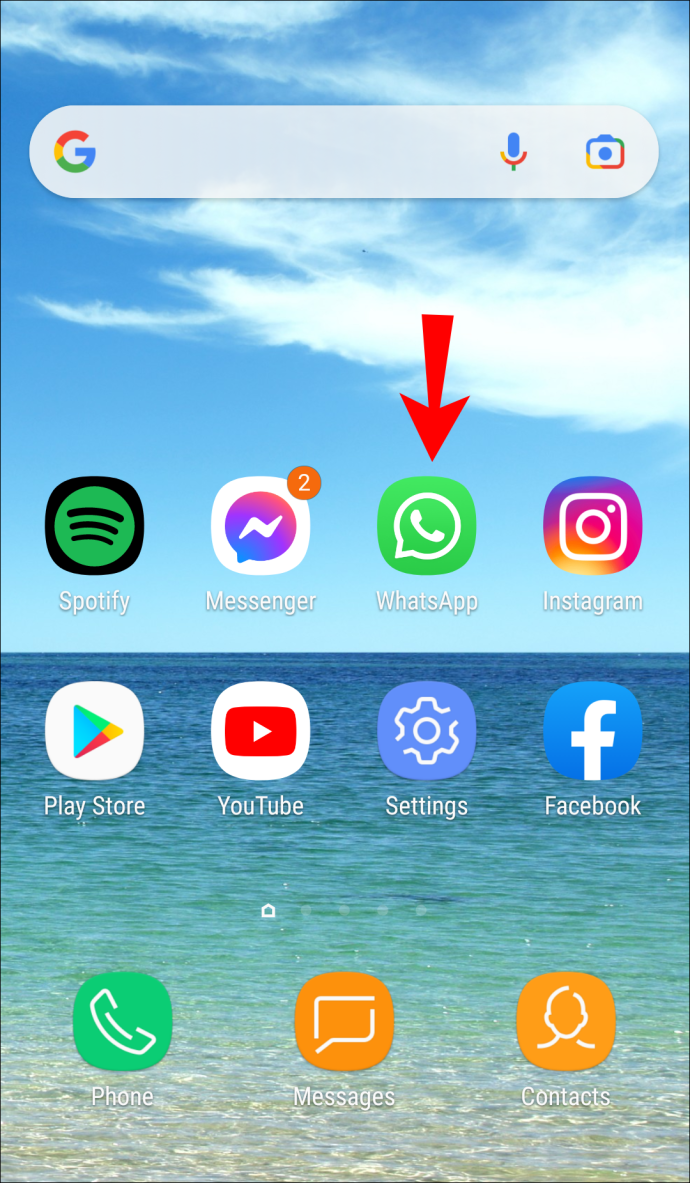
2. Klepněte na ikonu tří teček v pravém horním rohu.
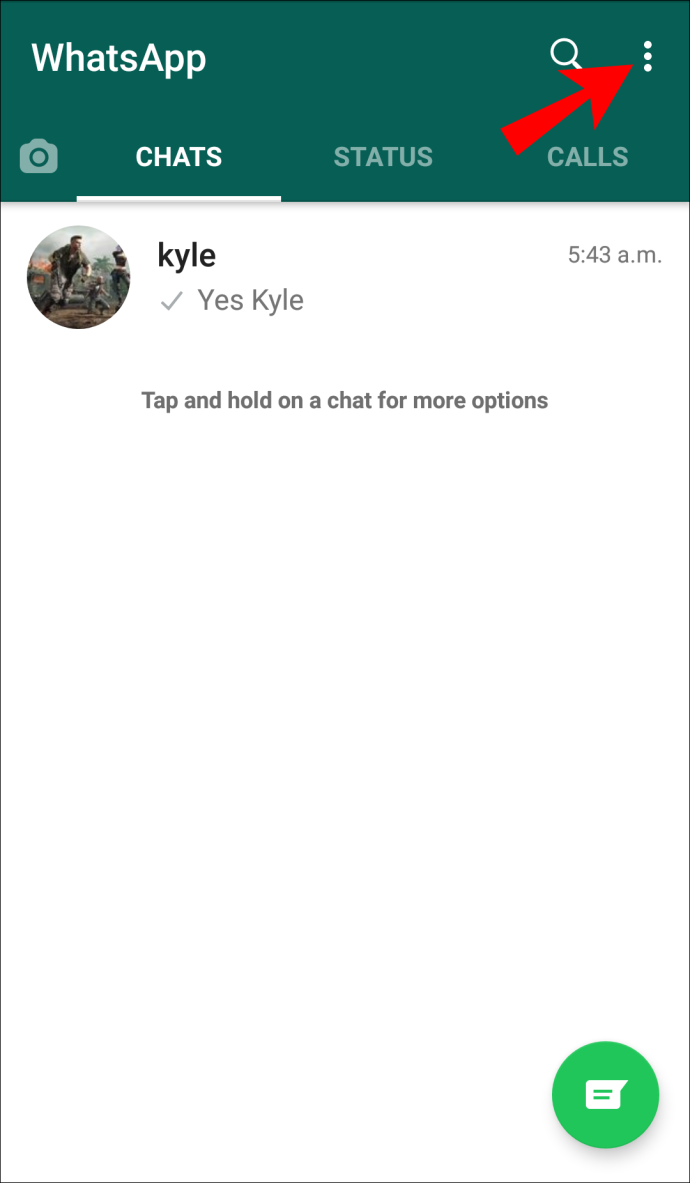
3. Klepněte na Nastavení .
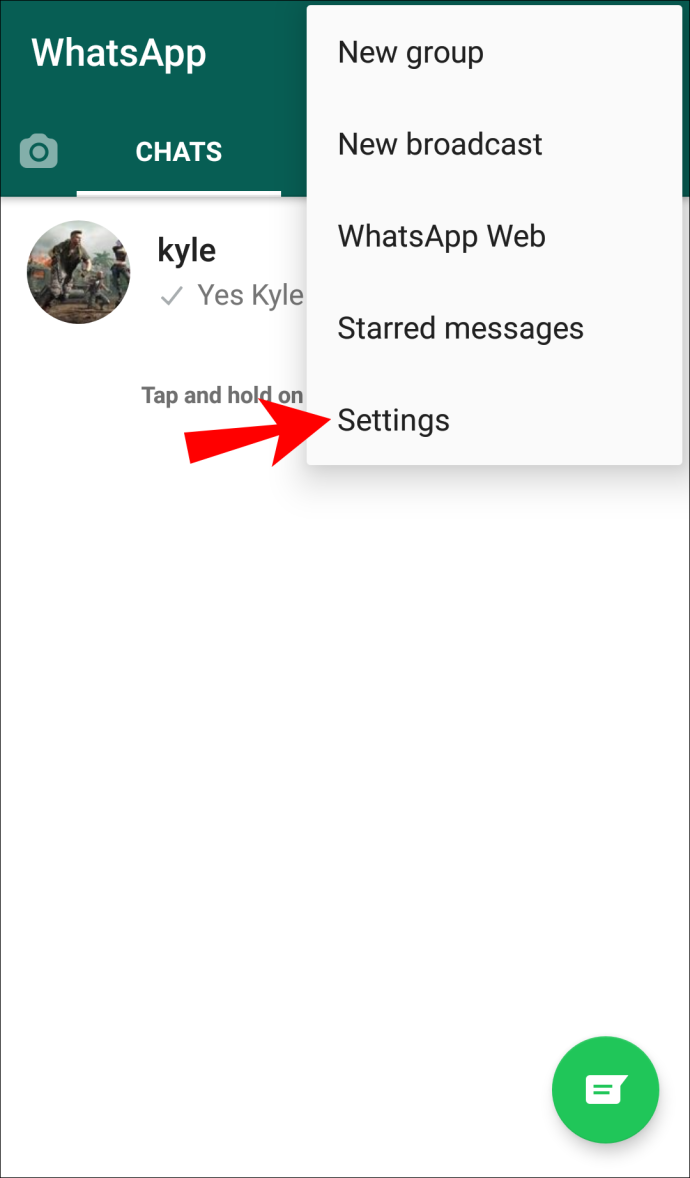
4. Klepněte na Účet .
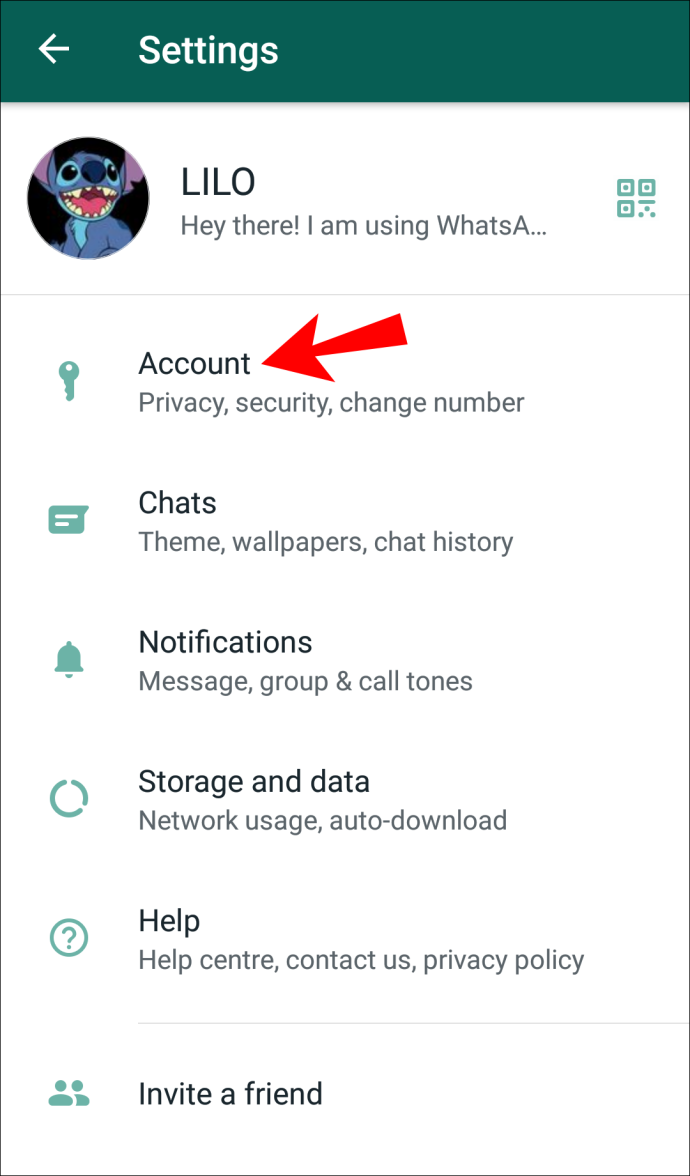
5. Klepněte na Soukromí .
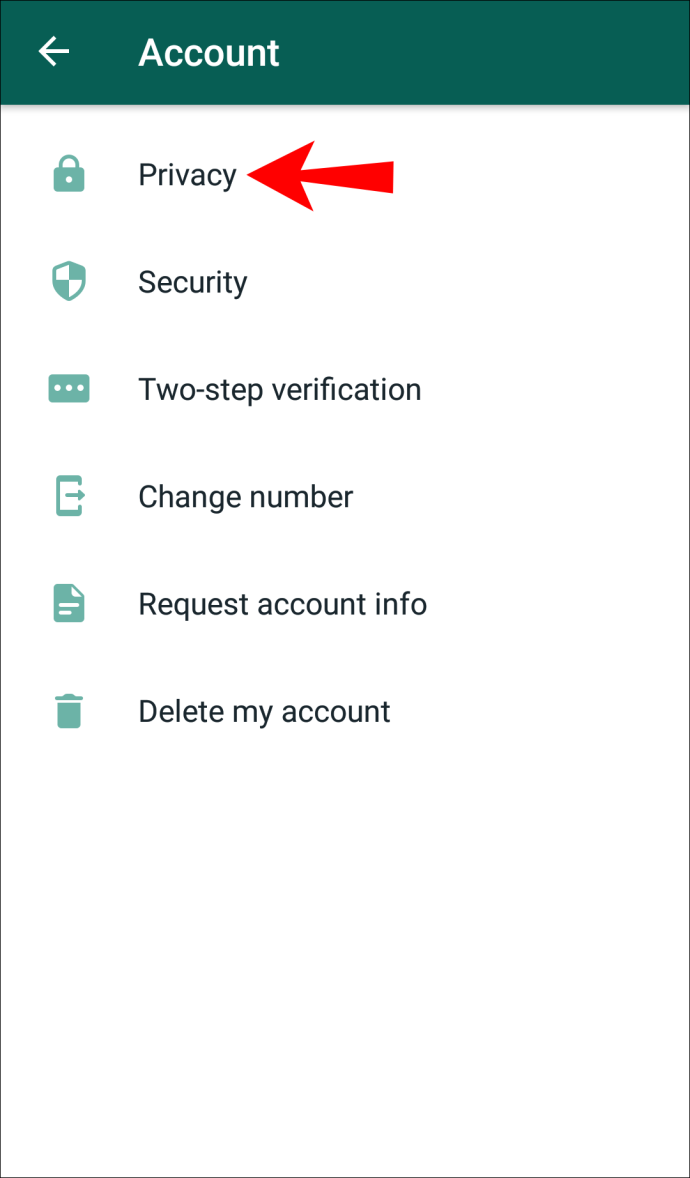
6. Klepněte na Naposledy viděn . Zde si můžete vybrat, kdo uvidí váš online stav: všichni, vaše kontakty nebo nikdo. Pokud chcete na WhatsApp přejít zcela inkognito, klepněte na Nikdo .
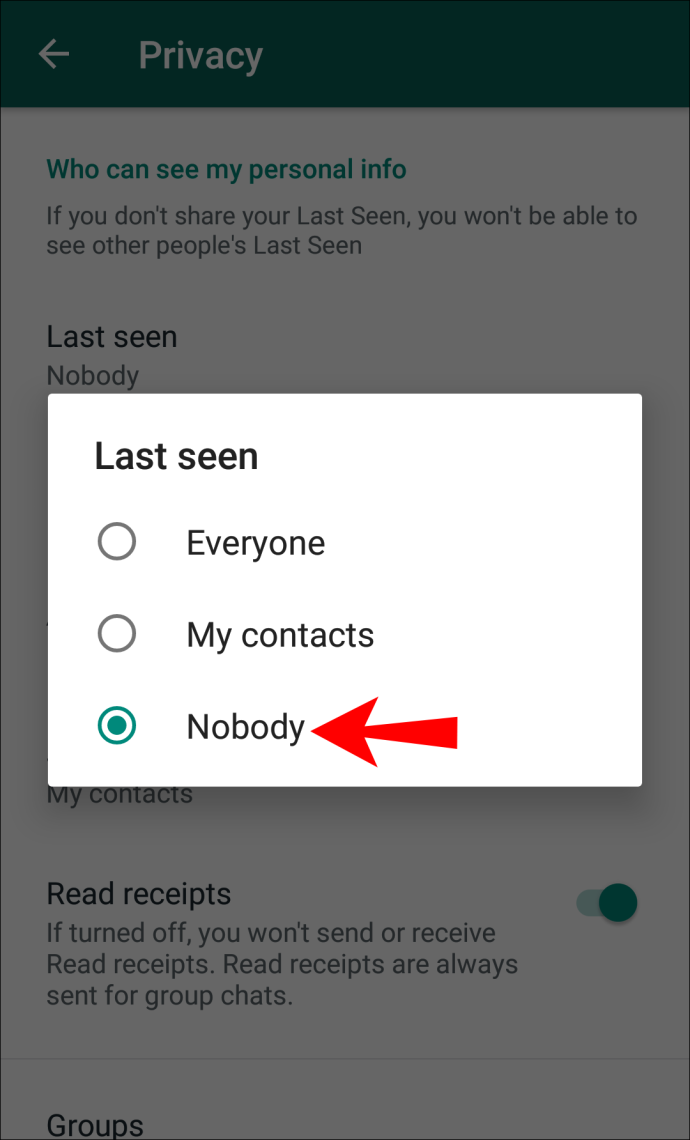
Důležité je mít na paměti, že když vypnete svůj online stav, neuvidíte ani stav nikoho jiného.
Další nastavení soukromí vám umožní nastavit míru expozice, která vám vyhovuje. Můžete si například vybrat, kdo může vidět vaši profilovou fotku, stav, informace nebo vás přidat do skupinových chatů.
Jak mohu používat WhatsApp Live Location?
WhatsApp vám umožňuje sdílet vaši polohu v reálném čase s vašimi kontakty. Pokud se scházíte s přítelem nebo členem rodiny nebo jdete v noci domů, můžete tuto funkci použít k tomu, abyste jednotlivce nebo skupinu informovali. Zde je návod, jak to povolit:
1. Otevřete chat, kde chcete sdílet svou polohu, a klepněte na kancelářská svorka ikona.
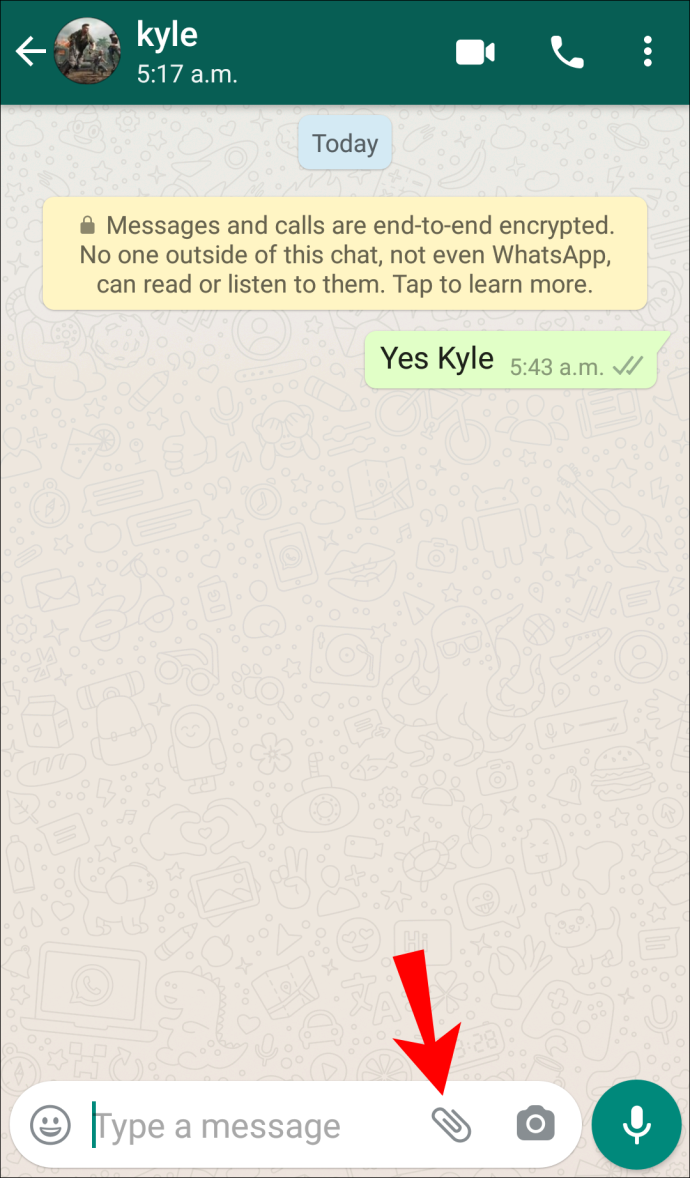
2. Klepněte na Umístění .
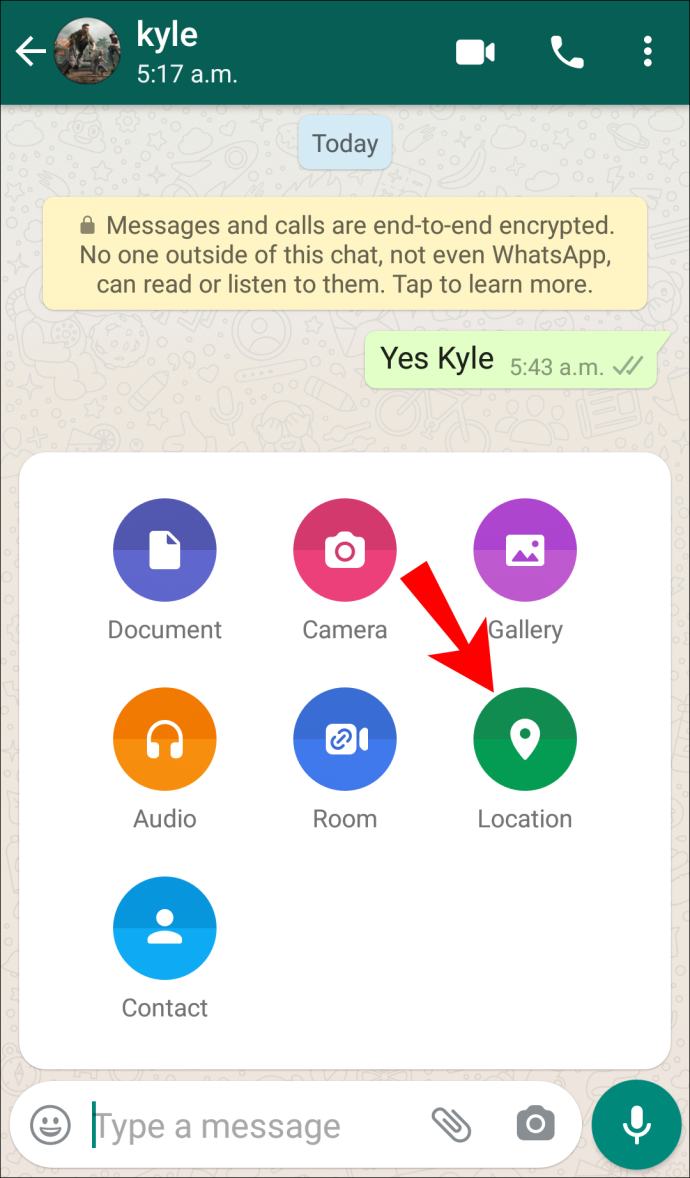
3. Povolte aplikaci WhatsApp přístup k vaší poloze.
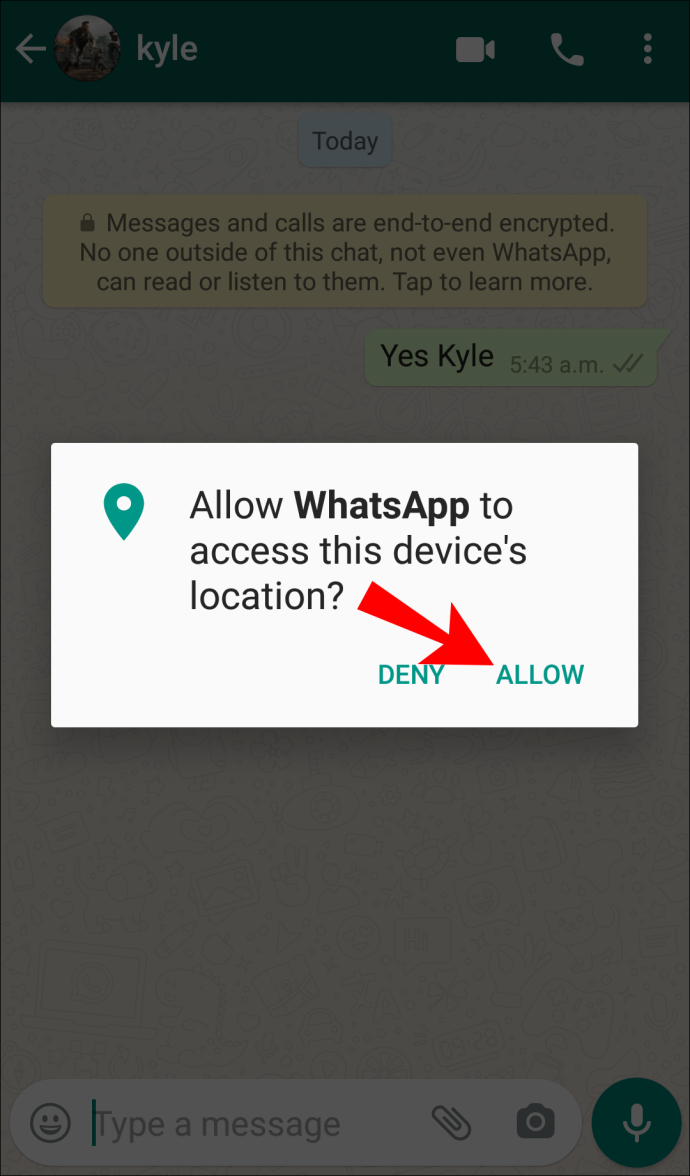
4. Klepněte na Sdílejte aktuální polohu . Můžete si vybrat, jak dlouho chcete polohu sdílet: 15 minut, 1 hodina nebo 8 hodin.
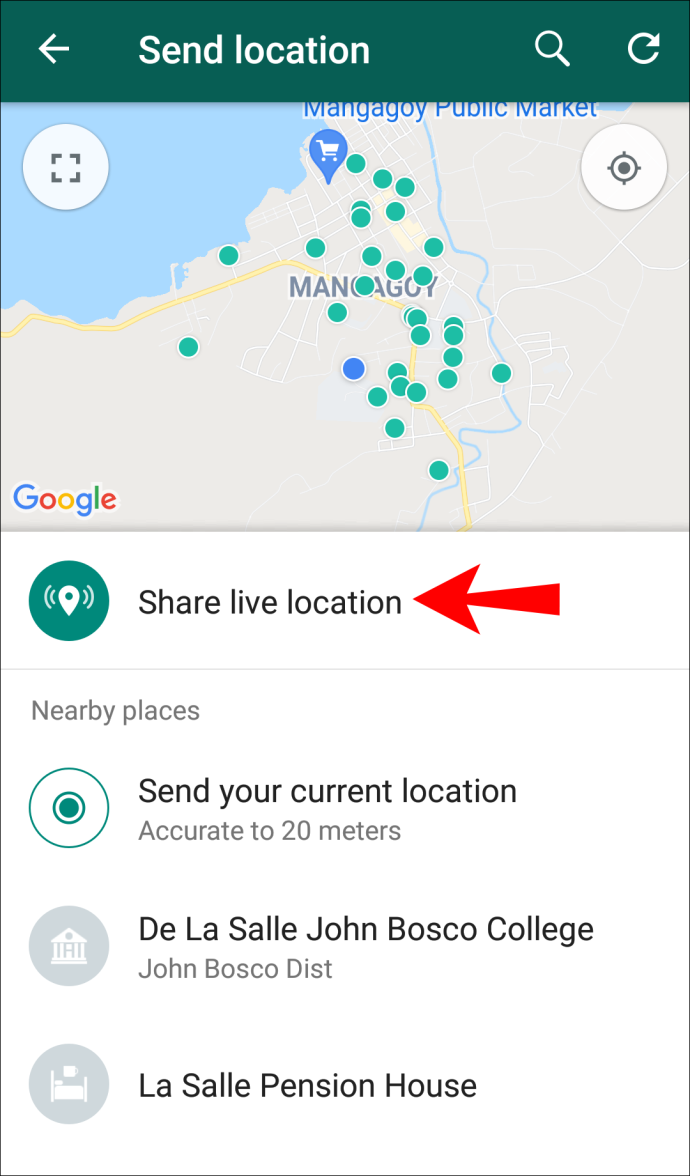
6. Klepnutím na šipku v pravém dolním rohu ji odešlete.
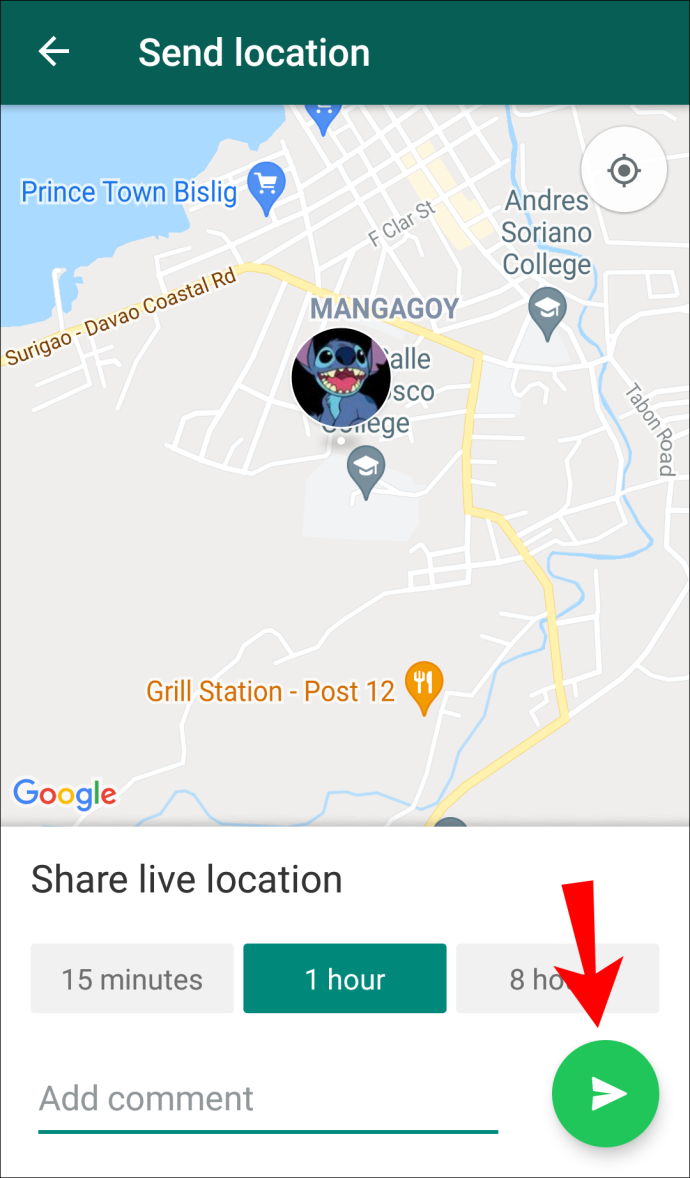
7. Pokud chcete ukončit sdílení své polohy, klepněte na Přestat sdílet , a Stop .
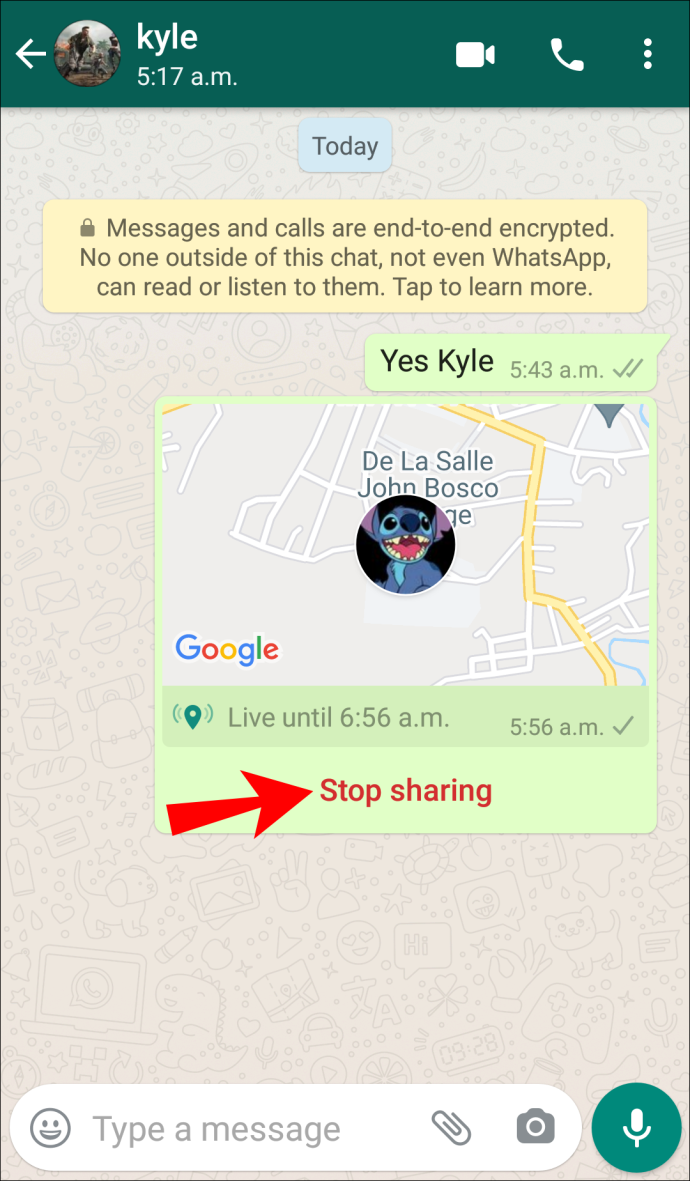
Vzhledem k tomu, že WhatsApp používá šifrování typu end-to-end, můžete si být jisti, že vaši polohu neuvidí nikdo kromě lidí, se kterými se ji rozhodnete sdílet.
Mohu vidět přesný čas, kdy byla moje zpráva přečtena?
Přesný čas, kdy byla vaše zpráva přečtena, můžete vidět v informacích o zprávě.
nastavení bezdrátového přístupového bodu tp-link
1. Vyberte zprávu.
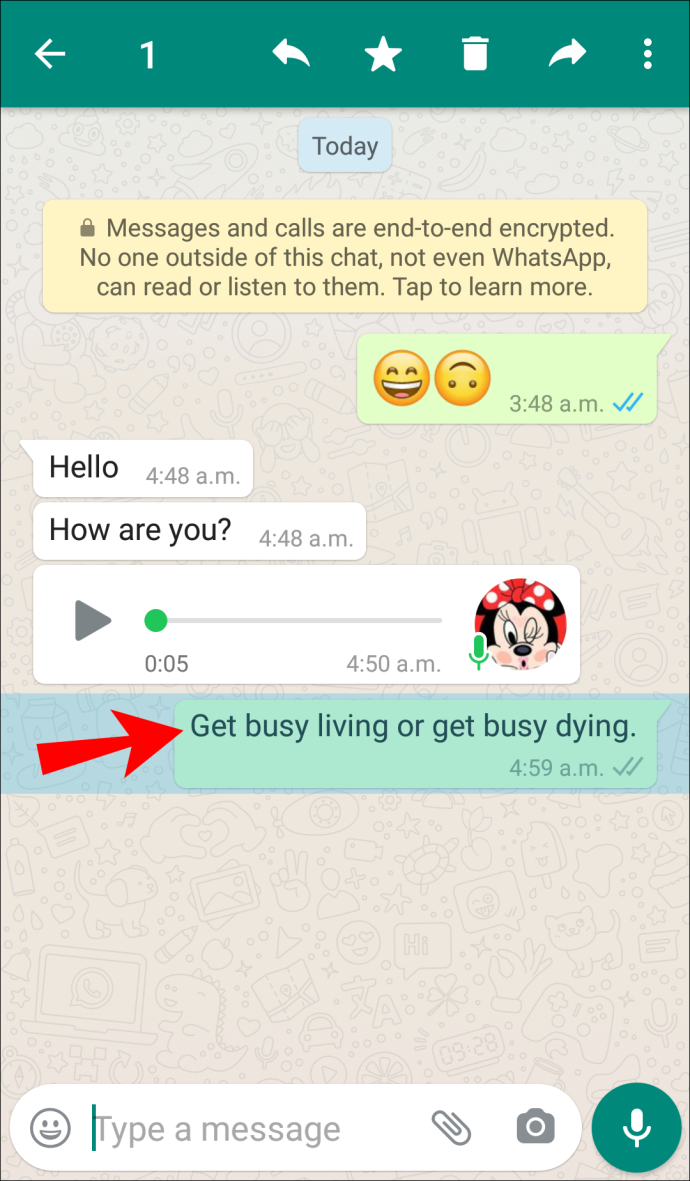
2. Klepněte na ikonu tří teček v pravém horním rohu.
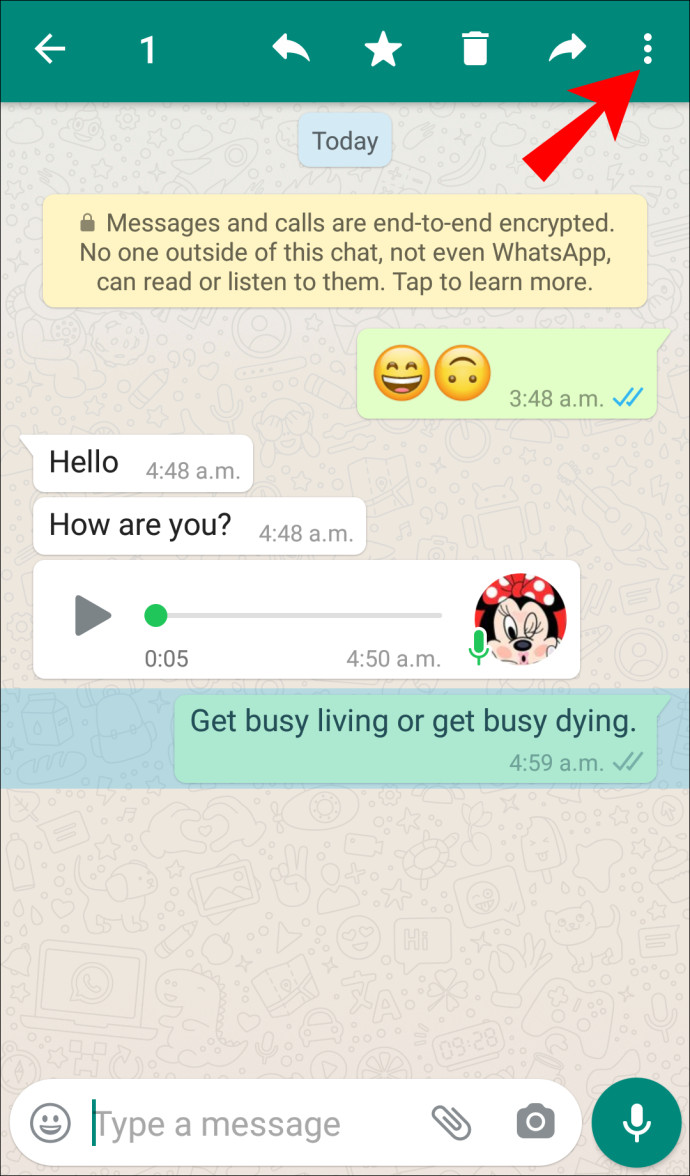
3. Klepněte na Info .
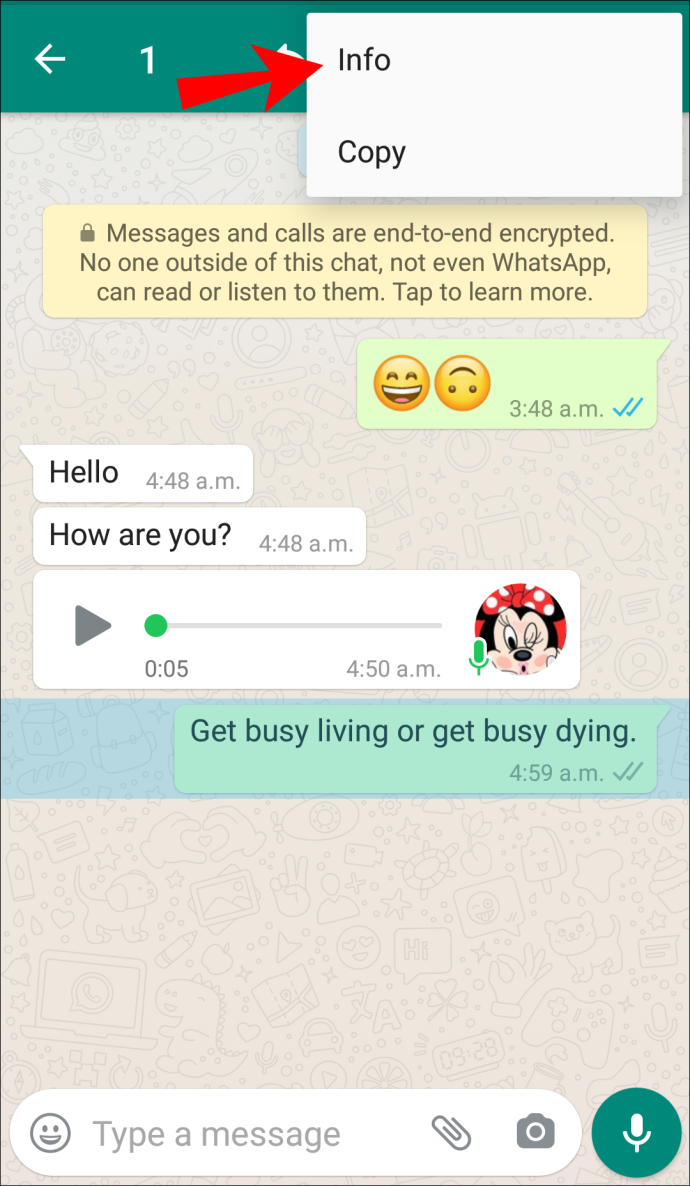
4. Uvidíte přesný čas, kdy si někdo přečetl vaši zprávu. Pokud ještě nebyla přečtena, ale byla doručena, uvidíte dobu doručení a řádek pod ní Číst . Jakmile příjemce zprávu otevře, změní se na přesný čas, kdy byla otevřena.
A to je Wrap na WhatsApp
Nyní jste se naučili, jak zjistit, zda někdo četl vaše zprávy na WhatsApp, a zároveň jste se dozvěděli více o odstraňování problémů a různých možnostech ochrany osobních údajů. Pokud chcete zkontrolovat, zda někdo viděl vaši zprávu, můžete to udělat různými způsoby, díky systému zaškrtnutí WhatsApp a informacím o zprávách.
Kontrolujete často stav svých zpráv v WhatsApp? Sdělte nám více v sekci komentářů níže.