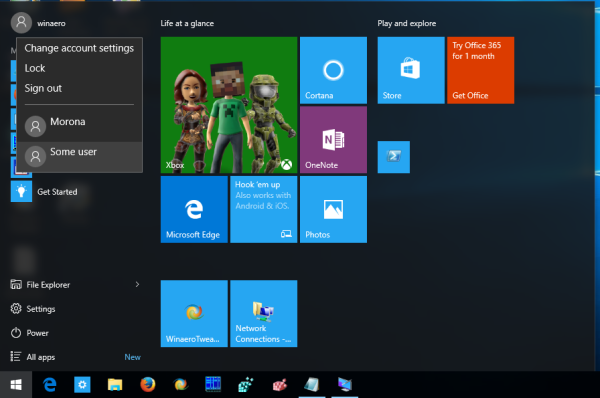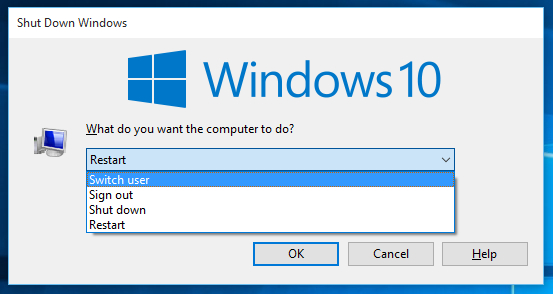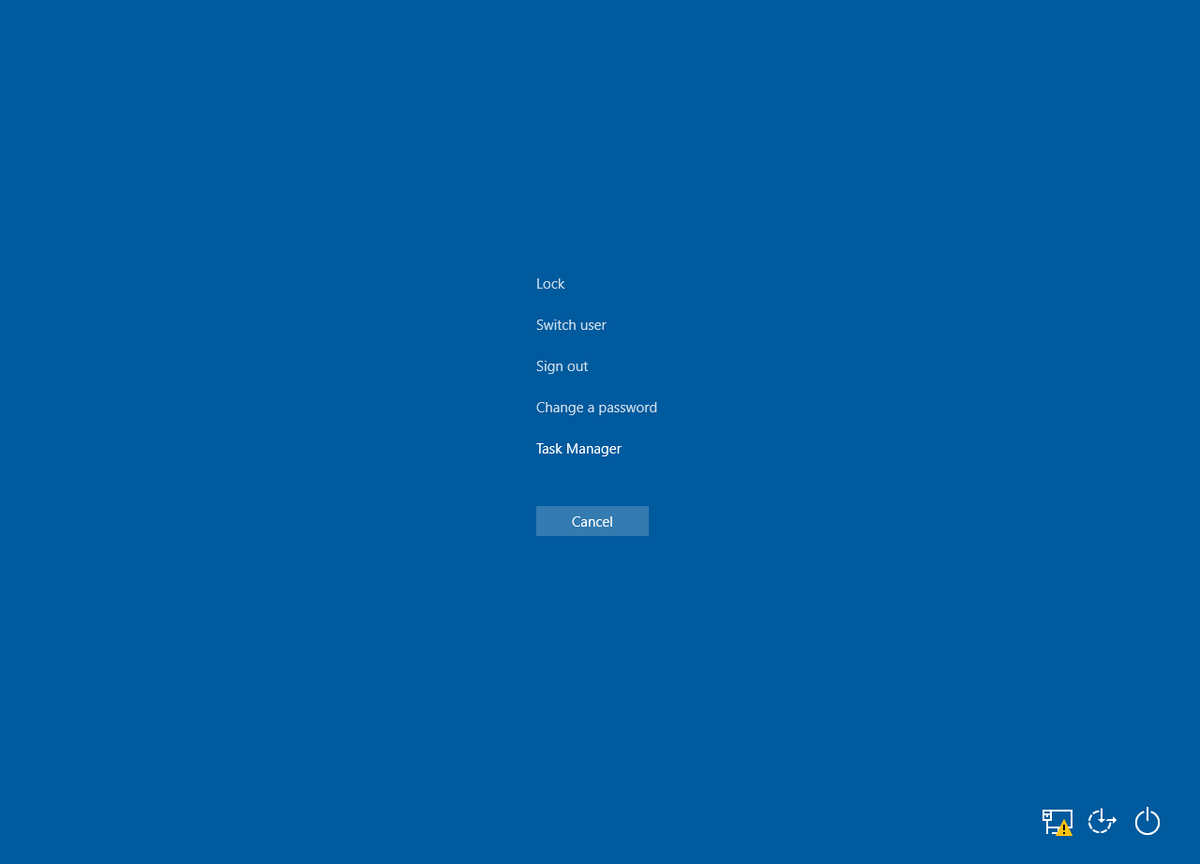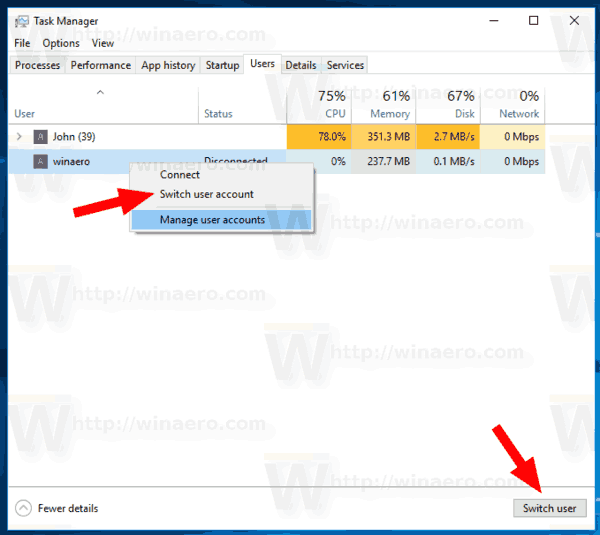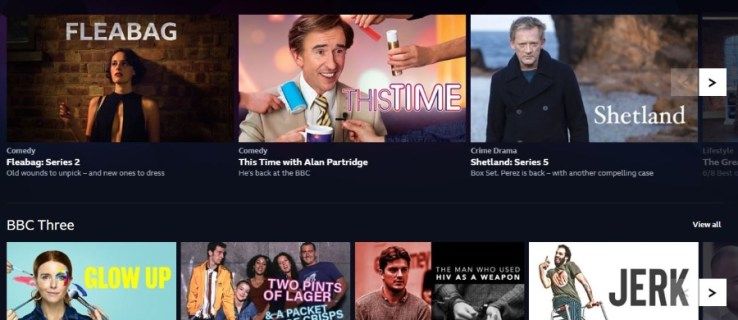Přestože se koncept sdílení více zařízení jedním počítačem nebo jedním počítačem každým dnem stává vzácnějším, stále existují případy, kdy musíte sdílet počítače a rychle přepínat uživatele. V dřívějších verzích systému Windows před Windows 10 jsme měli příkaz Přepnout uživatele v nabídce Vypnutí v nabídce Start, abychom rychle přepnuli uživatele. Ve Windows 10 máme více způsobů přepínání mezi uživateli.
Reklama
Než budete pokračovat, nezapomeňte na následující. V některých situacích systém Windows zakáže funkci rychlého přepínání uživatelů. Pokud jste přihlášeni k počítači pomocí Vzdálená plocha , nebudete moci rychle přepínat mezi uživateli. Pokud sdílíte počítač s jinou osobou a používáte rychlé přepínání uživatelů, ujistěte se, že jste uložili všechny otevřené dokumenty, protože druhý uživatel může omylem vypnout nebo restartovat počítač.
Přepnutí uživatele v systému Windows 10 , Udělej následující.
- Otevřete nabídku Start.
- Klikněte na své uživatelské jméno / ikonu v levém dolním rohu.
- Nyní klikněte na název uživatelského účtu, na který chcete přepnout.
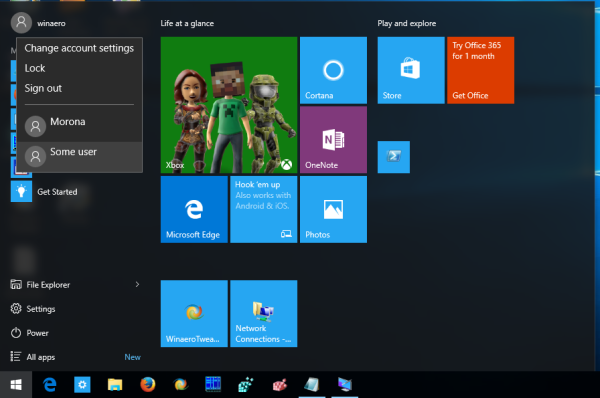
Windows 10 otevře přihlašovací obrazovku přímo.
Přepnout uživatele z klasického dialogového okna Vypnout Windows (Alt + F4)
- Stiskněte klávesy Win + D nebo klikněte na prázdné místo na ploše.
- Stiskněte Alt + F4 na klávesnici.
- V dialogovém okně Vypnout Windows vybertePřepnout uživatelez rozevíracího seznamu.
- Windows 10 otevře přihlašovací obrazovku.
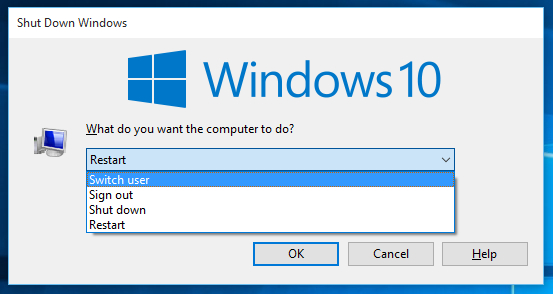
Pomocí obrazovky zabezpečení CTRL + ALT + DEL
- Stiskněte klávesy Ctrl + Alt + Del na klávesnici.
- VybratPřepnout uživatelepoložka.
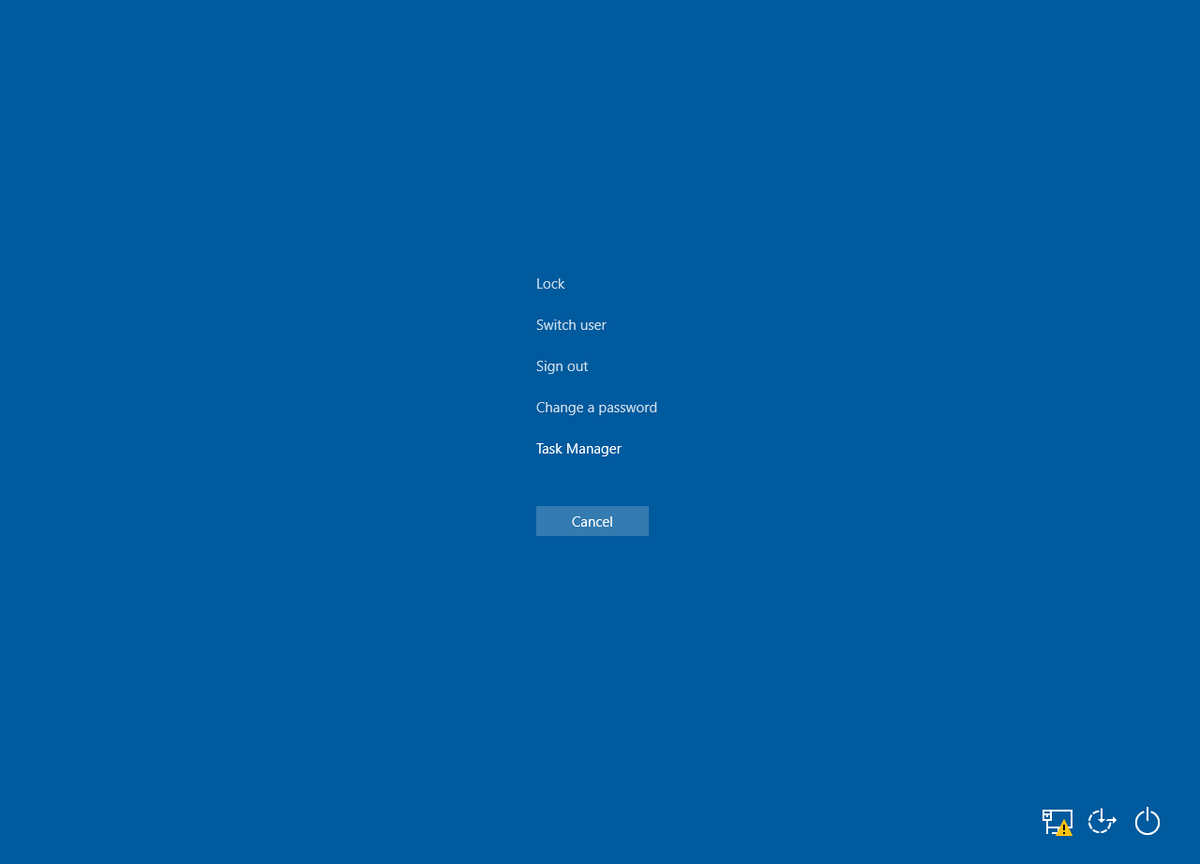
- Windows 10 otevře přihlašovací obrazovku, kde můžete vybrat požadovaný uživatelský účet pro přihlášení.
Přepněte uživatele ze Správce úloh
- Otevři Správce úloh .
- Přejít naUživatelézáložka.
- Klikněte na řádek s již přihlášeným uživatelem.
- Klikněte naPřepnout uživateleknoflík.
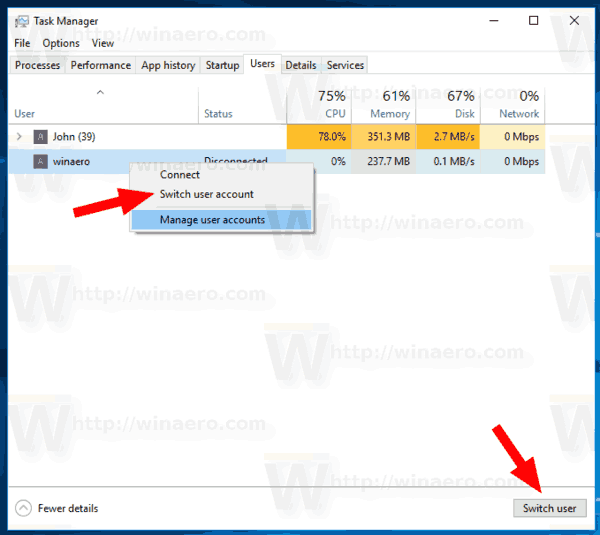
- Stejný příkaz je k dispozici v místní nabídce.
Pomocí tsdiscon.exe
Poznámka: Tato možnost nemusí být ve vašem Vydání Windows 10 . Například Windows 10 Home Edition nemá aplikaci tsdiscon.exe. Můžete si jej stáhnout zde:
Stáhněte si tsdiscon.exe v archivu ZIP
jak udržet svůj inventář v minecraft
Ve Windows existuje speciální nástroj 'tsdiscon.exe', který je k dispozici od Windows XP. Neodhlásí dříve přihlášeného uživatele, ale jednoduše uzamkne jeho účet, přenese vás zpět na přihlašovací obrazovku a umožní vám přihlásit se pomocí jiného uživatelského účtu.
Stiskněte klávesy Win + R na klávesnici a zadejtetsdisconv poli Spustit. Stisknutím klávesy Enter přejdete přímo na přihlašovací obrazovku.

Případně můžete tento příkaz zadat do a příkazový řádek okno nebo dovnitř PowerShell .
A je to.
Související články:
- Ve Windows 10 vytvořte zástupce přepnutí uživatele
- Zakažte rychlé přepínání uživatelů ve Windows 10