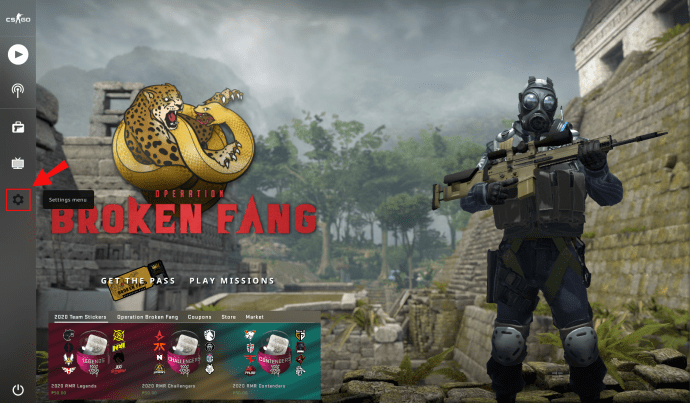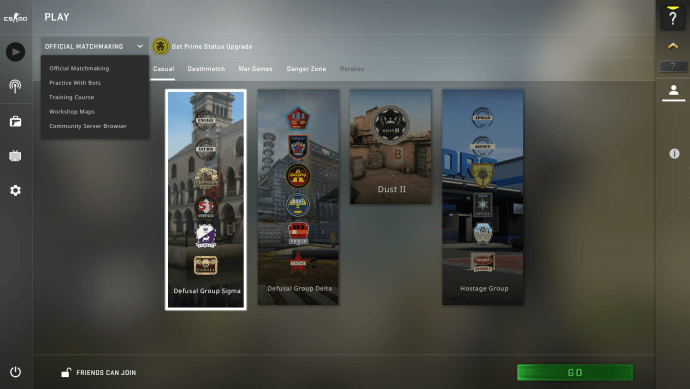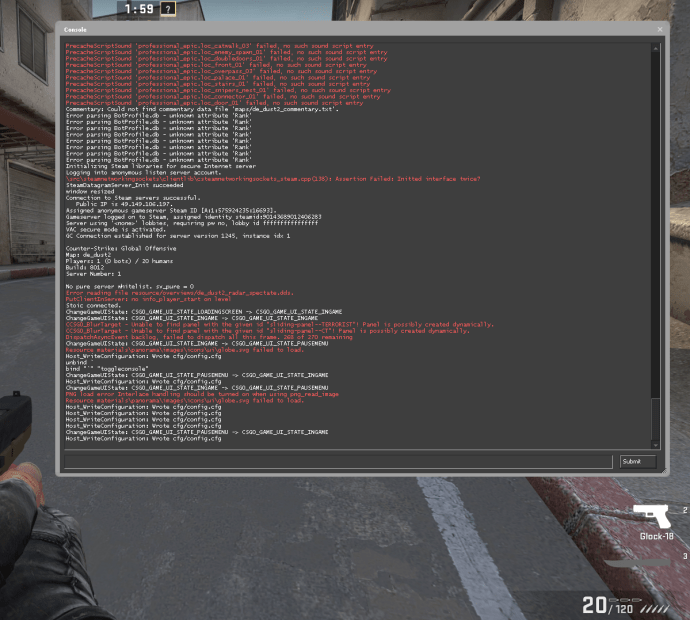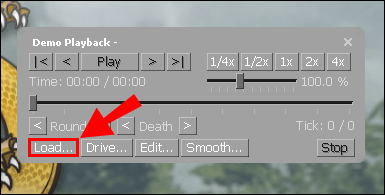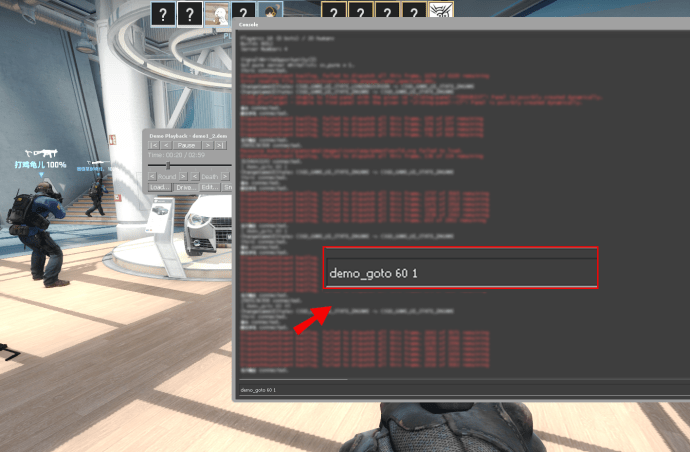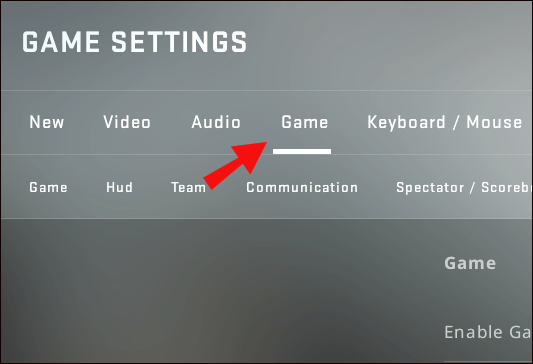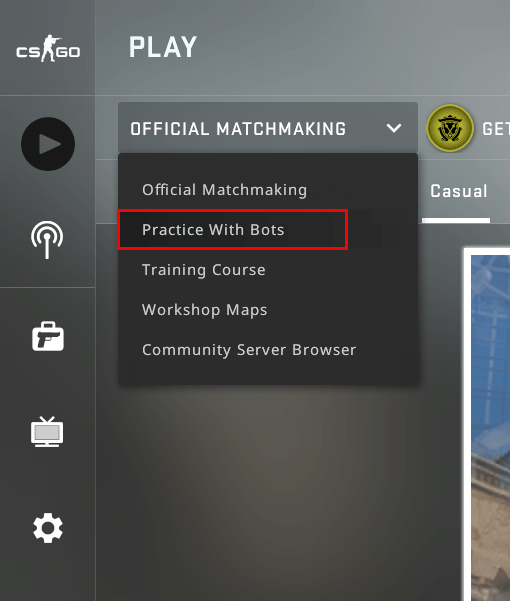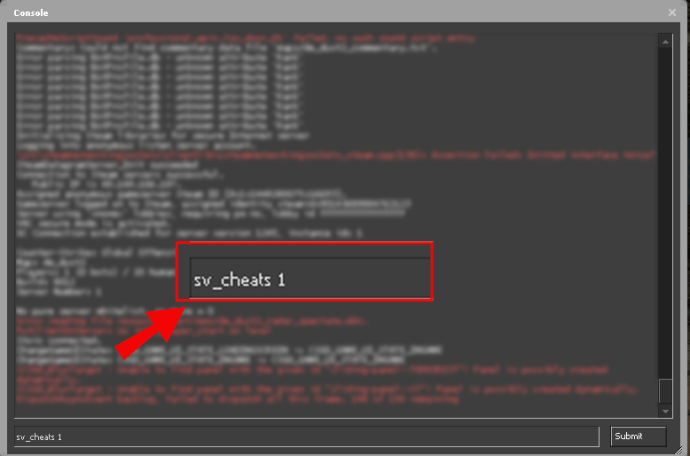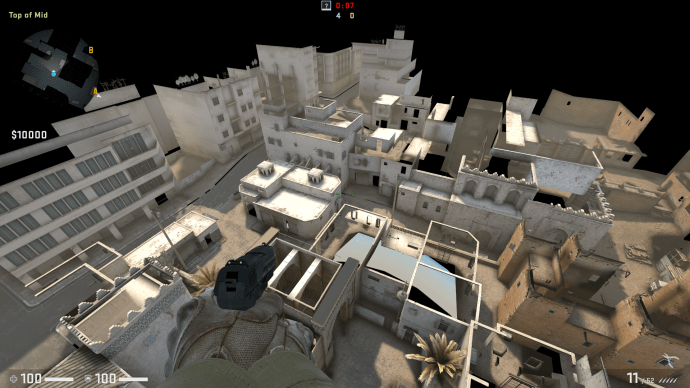Jednou z nejpohodlnějších funkcí celé franšízy Counter Strike je ukázkový prohlížeč. To se v posledním vydání střílečky z pohledu první osoby CS: GO neliší. Prohlížeč ukázek je užitečný pro začátečníky i profesionály, protože jim umožňuje zkoumat jejich výkon. Kontrolou svých zápasů mohou uživatelé určit své slabosti a vyladit své strategie, aby zlepšili svůj výkon.

V této položce zjistíte, jak otevřít ukázkovou nabídku v CS: GO a plně využít této skvělé funkce.
Jak otevřít ukázkovou nabídku v CSGO
Chcete-li spustit ukázkovou nabídku aplikace CS: GO, musíte nejprve povolit vývojářskou konzoli:
- Spusťte hru a přejděte do hlavní nabídky.
- Stiskněte tlačítko „Nastavení“ představované symbolem ozubeného kola v levé dolní části obrazovky. Klikněte na Nastavení hry.
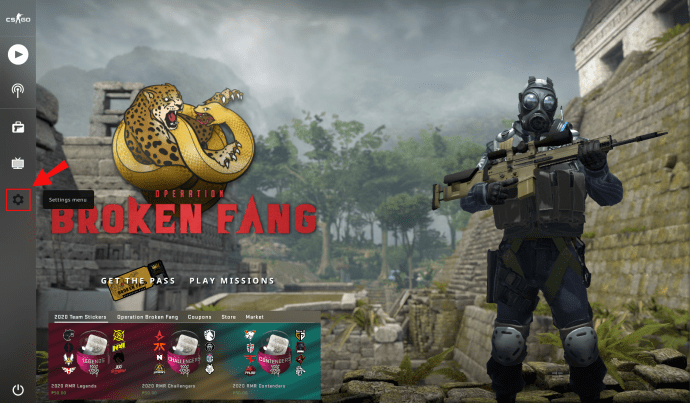
- Procházejte kartou, dokud nenajdete Enable Developer Console. Přepněte možnost na Ano a stiskněte tlačítko Použít.

- Nyní jste úspěšně aktivovali konzolu, ale měli byste tuto funkci svázat s tlačítkem, které vám nejlépe vyhovuje.
- Přejděte do části Klávesnice a myš a přejděte dolů, dokud nenajdete Toggle Console. Klikněte na tuto možnost a rozhodněte, který klíč otevře konzolu. Nezapomeňte se také vyhnout vazbě s jinou funkcí, která vám usnadní práci.

- Stiskněte Použít, zavřete sekce možností a můžete vyrazit.
S aktivovanou vývojářskou konzolou přejdeme k otevření ukázkové nabídky:
- Připojte se k serveru a začněte zápas.
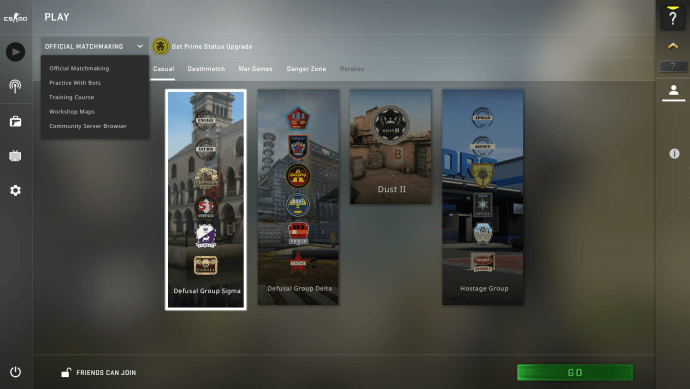
- Otevřete konzolu stisknutím tlačítka vlnovky (~) nebo jiné klávesy, kterou jste konzolu svázali.
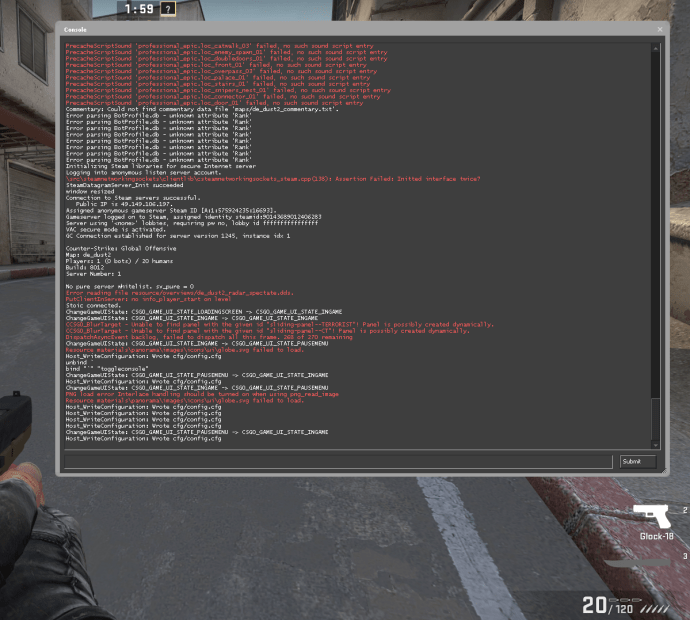
- Zadejte playdemo. Pokud jste stáhli a extrahovali svůj GOTV, uvidíte své soubory na obrazovce.
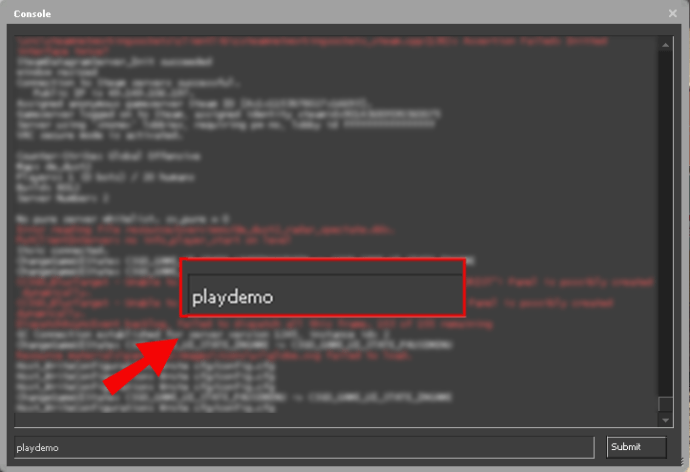
- Přejděte na ukázku, kterou chcete přehrát, a stiskněte tlačítko „Enter“.
- Vaše ukázka se nyní spustí spolu s hlavní nabídkou.
- Chcete-li používat funkce hraní ve hře, musíte stisknout „“ shift a F2 “.“ To vám umožní sledovat klíčové momenty zpomaleně, přeskakovat kola nebo rychle procházet ukázkou. Rychlost posuvu můžete také změnit pomocí posuvníku napravo.
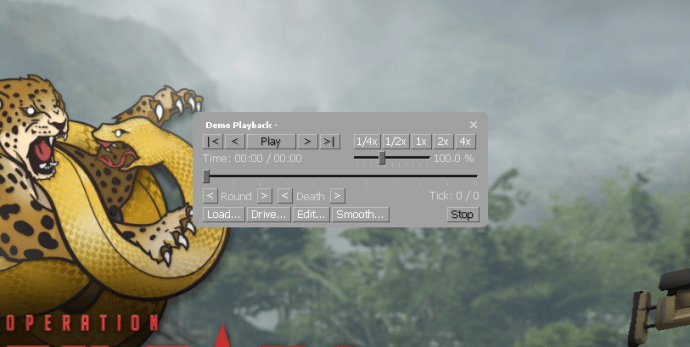
- Chcete-li spustit další ukázkový soubor, stiskněte Načíst ... a vyberte ukázku ze svého disku.
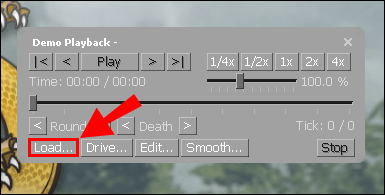
Jak přepnout demo UI v CSGO
Dalším způsobem, jak můžete hrát, pozastavit, přetočit vpřed nebo vzad, je použití demo uživatelského rozhraní CS: GO. Chcete-li tyto funkce přepínat, vyvolejte konzolu a zadejte demoui. Chcete-li ilustrovat, jak tato funkce funguje, podívejte se, jak ji můžete použít k přetočení ukázek:
- Načtěte demo a začněte jej hrát.
- Chcete-li určit bod, kam chcete, aby vaše ukázka přeskočila, musíte zadat odpovídající počet značek. Například zadáním demo_goto -60 1 přejdete 60 klíšťat zpět přehráním.
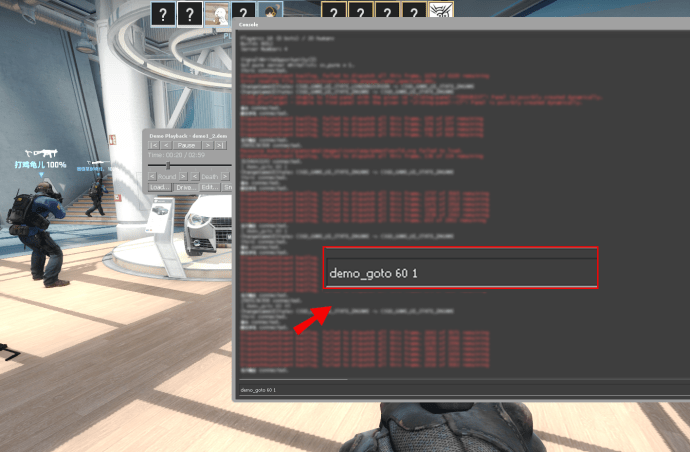
- Naopak, musíte zadat demo_goto 60 1, abyste přeskočili 60 ticků.
Jak otevřít Cheat Menu v CSGO
Stejně jako v ukázkové nabídce budete muset aktivovat vývojovou konzolu, aby aktivovala vaše cheaty:
- Spusťte CS: GO a stiskněte „ikonu nastavení“ ve spodní části obrazovky.

- Přejděte do Nastavení hry a vyhledejte Povolit vývojářskou konzoli. Nastavte možnost na Ano a stiskněte tlačítko Použít. Výchozí vazba pro vývojovou konzolu je tlačítko ~, ale tuto konfiguraci můžete změnit stisknutím možnosti Klávesnice a myš, následovanou Toggle Console a výběrem jiného klíče.
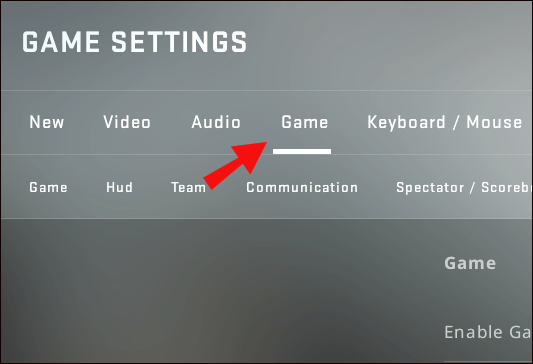
Odtud proveďte následující kroky:
- Připojte se na server, kde jste administrátorem, nebo spusťte robotickou hru.
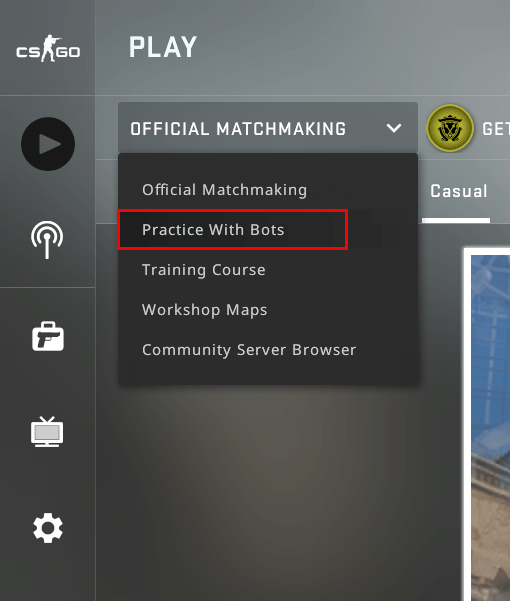
- Otevřete konzolu a zadejte příkaz sv_cheats 1. Režim podvádění bude nyní povolen, dokud nezadáte příkaz sv_cheats 0.
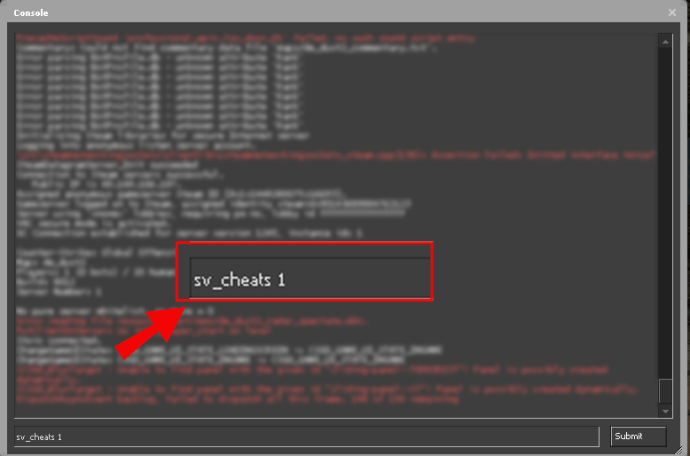
- Zadejte své příkazy. Například cheatový kód nocilip povolí režim létání, zatímco příkaz host_timescale 5 výrazně zvýší vaši rychlost.
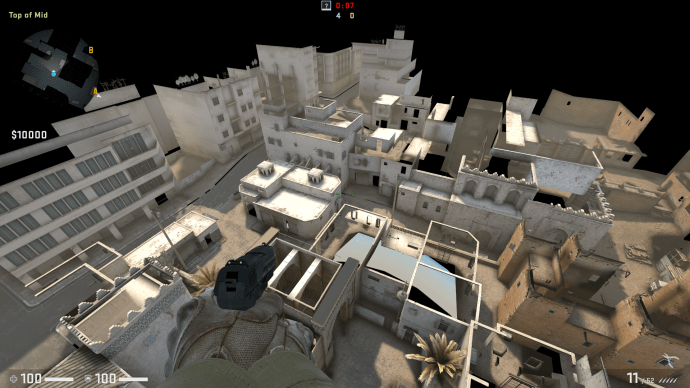
Jakýkoli podvod, který zadáte, je povolen a je vestavěnou funkcí CS: GO. Nesmíte se však uchýlit k nástrojům nebo hackerům, jinak může být váš účet zakázán.
Další časté dotazy
Připravujeme další skvělé podrobnosti o přístupu k demo funkcím CS: GO a dalším funkcím.
Jak otevřete konzolu pro vývojáře v CS: GO?
Chcete-li používat mnoho praktických možností, například ukázky a kódy, musíte aktivovat vývojářskou konzoli:
• Otevřete CS: GO a přejděte do nabídky nastavení.

• Projděte nastavení, dokud nenajdete Enable Developer Console.
Nakonfigurujte možnost na Ano. Stiskněte tlačítko Použít a vývojářská konzole se aktivuje.

• Pokud chcete změnit výchozí klávesovou vazbu pro konzolu (~), přejděte na kartu Klávesnice a myš a vyhledejte Přepnout konzolu. Klikněte na tuto možnost a vyberte klíč, se kterým spárujete konzolu.

• Stiskněte Použít, zavřete sekci nastavení a začněte hrát s povolenou konzolou.
Kde jsou uložena moje ukázky CSGO?
Pro vaše ukázkové uložené soubory může být několik umístění. Obecně budou uloženy ve vašem CS adresáři. Pokud jste nezměnili instalační cestu, soubor by měl být zde:
C: Hry Steam steamapps common Counter-Strike Global Offensive csgo replays
jak najdete seznam přání na Amazonu
Pokud zde složku nemůžete najít, vytvořte si ji a uložte si budoucí ukázky.
Zde je další způsob, jak najít ukázkové uložené soubory:
• Klikněte pravým tlačítkem na CS: GO ve službě Steam.

• Vyberte Vlastnosti, poté Místní soubory a CS: GO. To by vás mělo přivést do cíle. Cesta je podobná pro verze pro Mac i Linux.

U ukázek ESEA a FACEIT je budete moci po stažení ze svého klienta najít kdekoli, kam jste je uložili. Než budete moci sledovat tyto ukázky, musíte je rozbalit pomocí 7zip nebo podobného programu.
Jak otevřete případ CSGO?
Takto funguje otevření pouzdra CS: GO:
• Nejprve budete muset svůj případ získat buď obchodováním, nákupem z trhu nebo vyřazením po hře.
• Získejte klíč od případu. Jeden si můžete zakoupit na komunitním trhu hry nebo obchodováním. Obchodování je obvykle levnější variantou.

proč disney plus stále ukládá do vyrovnávací paměti
• Otevřete svůj inventář a najeďte myší na klíč. Nyní budete požádáni, abyste vybrali pole, které chcete otevřít klíčem.

• Vyberte pole a nyní se otevře.
Jak otevíráte ukázkové soubory CS: GO?
Otevření ukázkových souborů CS: GO vyžaduje povolení vývojářské konzoly hry:
• Spusťte hru a přejděte k nastavení stisknutím symbolu ozubeného kola v levém dolním rohu.

• Procházejte sekcí, dokud se nedostanete na Enable Developer Console. Stiskněte Ano na této kartě a stisknutím tlačítka Použít provedete změny.

• Konzola bude nyní uvedena v platnost. Možná však budete chtít změnit klávesovou vazbu pro konzolu. Chcete-li to provést, přejděte na kartu Klávesnice a myš a přejděte dolů na Přepnout konzolu. Vyberte, který klíč bude nyní sloužit jako vazba pro vývojovou konzolu, ale pokuste se vyhnout překrývání s jiným příkazem.

Po povolení konzoly je otevírání ukázkových souborů zcela jednoduché:
• Otevřete vývojovou konzolu. Výchozí tlačítko pro tuto akci je klávesa tilda (~). V ostatních případech budete muset stisknout klávesu, kterou jste určili v sekci Klávesnice a myš.
• Zadejte příkaz playdemo. Dostupné soubory se objeví, pokud jste si stáhli a rozbalili GOTV.
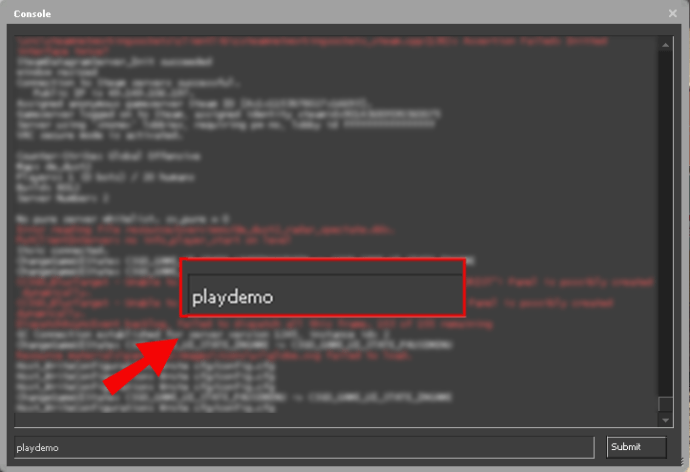
• Vyberte ukázku, kterou chcete přehrát, a stiskněte tlačítko Enter. Ukázka se nyní začne přehrávat a budete moci pomocí její nabídky upravit přehrávání.
• Chcete-li zpřístupnit funkce hraní ve hře, stiskněte kombinaci kláves „„ Shift a F2 ““. Nyní budete moci pozastavit, obnovit přehrávání, převinout vpřed, zpomalit video a provádět mnoho dalších funkcí.
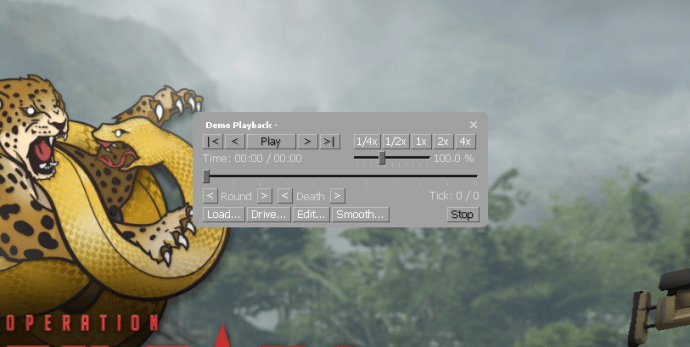
Jak vytisknete ukázku v CSGO?
Jediným způsobem, jak si můžete vytisknout část své ukázky CS: GO, je pořídit snímek obrazovky. Postup je následující:
• Vyvolejte konzolu, zatímco se hraje ukázkový soubor.
• Zadejte příkaz bind f11 devshots_sc Screenshot. Stiskněte tlačítko „Enter“ a zavřete konzolu.

• Stisknutím klávesy „F11“ pořídíte snímek obrazovky. Znovu otevřete konzolu a zadejte unbind f1.
• Spusťte Stream na svém PC.
• Stiskněte z nabídky volbu Zobrazit a vyberte sekci Screenshoty. Nyní uvidíte na obrazovce okno Uploader.

• V sekci Uploader vyberte CS: GO ze seznamu screenshotů her, které chcete najít.
• Stiskněte možnost Zobrazit na disku a dostanete se do složky obsahující snímek obrazovky, který jste pořídili dříve.

• Klikněte pravým tlačítkem na snímek obrazovky a stiskněte Tisk.
Jak změníte zobrazení v ukázce CSGO?
Další užitečnou funkcí je změna zobrazení v ukázkách. Máte zde spoustu možností, včetně uvedení fotoaparátu do letového režimu:
• Vyvolejte konzolu pro vývojáře stisknutím klávesy ~ nebo jiného tlačítka, kterým jste konzolu svázali. Pokud se konzole nezobrazí, budete ji pravděpodobně muset povolit v nastavení hry. Odtud přejděte do Nastavení hry a poté na Povolit vývojářskou konzoli. Přepněte to na Ano a stiskněte tlačítko Použít.

• Chcete-li zobrazit ukázku, zadejte příkaz demoui nebo demoui2. Můžete také stisknout kombinaci kláves „„ Shift a F2 “.
• Zvolte tlačítko Načíst ... a vyberte soubor, který chcete přehrát.

• Po zahájení přehrávání přepněte fotoaparát do režimu Letadlo stisknutím mezerníku.
Můžete také změnit úhel pohledu kamery:
• Stisknutím tlačítka Drive… spustíte režim Drive Camera.

• Chcete-li ovládat kameru, přesuňte myš do výřezu ukázky, podržte stisknuté levé tlačítko a začněte se pohybovat pomocí klávesnice. Podržte tlačítko W nebo S pro pohyb nahoru nebo dolů a stiskněte tlačítko A nebo D pro pohyb doleva nebo boj. Můžete také jít nahoru nebo dolů pomocí kláves Z nebo X a zpomalit tlačítko řazení.
Jaké jsou problémy s prohlížečem ukázek CSGO?
I když ukázkový prohlížeč zůstává skvělým doplňkem franšízy Counter Strike, očekávali byste, že tato funkce bude v CS: GO o něco pokročilejší. Místo toho jde spíše o aktualizované rozhraní z verze 2007.
Hlavním problémem této funkce je způsob, jakým čte ukázkové soubory.
Pokaždé, když chcete provést změnu, musí vaše hra znovu přehrát celou ukázku a musíte počkat, až váš program naskenuje ukázky pokaždé, když je budete hrát. Výsledkem je, že možnosti převíjení vzad nebo převíjení vpřed běží mnohem pomaleji. I když nemusíte sledovat ukázky od samého začátku, musíte počkat, až se program načte.
Dalším problémem v ukázkovém prohlížeči je, že vás rozhraní zablokuje z jiných částí uživatelského rozhraní hry. Když je vaše uživatelské rozhraní spuštěno, nemůžete mezi hráči ani přepínat. To se může zpočátku zdát jako malá nepříjemnost, ale postupem času se to změní na docela velké potíže.
Naostřete své strategie CS: GO
Nyní víte, jak otevřít a používat ukázkový prohlížeč v CS: GO. I když tato funkce zůstává nedokonalá, poskytuje vám neocenitelný pohled na váš výkon a poskytuje vám přímý pohled na všechny vaše silné a slabé stránky.
Po analýze svých ukázek budete mít větší jistotu ve svých silných oblecích a můžete se zaměřit na své největší slabosti. Nejlepší na tom je, že k použití ukázek stačí aktivovat konzolu a zadat několik příkazů. Odtud můžete přeskočit na určité části nebo zpomalit video, abyste zachytili všechny důležité detaily.
Kolik ukázek jste nahráli a odehráli v CS: GO? Neměli jste k nim přístup? Dejte nám vědět v sekci komentáře níže.
jak udělat mapu v minecraft