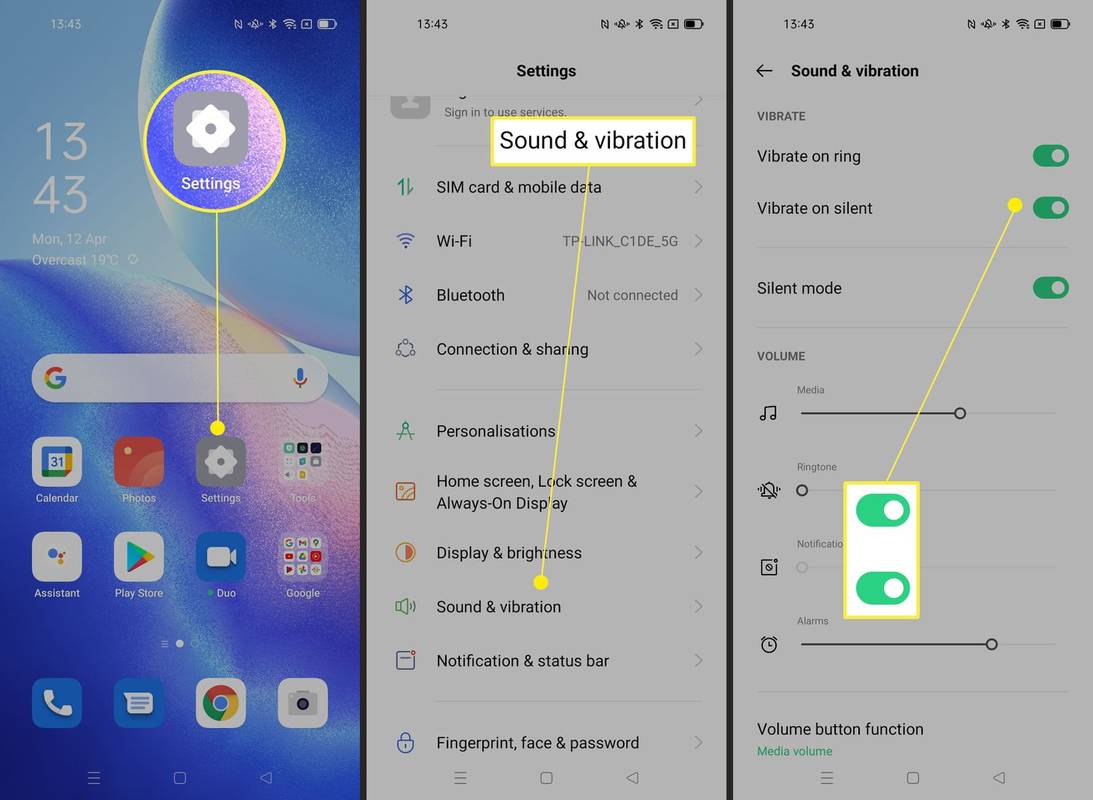FireStick vám umožňuje stahovat aplikace třetích stran pro různé možnosti streamování. Jedním z příkladů je Cinema HD. Pomocí této aplikace můžete vybrat a zobrazit mnoho dostupných pořadů, filmů a další. Proces stahování a instalace této aplikace je však zcela specifický, a proto ji nenajdete v běžných obchodech s aplikacemi.

Zde popíšeme, jak stáhnout Cinema HD pro váš FireStick.
Jak stáhnout Cinema HD na FireStick
Před zahájením procesu instalace by uživatelé měli vědět, že Cinema HD je vylepšená verze HD Cinema APK. Vyhněte se instalaci této starší verze, protože může obsahovat chyby a potenciální problémy. Cinema HD je také kompatibilní s Android TV boxy. Ke správnému fungování stahování potřebuje 14 MB dostupného úložiště.
Před streamováním pomocí Cinema HD si navíc budete muset nainstalovat aplikaci Downloader.
Postup:
- Přejděte na možnost „Najít“ z nabídky FireStick a poté výběrem ikony lupy vyvolejte panel vyhledávání.
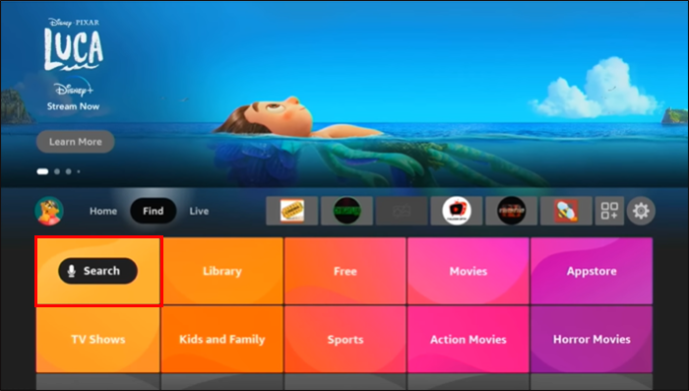
- Do vyhledávacího pole zadejte „Downloader“ a poté vyberte možnost stažení a instalace aplikace.
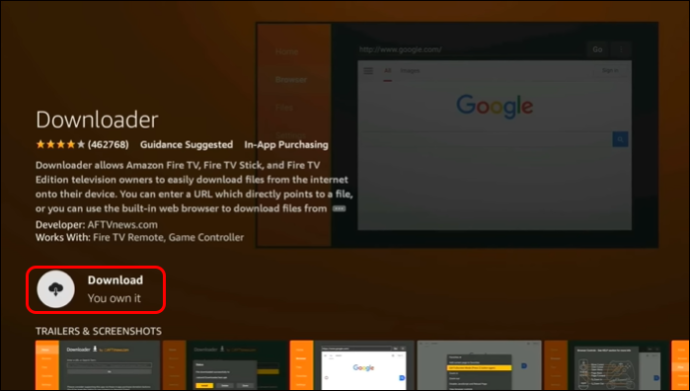
- Vraťte se na domovskou stránku, vyberte ikonu „Nastavení“ a poté „My Fire TV“.
- Na kartě vyberte možnosti „Vývojář“ a poté „Instalovat neznámé aplikace“.
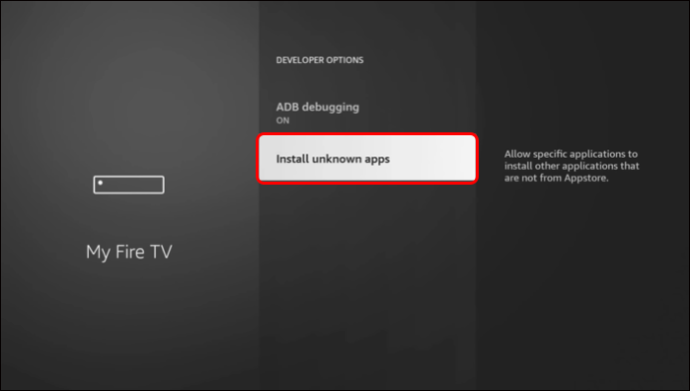
- Měla by se objevit možnost Downloader; přepněte na „Zapnuto“.
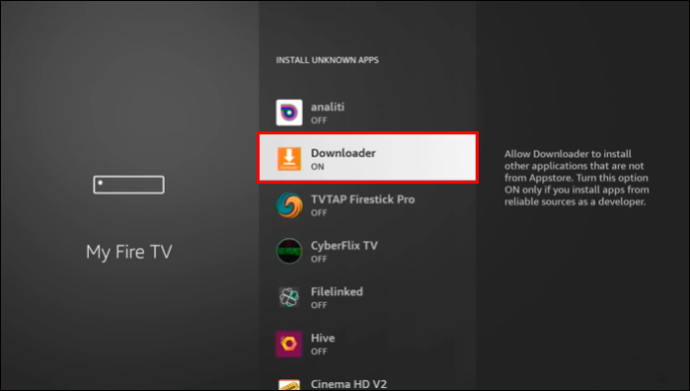
Nyní, když je Downloader spuštěn a spuštěn, můžete přistoupit ke stažení Cinema HD:
- Otevřete aplikaci Downloader.
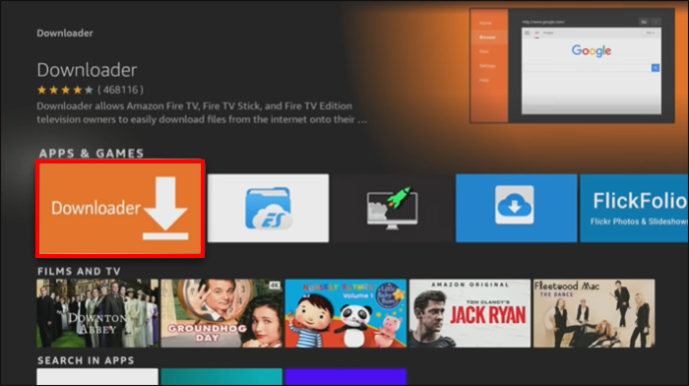
- Přejděte na panel URL, který by se měl objevit na obrazovce.
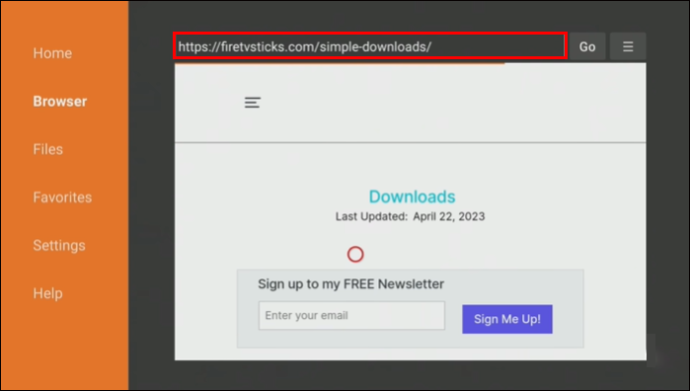
- Zadejte adresu URL: firesticktricks.com/cinema a poté vyberte „Go“.
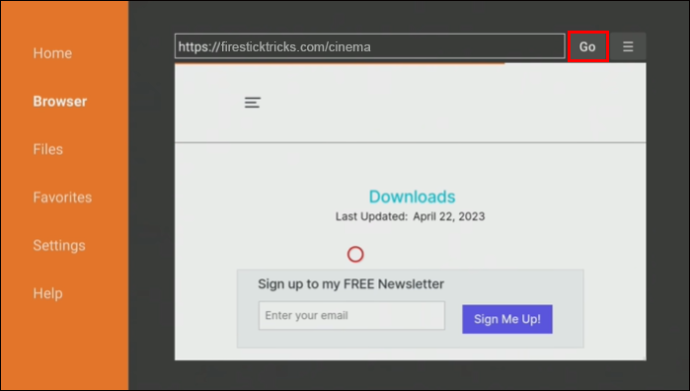
- Po stažení aplikace vyberte „Instalovat“.
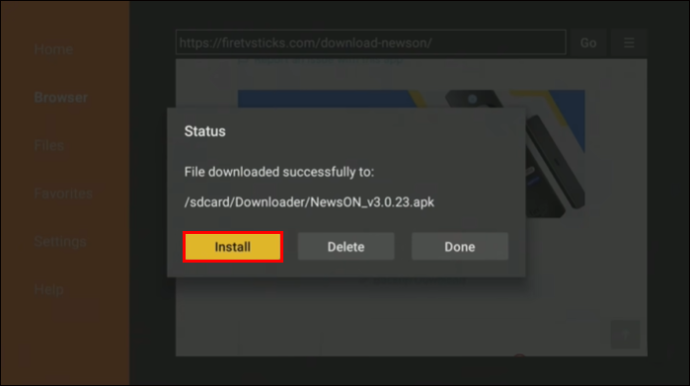
- Po dokončení instalace vyberte „Hotovo“ pro návrat na domovskou obrazovku nebo vyberte „Otevřít“.
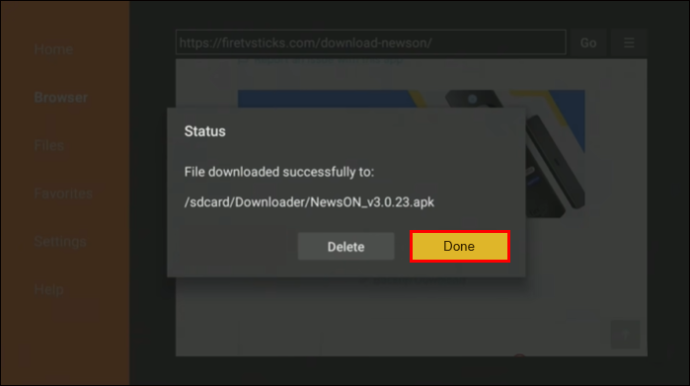
Je to tak jednoduché! Nyní budete moci prostřednictvím FireStick sledovat různé filmy a pořady. Aplikace je neustále aktualizována, takže by měla obsahovat mnoho, ne-li všechny, nejnovějších verzí.
Jak používat Cinema HD na FireStick
Možná budete potřebovat nějaké pokyny, jak aplikaci používat. Minimalistické uživatelské rozhraní naštěstí umožňuje rychlé vyhledávání a pohodlné streamování. Při navigaci v aplikaci postupujte takto:
- Otevřete aplikaci Cinema HD, jejíž ikonu najdete na spodní kartě na domovské stránce vašeho FireStick TV.
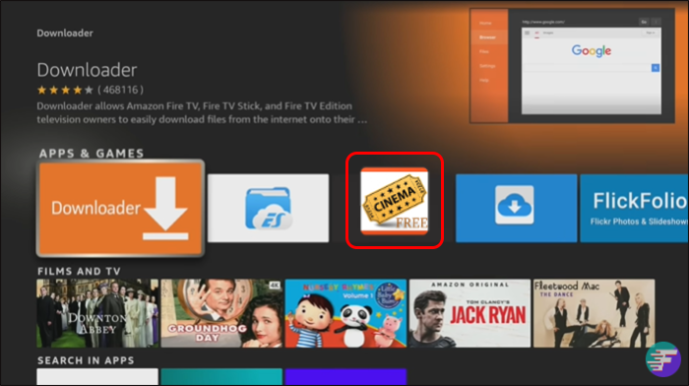
- Po výběru stiskněte možnost „Povolit“.
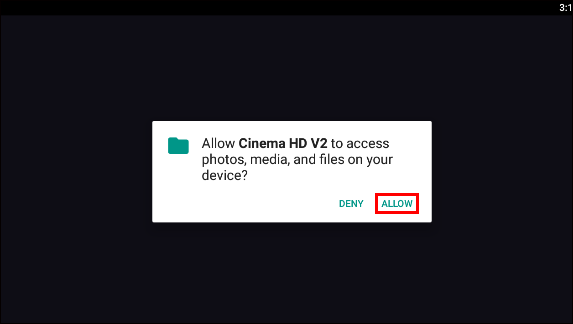
- Pokud aplikaci používáte poprvé, zobrazí se prohlášení o vyloučení odpovědnosti. Vyberte „Přijmout“.
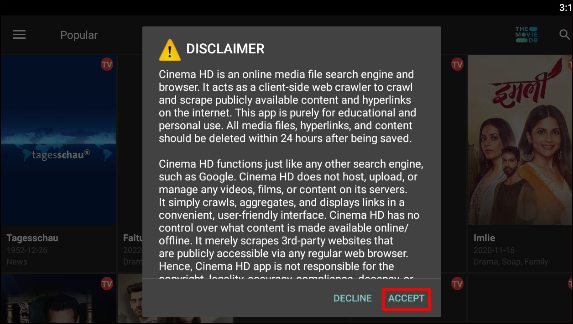
- Procházejte ze seznamu uváděných filmů a televizních programů nebo přejděte na vyhledávací panel v pravém horním rohu obrazovky a vyhledejte požadovaný pořad nebo film.
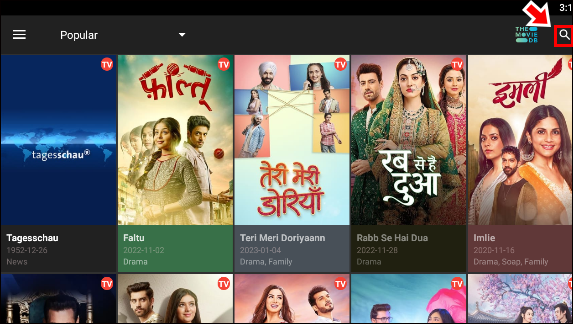
- Chcete-li zahájit streamování, vyberte pořad nebo film a přehrajte jej.
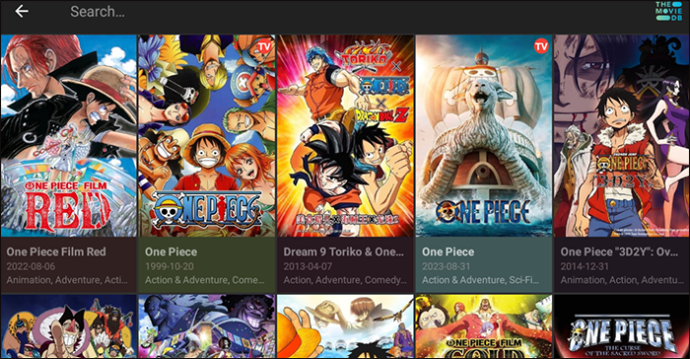
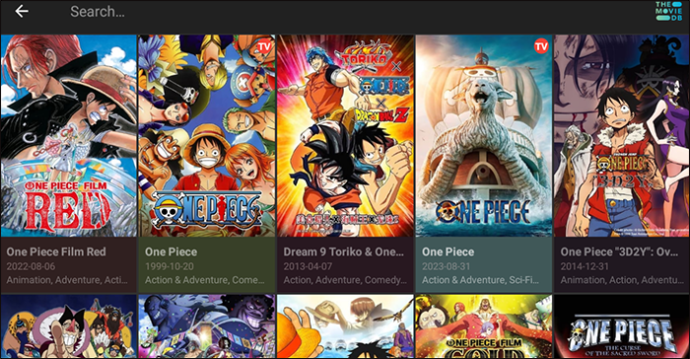
Na levé straně obrazovky také najdete třířádkovou nabídku hamburgerů. Výběrem této možnosti získáte přístup k dalším možnostem, jako jsou kategorie, oblíbené položky, nastavení a historie sledování.
Jak aktualizovat Cinema HD na FireStick
Zatímco Cinema HD by měla relativitu běžet hladce, mohou se vyskytnout specifické problémy, pokud aplikaci pravidelně neaktualizujete. Naštěstí vám jednoduché rozhraní usnadňuje aktualizaci:
- Otevřete aplikaci Cinema HD.
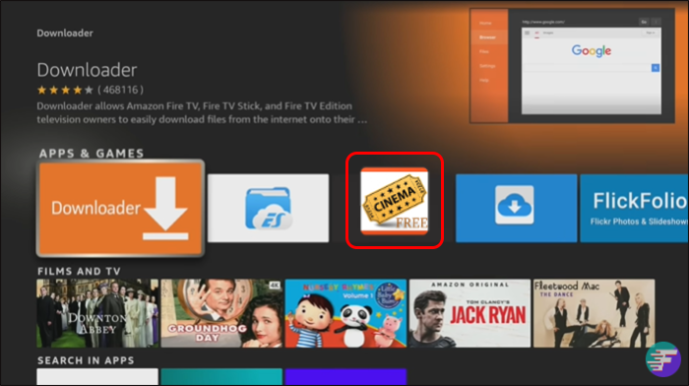
- Přejděte do třířádkového hamburgerového menu na levé straně.
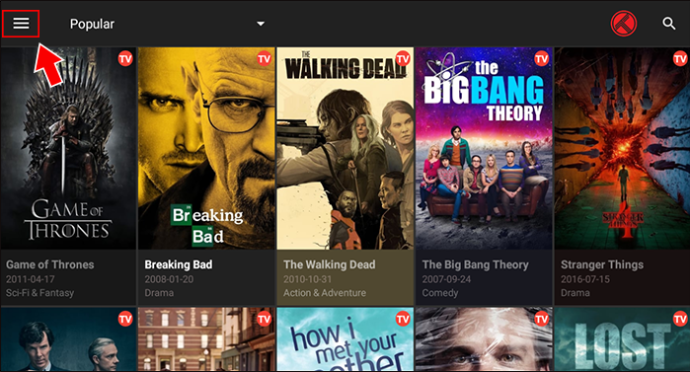
- Ze zobrazených karet vyberte možnost „Zkontrolovat aktualizace“.
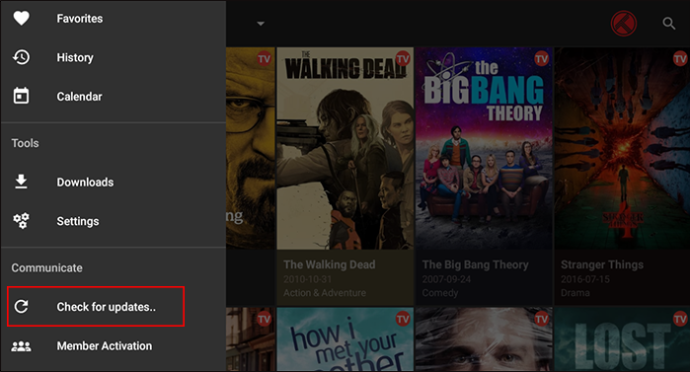
- Pokud vaše aplikace není aktuální, přesměruje vás na web Cinema HD. Odtud můžete zkontrolovat nové verze a nainstalovat potřebné aktualizace.
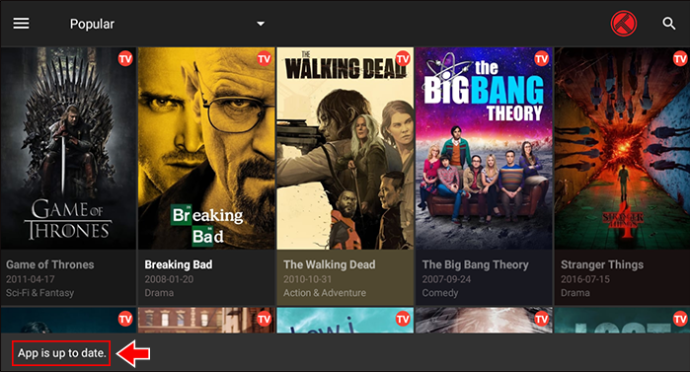
Aktualizace aplikace zajistí, že budete mít k dispozici všechny nejnovější možnosti streamování a optimalizované zobrazení streamování.
Odstraňování problémů s aplikací Cinema HD na FireStick
Aktualizace aplikace Cinema HD je zásadní, ale v případě problémů existují i jiné způsoby řešení. Nová verze má stále několik chyb a uživatelé si mohou všimnout některých problémů se zvukem a streamem.
Nejprve musíte vyloučit jakékoli hardwarové problémy. Zde je několik způsobů kontroly:
- Zvažte výměnu kabelu HDMI nebo jeho kontrolu, zda je bezpečně připojen. Vadný kabel HDMI může ohrozit základní funkce, jako je zvuk.
- Ujistěte se, že je váš přijímač zapnutý. Zvažte také jeho restart pro každý případ.
Pokud problém přetrvává i po kontrole problémů s hardwarem, můžete použít vestavěná nastavení pro Fire TV. Udělat toto:
- Na domovské stránce Fire TV vyberte „Nastavení“ a vyberte možnost „Aplikace“.
- Přejděte a vyberte „Správa nainstalovaných aplikací“.
- Z možností vyberte aplikaci Cinema HD.
Dostanete se na kartu s několika možnostmi, z nichž každá může vyřešit jakékoli problémy s aplikací. Některé z těchto možností zahrnují:
- Vynucené zastavení – Pokud je vaše aplikace zamrzlá nebo má problémy se streamováním, vynucené zastavení ji může vypnout. Toto je potenciálně jednoduchá oprava. V případě potřeby znovu zadejte aplikaci.
- Vymažte mezipaměť a data – Vymazáním přebytečných dat pomůžete vašemu FireSticku a aplikacím hladce.
- Nastavení aplikací – Aplikace jako Cinema HD někdy vyžadují oprávnění k fungování určitých funkcí. Odmítnutí těchto žádostí o povolení může narušit streamování. Zde můžete povolit všechna potřebná oprávnění.
- Odinstalovat – Tuto možnost byste měli použít jako poslední možnost. Odinstalujte aplikaci a nainstalujte ji znovu, pokud nic jiného nefunguje.
Ve většině případů může být obtížné odvodit přesný problém, takže uživatelé možná budou muset experimentovat s různými metodami a nastaveními, než najdou řešení.
Funkce aplikace Cinema HD
Možná budete potřebovat pomoc při výběru nejlepší streamovací aplikace pro vaši Fire TV. Než se rozhodnete, pomůže vám mít seznam funkcí a výhod každé dostupné streamovací aplikace. Každý uživatel je jiný. Pro některé mohou reklamy narušit obchod, zatímco jiní upřednostňují široký výběr svých oblíbených filmů a pořadů. Některé z funkcí Cinema HD zahrnují:
- Žádná přihlašovací registrace – Cinema HD můžete používat bez vytvoření účtu nebo přihlášení.
- Možnosti stahování – Můžete si také stáhnout své streamy pro pozdější použití.
- Snadná navigace – Uživatelské rozhraní je plynulé a minimalistické, díky čemuž se relativnost aplikace snadno používá.
- Rozsáhlá sbírka – Aplikace je neustále aktualizována, aby vám poskytovala nejnovější hity, včetně filmů a pořadů.
- Reklamy – Cinema HD bohužel přichází s reklamami. Nejsou však příliš invazivní jako u jiných možností streamovacích aplikací.
FAQ
Je Cinema HD zdarma?
Ano, Cinema HD můžete používat zdarma; za používání služby nevznikají žádné náklady.
Má Cinema HD podcasty a hudbu?
Přestože Cinema HD nemá kategorii pro podcasty nebo hudbu, můžete je stále vyhledávat pomocí vyhledávacího pole. Stejně jako u pořadů a filmů může mít omezenou sbírku, ale mohou být k dispozici konkrétní streamy.
jak odblokovat číslo, které jste zablokovali
Streamujte všechny své oblíbené s Cinema HD
Celkově je Cinema HD vhodnou streamovací službou pro uživatele FireStick. Někteří uživatelé mohou zjistit, že služba potřebuje více kategorií, ale aplikace je neustále aktualizována o nové pořady a filmy. Proces stahování a instalace je poměrně jednoduchý, i když k práci budete potřebovat pomocnou aplikaci Downloader.
Bylo pro vás snadné nainstalovat Cinema HD? Našli jste pomocí služby své oblíbené filmy? Dejte nám vědět v sekci komentářů níže.