Mnoho uživatelů Windows spěchalo upgradovat svůj operační systém, jakmile byla vydána aktualizace systému Windows 11. Protože Windows 11 přichází s řadou změn a nových funkcí, některé problémy s kompatibilitou mohou vašemu počítači zabránit v získání této aktualizace. Pokud vaše zařízení nesplňuje minimální systémové požadavky pro Windows 11, existují určité kroky, které je můžete obejít.

V tomto článku vám ukážeme, jak obejít požadavky na instalaci systému Windows 11. Kromě toho si projdeme všechny požadavky na operační systém a specifické funkce stanovené společností Microsoft pro nejnovější aktualizaci systému.
Jaké jsou požadavky na Windows 11?
S nejnovější aktualizací systému Windows společnost Microsoft zavedla zcela nové funkce, které usnadňují používání systému Windows 11. I když byl Windows 11 oficiálně vydán v říjnu 2021, Microsoft přišel s ještě více aktualizacemi Windows 11 v únoru 2022. Některé systémové změny zahrnují novou nabídku Start, integrovanou aplikaci Microsoft Teams, panel Widgety na hlavním panelu a další vychytávky a funkce. Ikony na hlavním panelu jsou umístěny ve středu banneru a uživatelské rozhraní bylo zcela přepracováno.
co jedí mořské želvy v minecraft
Jednou z nejpohodlnějších věcí na aktualizaci Windows 11 je, že je pro uživatele Windows 10 zcela zdarma. Takto můžete rychle aktualizovat operační systém Windows 10 na Windows 11:
- Přejděte do nabídky Start v levém dolním rohu.
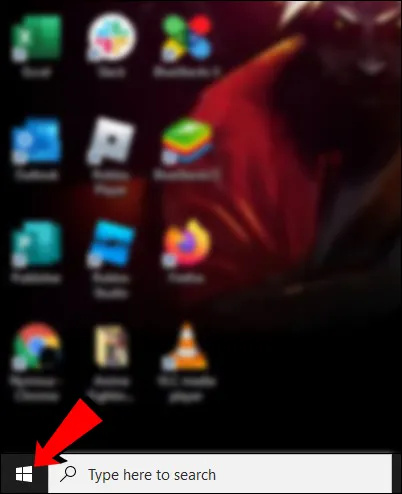
- Vybrat Nastavení z levého bočního panelu.
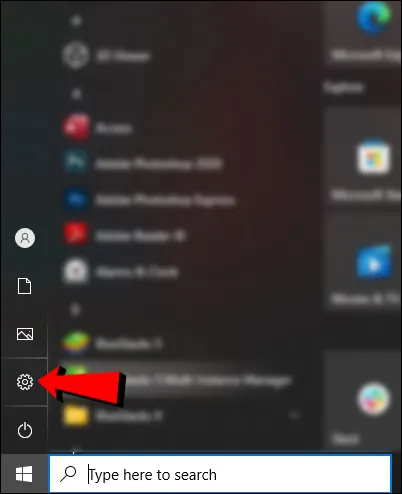
- Pokračujte k Aktualizace a zabezpečení tab.
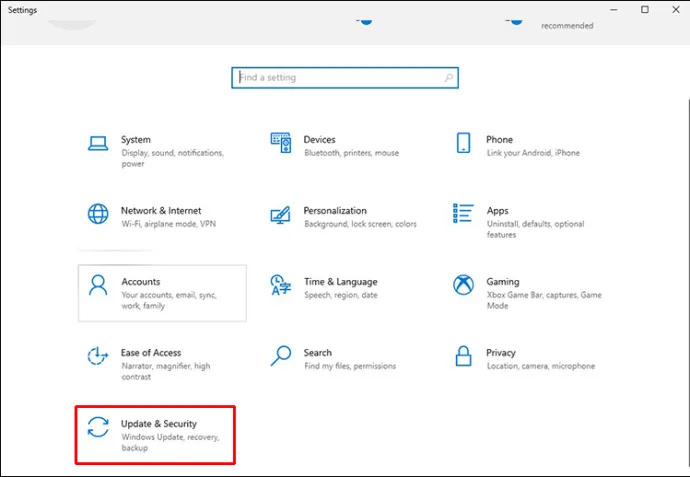
- Klikněte na Windows Update na levé straně okna.
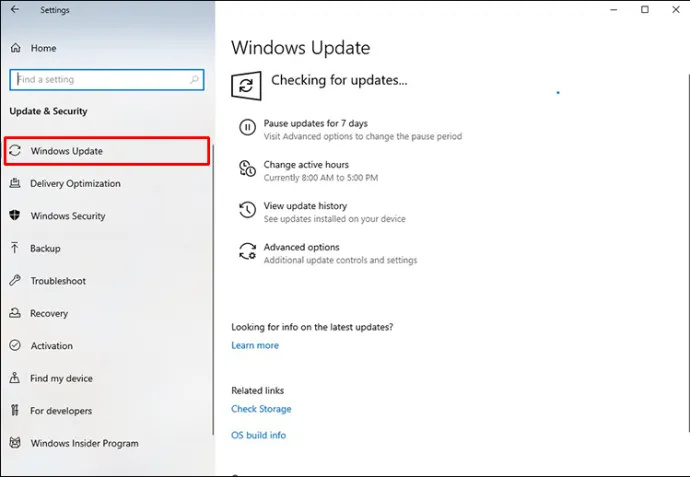
- Vyber Stáhněte a nainstalujte tlačítko pod Windows Update sekce.
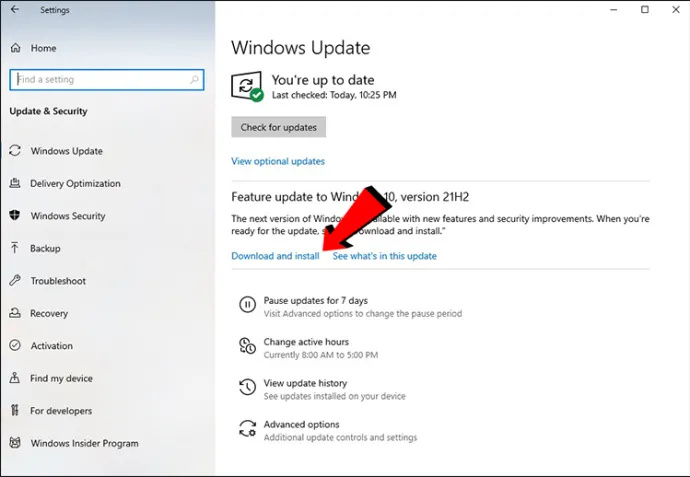
Jak vidíte, aktualizace operačního systému na Windows 11 je hračka. Ne všechny počítače jsou však kompatibilní s aktualizací systému Windows 11, protože nesplňují minimální systémové požadavky. To, že se to týká vašeho zařízení, budete vědět, když se pokusíte spustit aktualizaci, a zobrazí se vám zpráva „Tento počítač nemůže spustit Windows 11“.
Zde jsou některé z nejdůležitějších minimálních systémových požadavků pro aktualizaci Windows 11:
Požadavky na operační systém
Chcete-li nainstalovat aktualizaci Windows 11, váš počítač musí splňovat tyto požadavky na operační systém:
- Váš počítač musí používat Windows 10 verze 2004 nebo novější.
- Váš procesor musí běžet na frekvenci 1 gigahertz (GHz) nebo rychlejší a musí to být dvoujádrový 64bitový procesor AMD, Intel nebo Qualcomm.
- Grafická karta musí být kompatibilní s DirectX 12 nebo novějším a musí mít ovladač WDDM 2.0.
- Vaše zařízení musí mít alespoň 4 GB RAM a alespoň 64 GB úložiště.
- Na vašem zařízení musí být povolena funkce UEFI Secure Boot.
- Váš displej musí být HD (720 pixelů) a musí mít úhlopříčku více než 9 palců a také 8 bitů na barevný kanál.
- Je třeba nainstalovat modul Trusted Platform Module (TPM), verze 2.0.
- Pro edici Windows 11 Home musíte mít účet Microsoft.
Je samozřejmé, že vaše zařízení musí mít připojení k internetu, aby mohla dokončit aktualizaci systému. Další informace o specifikacích, funkcích a požadavcích na počítač Windows 11 naleznete na oficiálních stránkách Stránka aktualizace systému Microsoft Windows 11 .
Požadavky specifické pro funkci
Spolu s požadavky na operační systém musí vaše zařízení splňovat také určité požadavky na funkce pro aktualizaci Windows 11. Zde jsou některé z nejdůležitějších:
- Vaše zařízení musí mít monitor Auto HDR.
- Je vyžadována podpora 5G.
- Pokud chcete Cortanu používat, musíte mít zapnutý mikrofon a reproduktor.
- Pokud chcete používat BitLocker to Go, potřebujete USB flash disk.
- Klient Hyper-V může fungovat pouze v případě, že váš procesor má schopnosti překladu adres druhé úrovně (SLAT).
Existuje mnohem více požadavků specifických pro funkce než požadavků na operační systém. To samozřejmě závisí na počtu Windows aplikací, funkcí a widgetů, které plánujete používat. Pokud například chcete používat dvoufaktorové ověřování, Microsoft Teams, Multiple Voice Assistant, Wake on Voice, Windows Projection, Windows Hello a další funkce Windows, musí vaše zařízení splňovat určité požadavky. Další informace o těchto požadavcích naleznete na adrese oficiální stránka Microsoftu .
Jak obejít požadavky Windows 11
Nyní, když jsme pokryli všechny nejdůležitější systémové požadavky Windows 11, pojďme si promluvit o tom, jak některé z nich obejít. Než se pustíte do těchto řešení, mějte na paměti, že některé požadavky musí být splněny a nelze je obejít. Co můžete udělat, je obejít požadavky TPM, RAM, Secure Boot a CPU.
Požadavek modulu Trusted Platform Module (TPM) je jedna věc, kterou můžete obejít. Microsoft vyžaduje, abyste měli TPM verze 2.0 pro Windows 11, ale pokud má váš počítač TPM 1.2 nebo novější, je možné tento požadavek obejít.
novoroční téma 2017
Obejít požadavky Windows 11 pomocí Rufus
Nejjednodušší způsob, jak obejít tento systémový požadavek Windows 11, je nainstalovat Rufus. Tento bezplatný nástroj vám pomůže vytvořit zaváděcí USB flash disk, který si můžete stáhnout tady . Jakmile si stáhnete tento nástroj, můžete jej použít k obejití požadavku Windows 11 TPM takto:
- Přejít na “ Stránka ke stažení Microsoft Windows 11 “ a zvolte vytvoření souboru iso.
Poznámka: Budete také muset vybrat preferovaný jazyk ve stejném okně, hned pod tlačítkem stahování.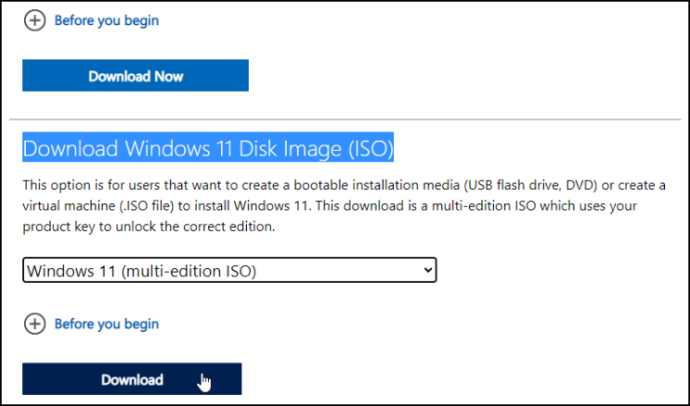
- Vložte a 'USB zařízení' do vašeho počítače.
Poznámka : K tomuto řešení budete potřebovat jednotku USB s úložištěm alespoň 16 GB.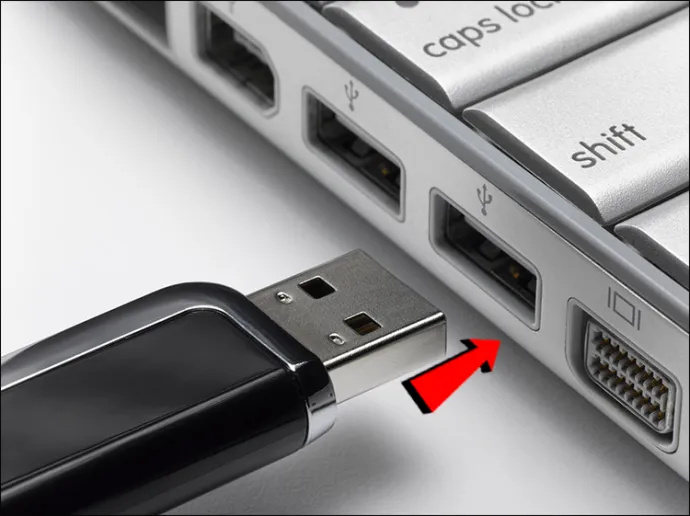
- Zahájení 'Rufus.'
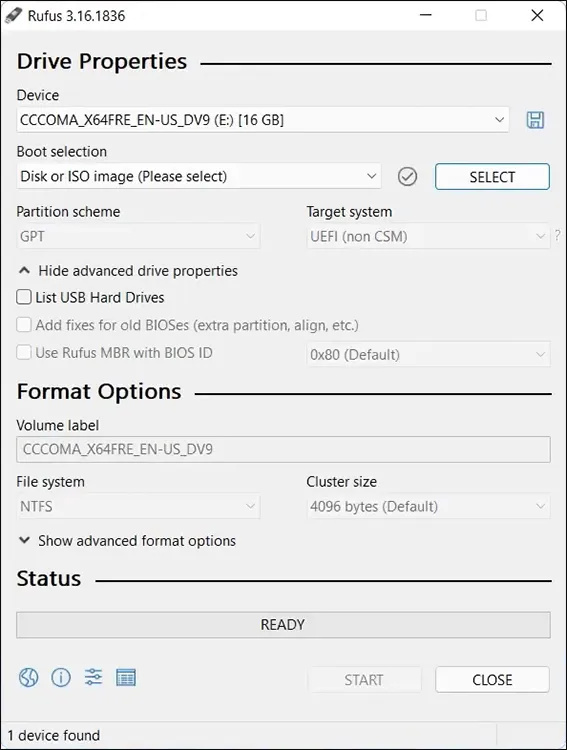
- V části Zařízení vyhledejte a vyberte své 'USB disk.'
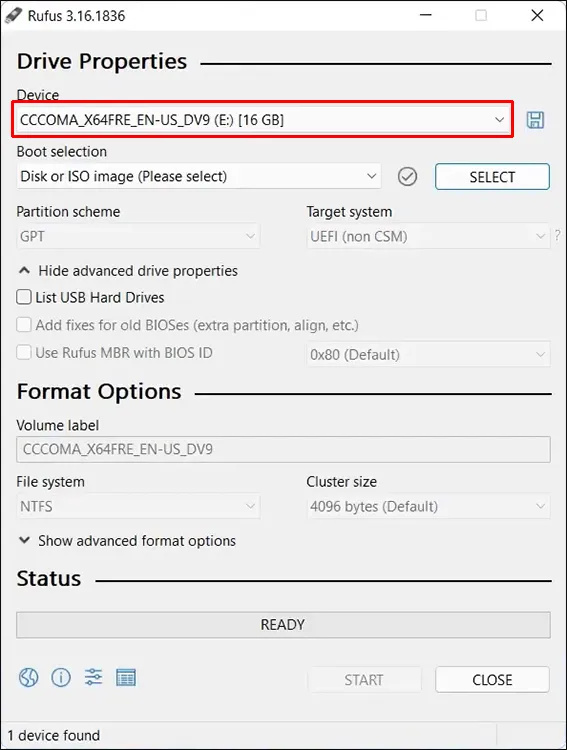
- Vybrat 'Disk nebo obraz ISO' v části „Výběr spouštění“.
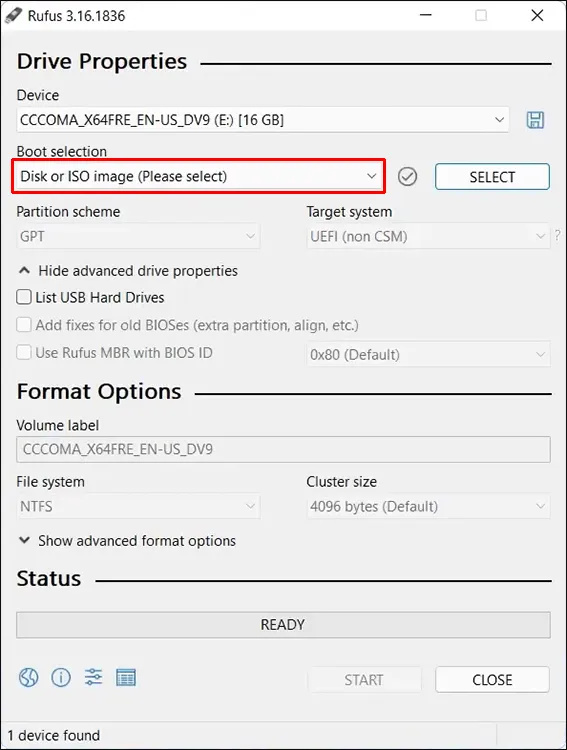
- Nyní klikněte na 'Vybrat' knoflík.
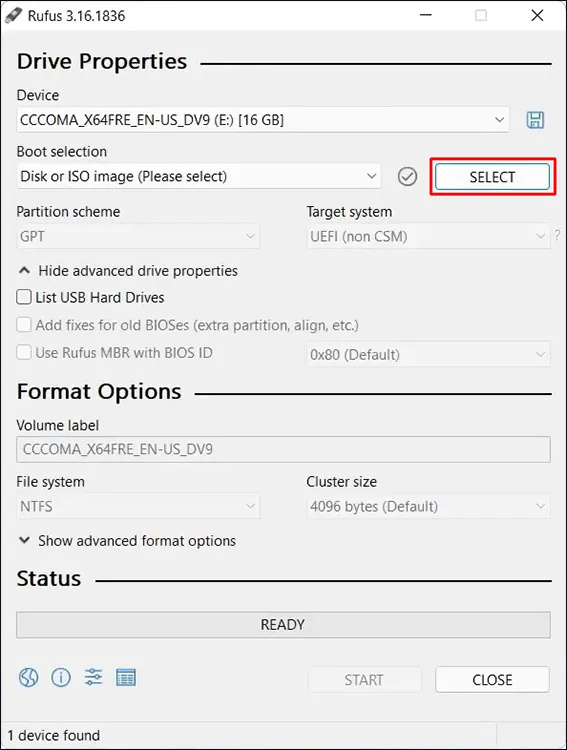
- Najděte a vyberte 'iso soubor Windows 11' stáhli jste od společnosti Microsoft v prvním kroku a poté klepněte na 'OTEVŘENO.'
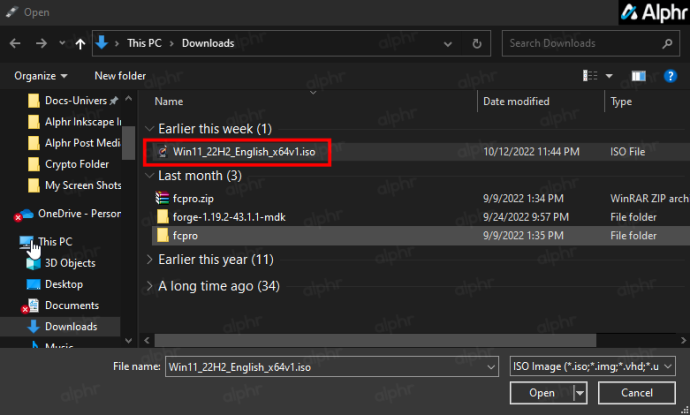
- V rozbalovací nabídce „Možnosti obrázku“ vyberte Rozšířená instalace Windows 11 (bez TPM/bez zabezpečeného spouštění) . Ujistěte se, že kliknete na ne dwt volba.
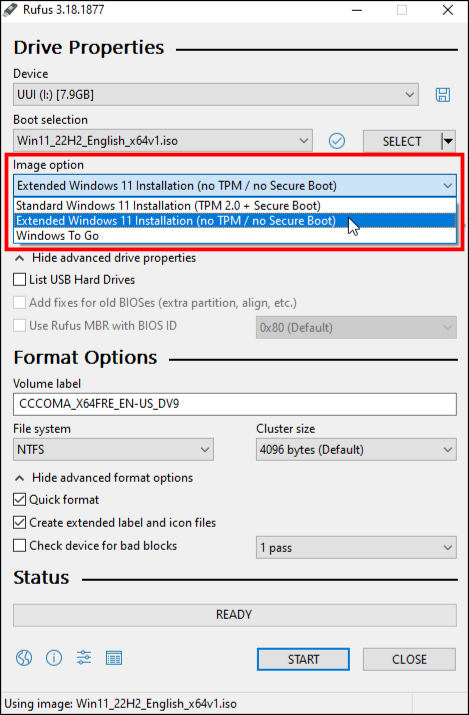
- Klikněte na 'Start' tlačítko v pravém dolním rohu okna.
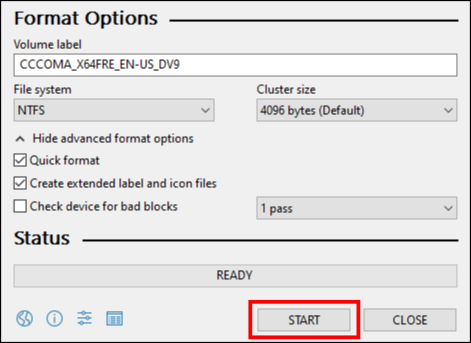
Opět budete muset několik minut počkat, než bude proces instalace dokončen. Poté můžete nainstalovat systém Windows 11 pomocí zaváděcího iso, který jste právě vytvořili. Požadavek Windows 11 TPM již nebude problémem, alespoň dokud nepřijde nová verze. Více o tomto tématu později.
jak se dívat na blokovaná čísla na iphone
Vynechejte požadavky systému Windows 11 pomocí Editoru registru
Další metodou, kterou se můžete pokusit obejít Windows 11 TPM 2.0, RAM, zabezpečené spouštění a požadavky na CPU, je provést změny v registru. Proces nemusí fungovat, protože systém Windows může po restartu vrátit změny zpět , ale za pokus to stojí. Ano, nedávné aktualizace Windows 10 a 11 zvýšily úrovně ochrany tím, že zabránily změně konkrétních položek registru, i když je váš profil nastaven na správce.
Zde je návod, jak se můžete pokusit obejít konkrétní požadavky systému Windows 11 pomocí Editoru registru:
- lis Windows + R klíče.

- Do pole zadejte „
Regedit“ Běh okno a klikněte na OK .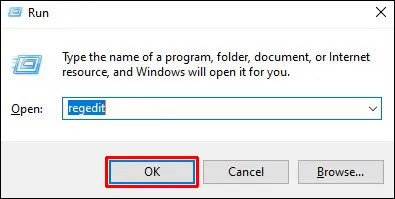
- Přejděte na tento klíč:
“HKEY_LOCAL_MACHINE\SYSTEM\Setup”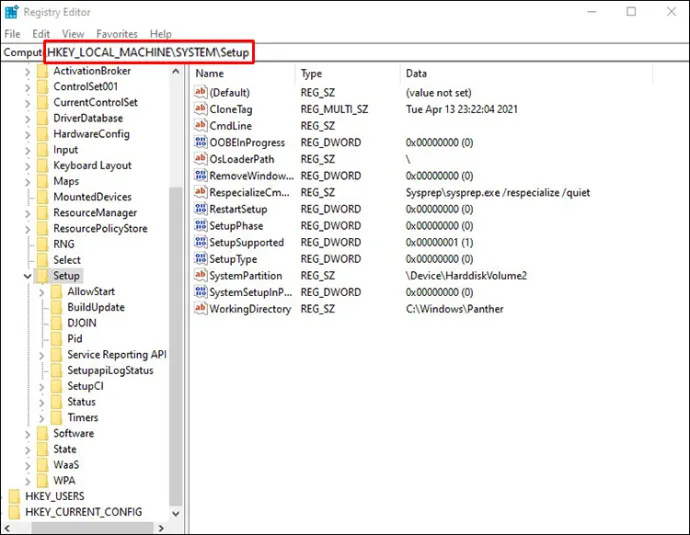
- Klikněte na klávesu na levém postranním panelu a poté klikněte pravým tlačítkem na Založit složku.
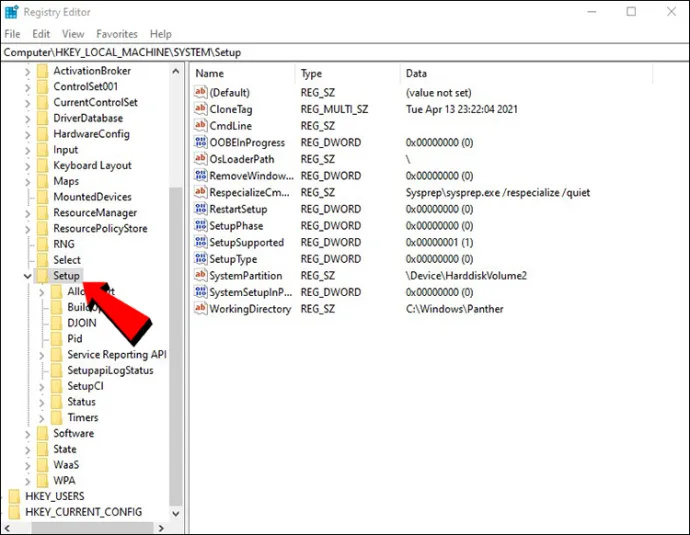
- Vybrat Nový > Klíč .
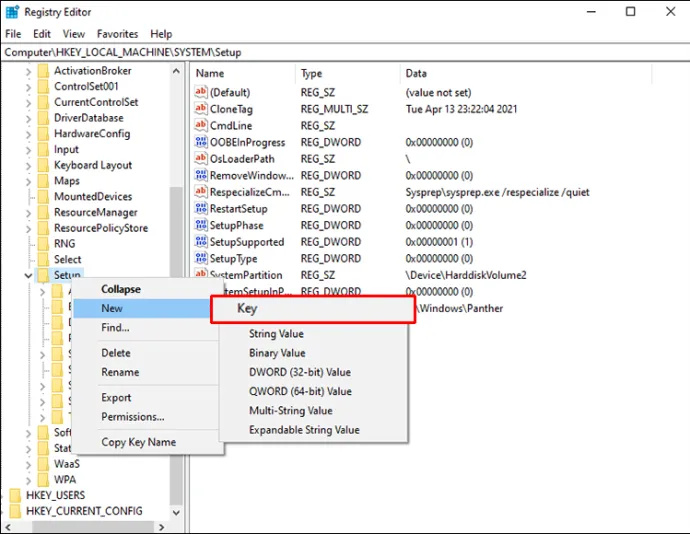
- Pojmenujte klíč LabConfig .
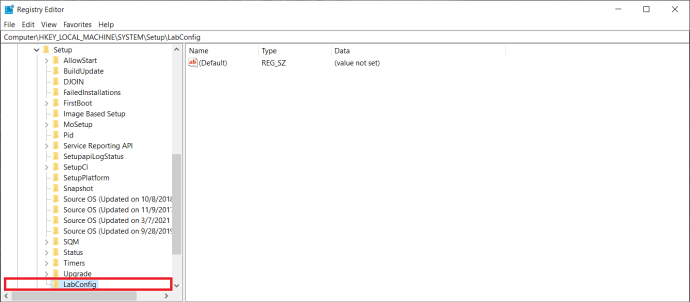
- Nyní klikněte pravým tlačítkem myši uvnitř LabConfig složku a vyberte Nové > Hodnota DWORD (32 bitů). .
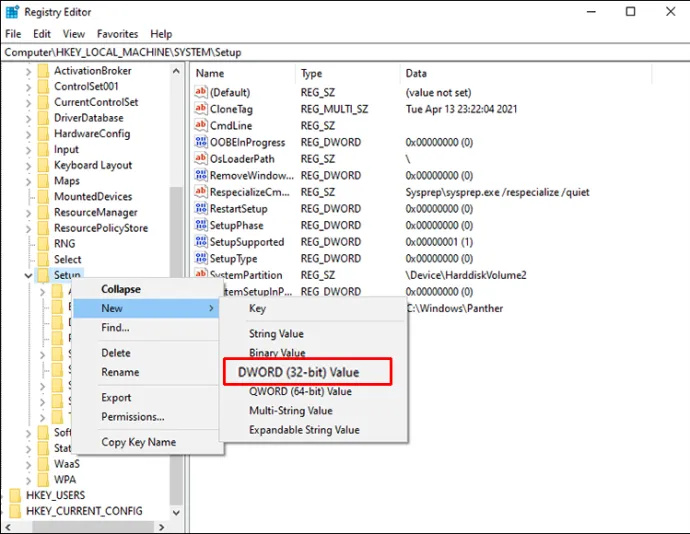
- Pojmenujte tento klíč BypassTPMCeck .
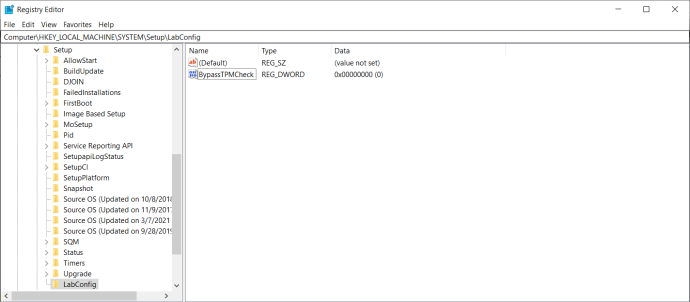
- Dvakrát klikněte na nový soubor a nastavte Hodnotové údaje na 1 .
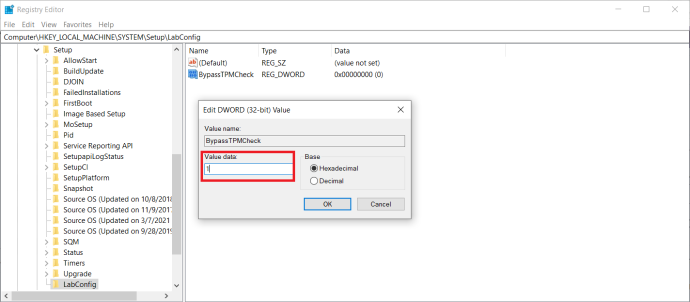
- Pod Základna , ujisti se Hexadecimální je vybráno a vyberte OK .
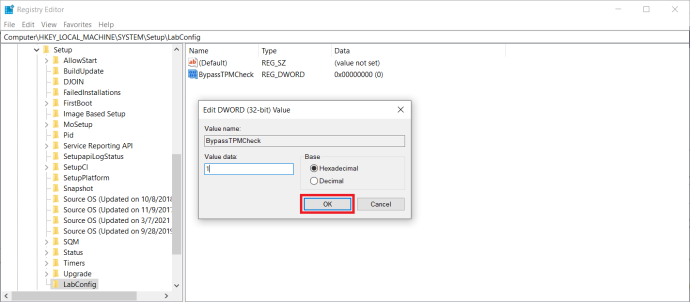
- Opakujte tento postup a vytvořte nový DWORD s názvem BypassSecureBootCheck , nastavte hodnotu na 1 .
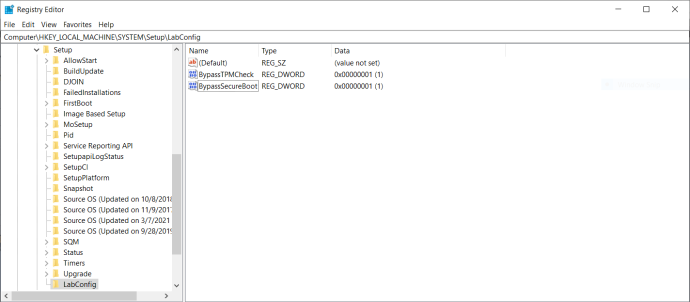
- Po provedení těchto kroků zavřete Editor registru a restartujte počítač.
Chcete-li zakázat kontrolu paměti RAM, postupujte podle stejných kroků, ale musíte LabConfig pojmenovat DWORD jinak. Soubor pojmenujete „BypassRAMCheck“. Všechny ostatní kroky pro toto zástupné řešení jsou stejné.
- Také, pokud potřebujete zakázat kontrolu CPU, otevřete registr a přejděte na Počítač\HKEY_LOCAL_MACHINE\SYSTEM\Setup\MoSetup .
- Nyní klikněte pravým tlačítkem do okna nebo na složku a vyberte Nové > Hodnota DWORD (32 bitů). .
- Pojmenuj to Povolit upgrady s nepodporovaným TPMO nebo CPU a nastavte jeho hodnotu na 1 .
Nenechte se zastavit požadavky Windows 11
Nejnovější aktualizace systému Windows 11 přichází s mnoha novými funkcemi a pokročilejším uživatelským rozhraním. Přestože je aktualizace operačního systému na Windows 11 pro uživatele Windows 10 zdarma, ne všechna zařízení tuto možnost mají. Jak již bylo řečeno, existuje několik způsobů, jak obejít požadavky na instalaci systému Windows 11 a aktualizovat systém Windows.
Měli jste nějaké problémy s požadavky na instalaci Windows 11? Podařilo se vám je obejít pomocí některého z řešení z této příručky? Dejte nám vědět v sekci komentářů níže.









