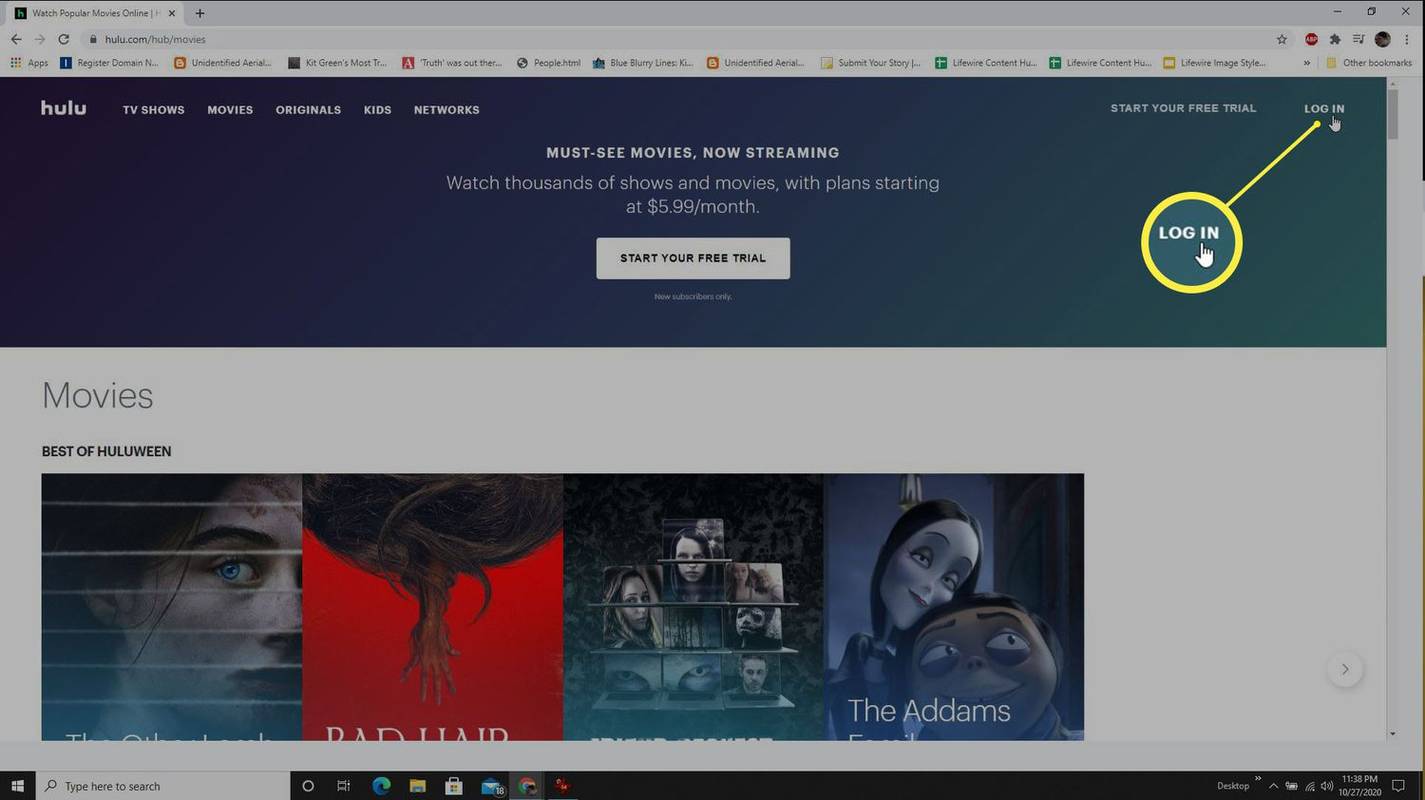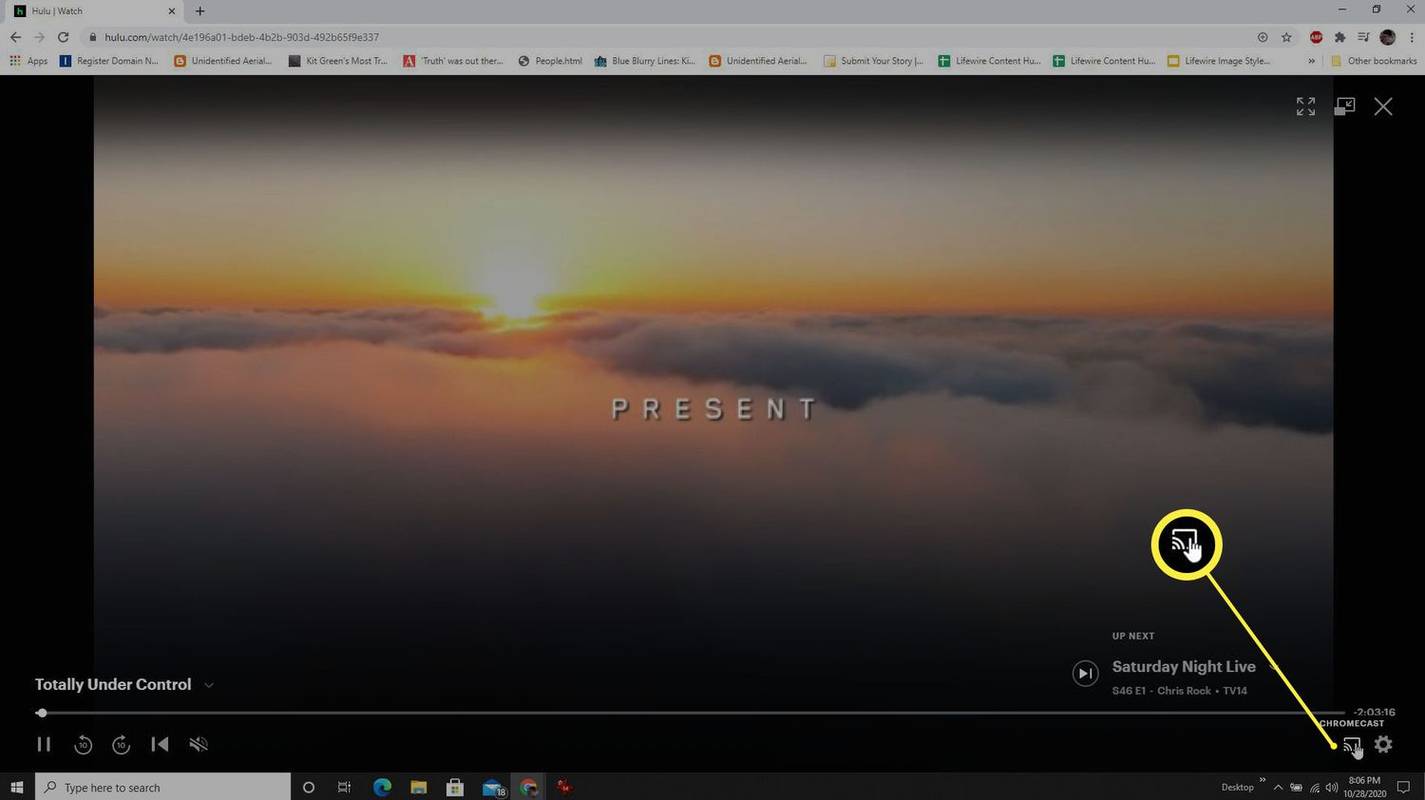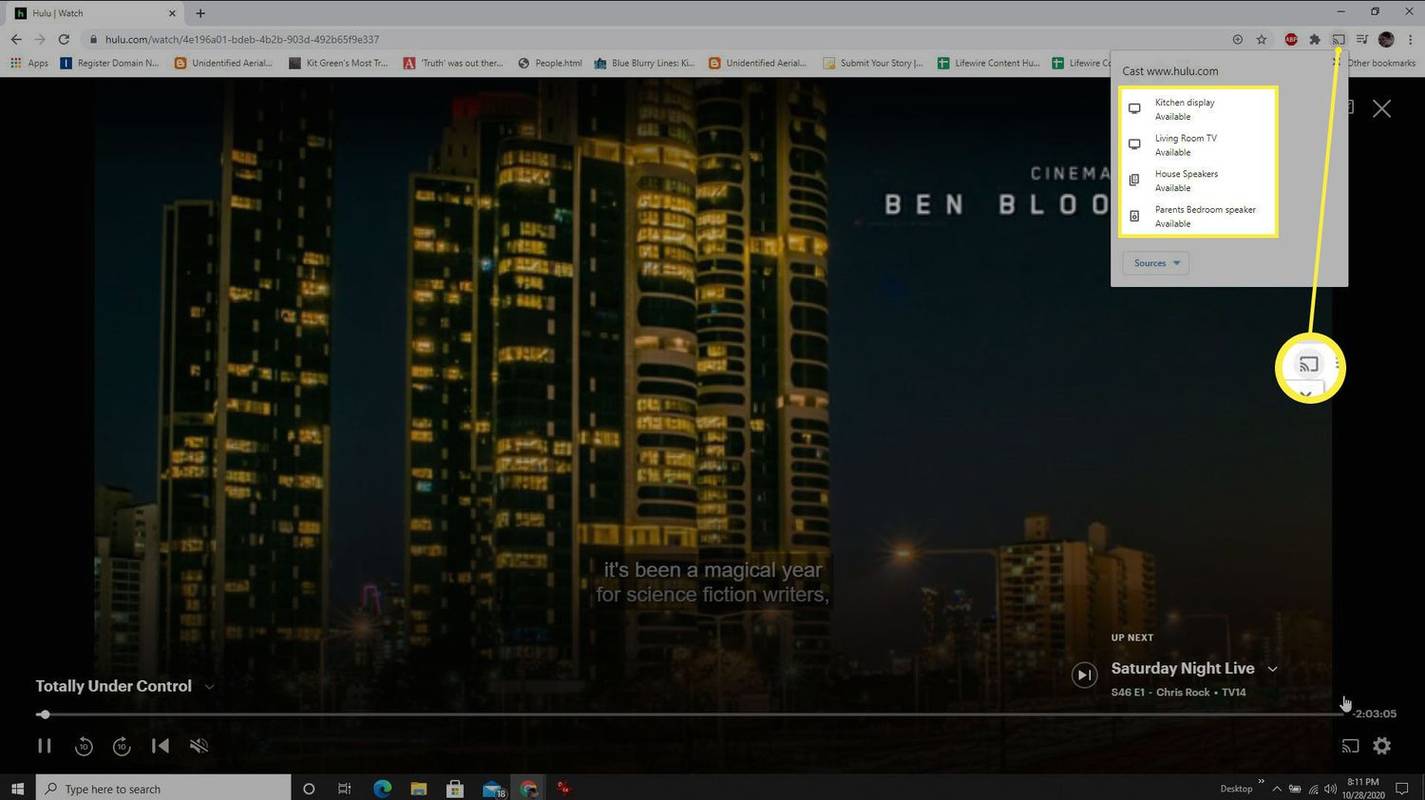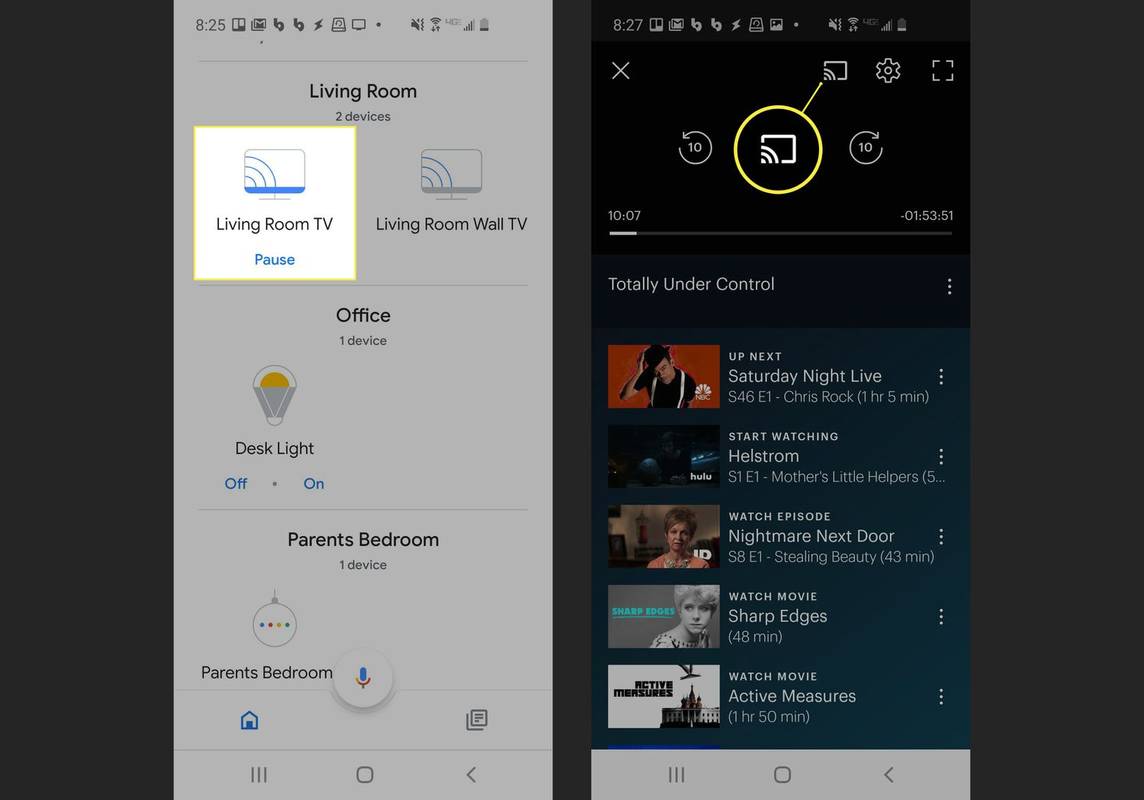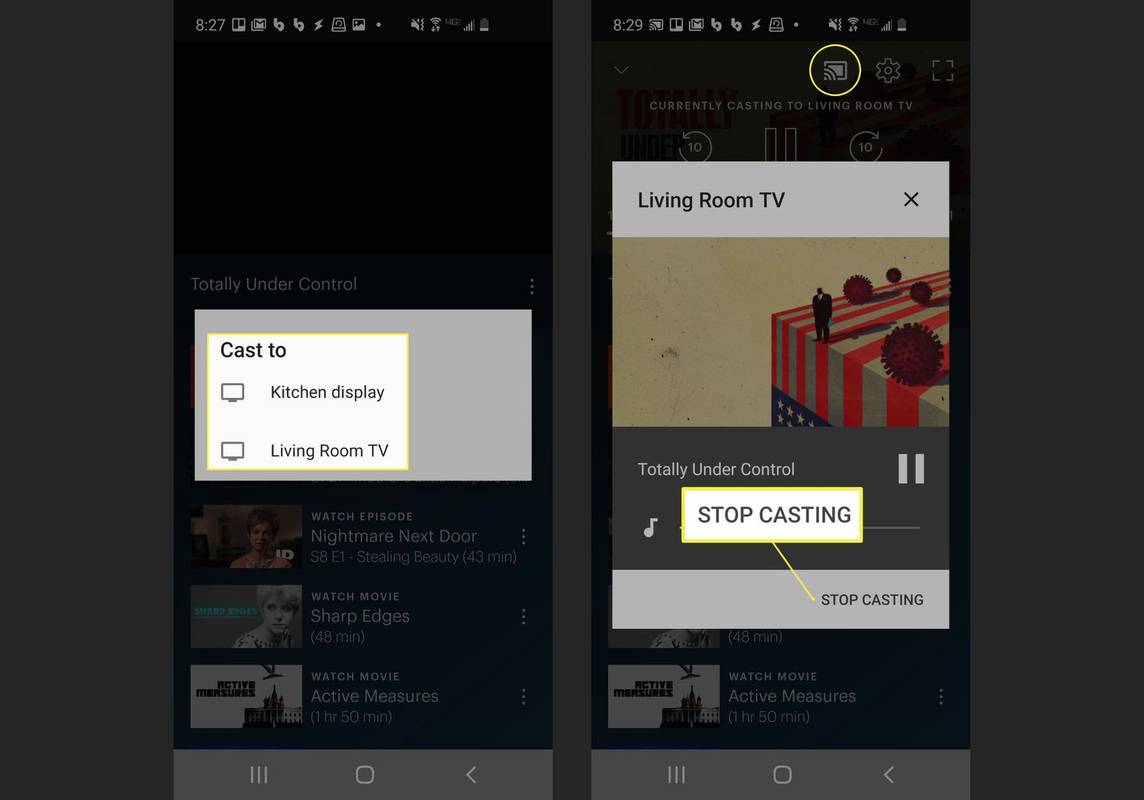Co vědět
- Připojte Chromecast k televizi a ujistěte se, že je připojen ke stejné síti Wi-Fi jako váš počítač nebo smartphone.
- Na počítači se přihlaste do Hulu pomocí Chromu. Přehrajte video, klikněte na Chromecast ikonu a vyberte své zařízení.
- V mobilní aplikaci spusťte přehrávání videa a klepněte na Obsazení ikonu aplikace a vyberte své zařízení Chromecast.
Tento článek vysvětluje, jak odesílat Hulu z počítače a smartphonu.
Jak Cast Hulu z počítače
Jakmile budete mít svůj účet Hulu připravený a účet Chromecast v ruce, můžete začít odesílat.
-
Nejprve připojte Chromecast k portu HDMI na televizi a ujistěte se, že je zapnutý a připojený ke stejné síti Wi-Fi jako váš počítač.
jak zastavit automatické přehrávání videa ve Firefoxu
-
Otevřete a Prohlížeč Chrome na vašem počítači a přihlaste se ke svému účtu Hulu.
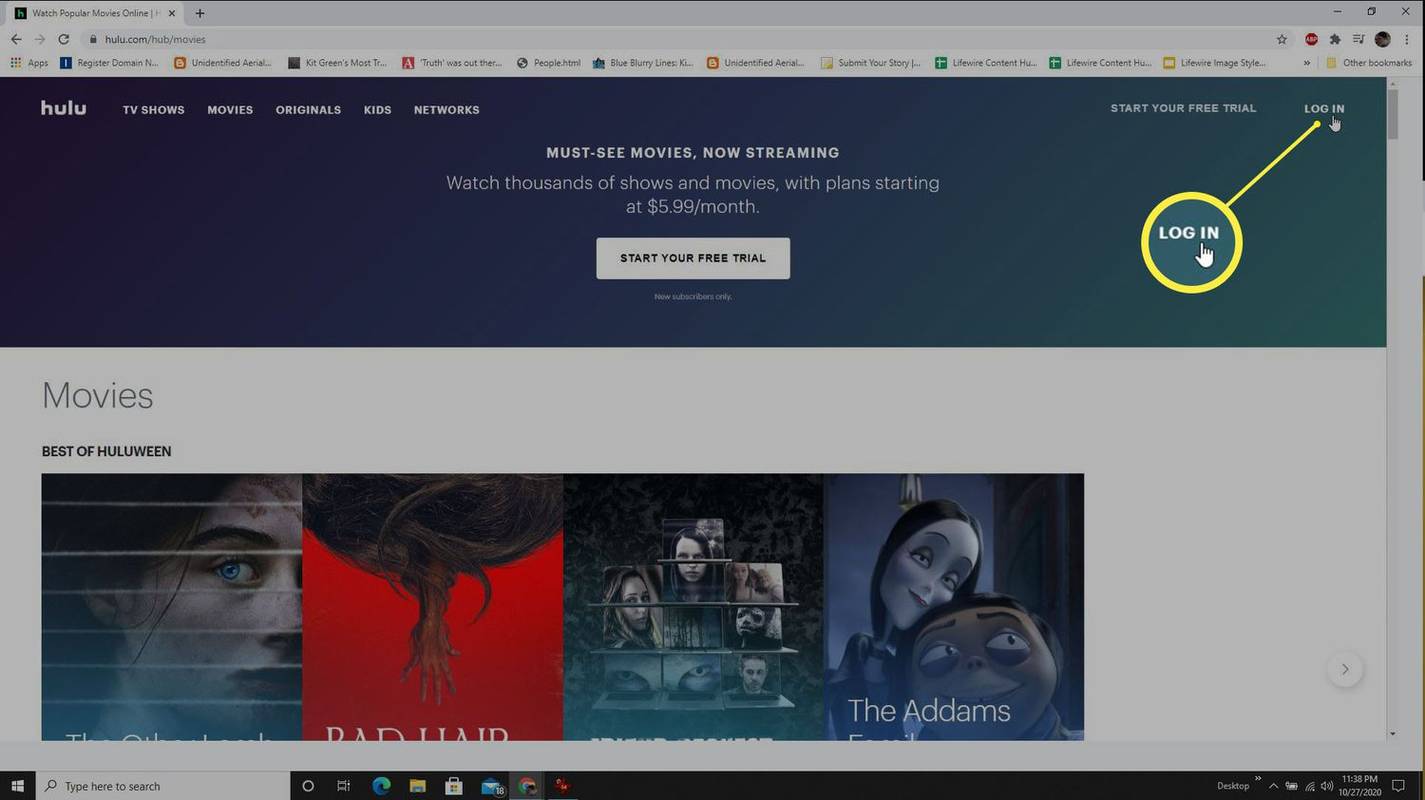
-
Najděte video, které chcete přehrát, a začněte ho přehrávat. V pravém dolním rohu obrazovky uvidíte ikonu Chromecastu (vypadá jako displej se třemi zakřivenými čarami v rohu). Výběrem této ikony zahájíte odesílání do zařízení Chromecast ve vaší síti.
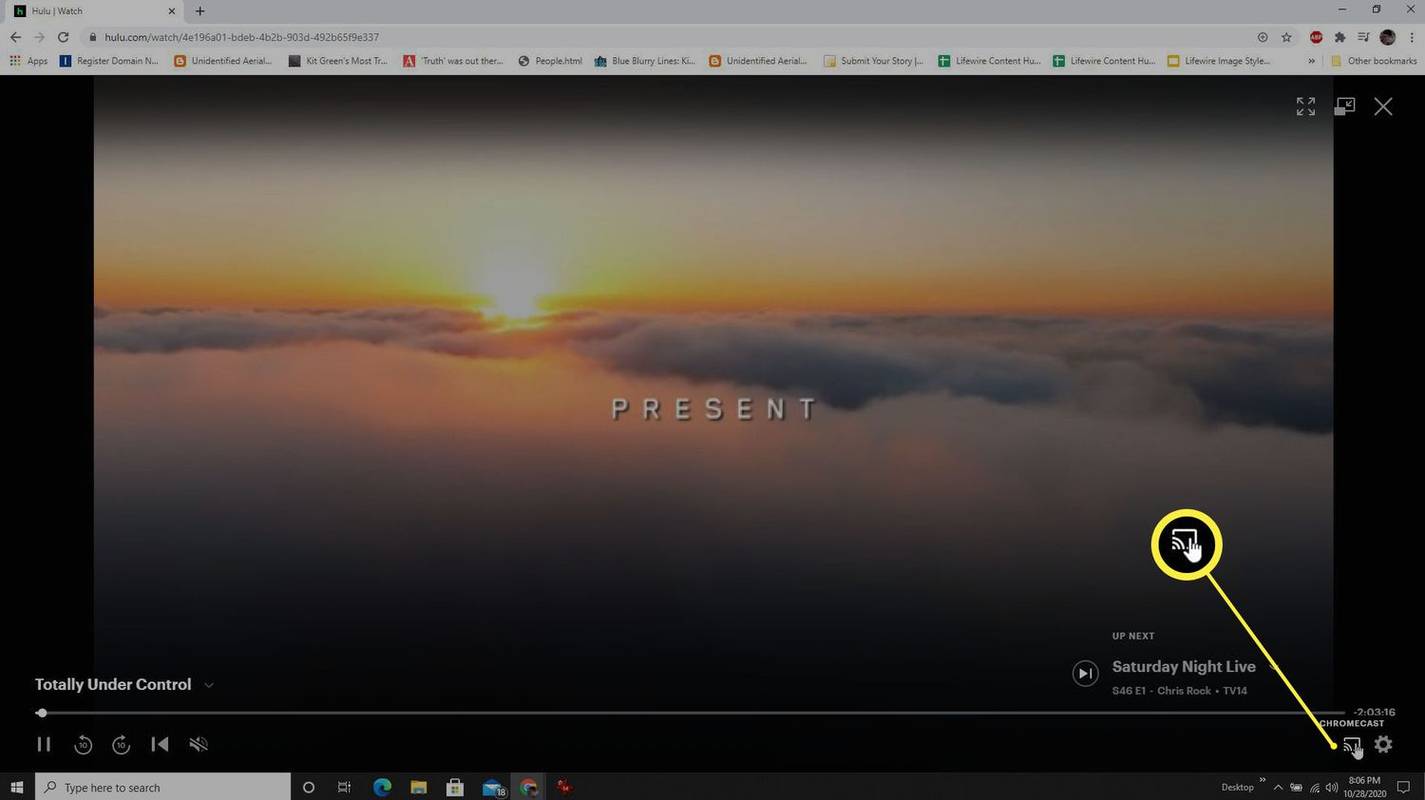
-
V pravém horním rohu okna se zobrazí seznam zařízení Chromecast. Pokud je vaše zařízení Chromecast připojené k televizoru připojeno k vaší síti Wi-Fi, uvidíte jej v tomto seznamu.
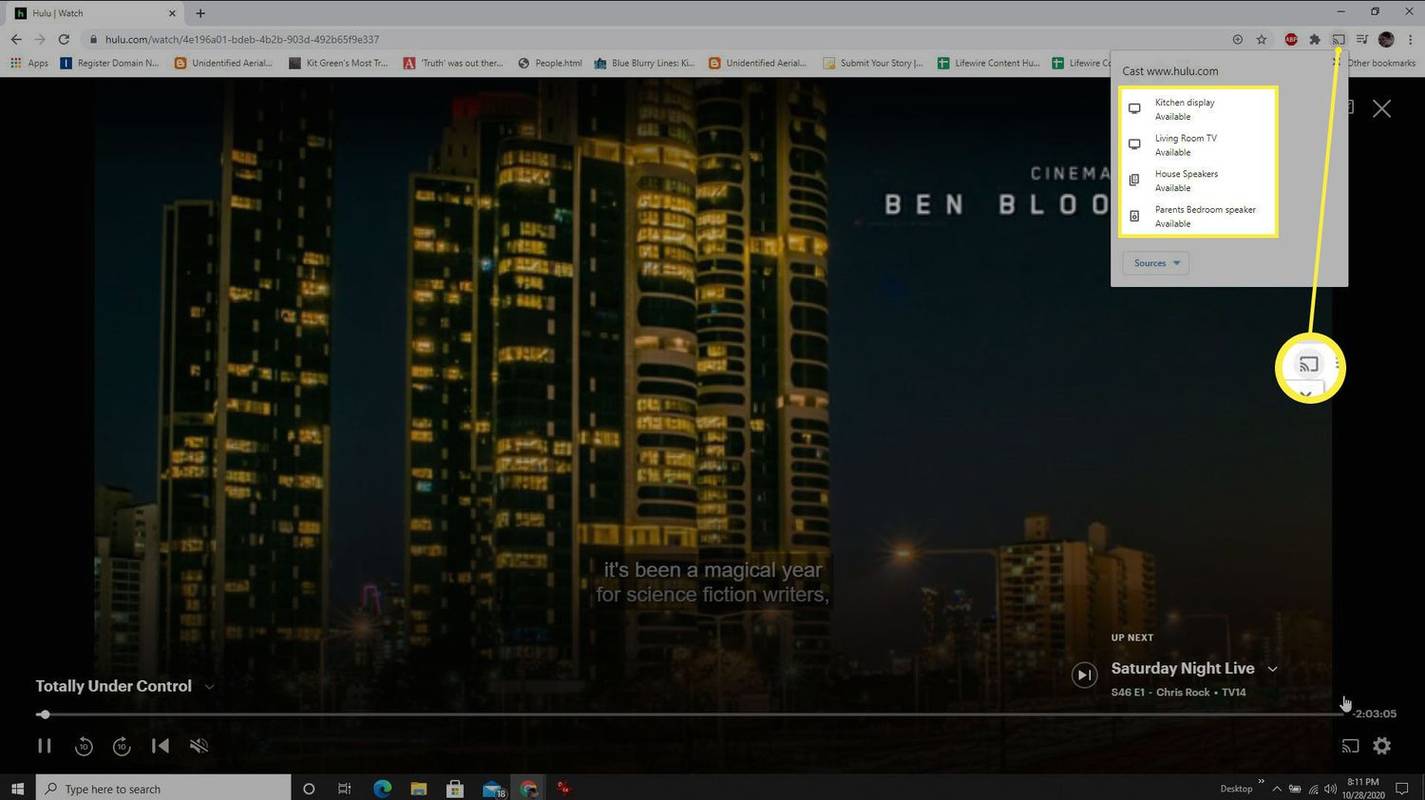
-
Jakmile z tohoto seznamu vyberete zařízení Chromecast, video se okamžitě začne odesílat do tohoto zařízení.
Během odesílání videa do zařízení Chromecast můžete ovládat hlasitost pomocí ovládacích prvků zvuku na malém videu na obrazovce nebo pomocí tlačítek hlasitosti na dálkovém ovladači televizoru. Pro plnou hlasitost otočte obě na maximální hlasitost.
Jak odesílat Hulu z mobilního telefonu
Videa Hulu můžete také odesílat do zařízení Chromecast se zařízením Android nebo iOS.
jak vytvořit graf na tabulkách Google
-
Chcete-li začít, stáhněte si a nainstalujte aplikaci Hulu pro váš telefon Android nebo aplikaci Hulu pro vaše zařízení iOS . Budete se také muset ujistit, že máte Domovská stránka Google nainstalovaná na vašem mobilním zařízení pokud chcete zařízení Chromecast nastavit a ovládat pomocí telefonu.
-
Ujistěte se, že se vaše mobilní zařízení může připojit k Chromecastu otevřením Domovská stránka Google aplikace. Pokud se posunete dolů, měli byste vidět zařízení uvedené s názvem, který jste mu dali, pod místností, ke které jste jej přiřadili.
-
Spusťte Hulu aplikaci na svém mobilním zařízení a poté vyhledejte a přehrajte video Hulu, které chcete odeslat. Uvidíte Obsazení aplikace v horní části okna. Klepnutím na ikonu začněte odesílat do zařízení Chromecast.
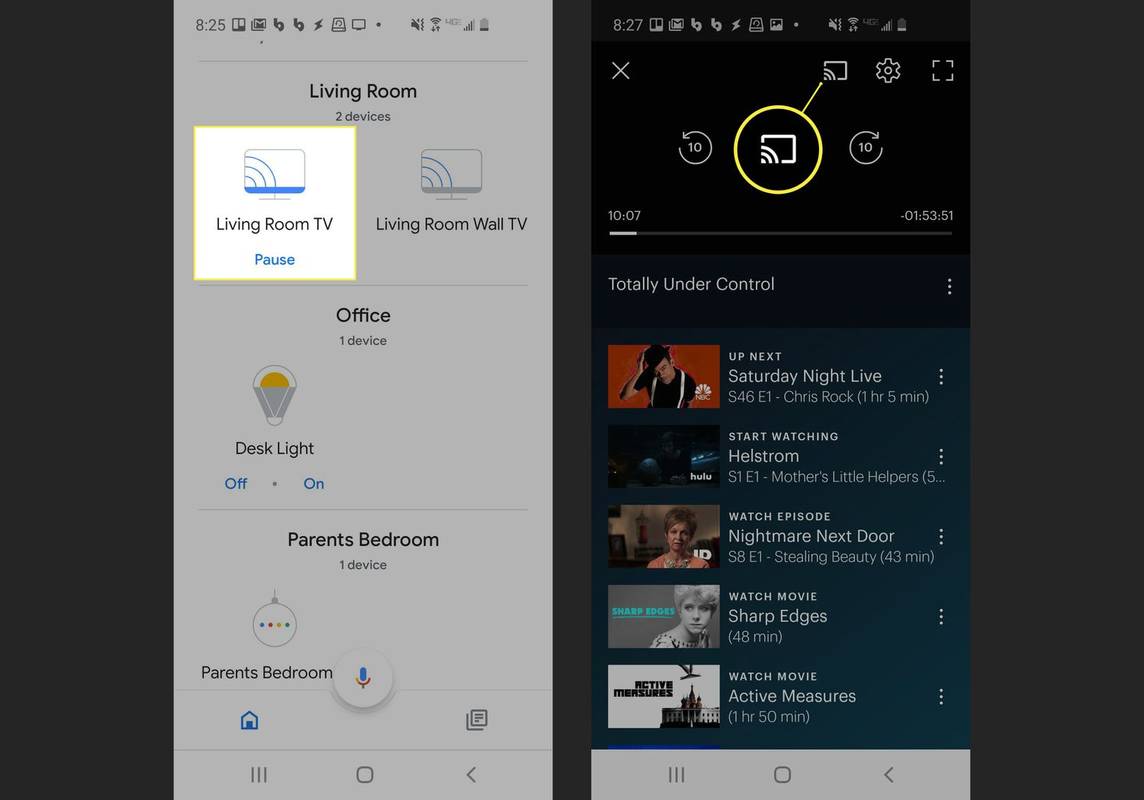
-
Zobrazí se nové okno se seznamem zařízení Chromecast, do kterých lze odesílat. Klepněte na Chromecast a video se okamžitě začne streamovat do televizoru.
-
Chcete-li odesílání zastavit, klepněte na totéž Obsazení ikonu v horní části videa na vašem mobilním telefonu a potom klepněte na Zastavit odesílání na další obrazovce.
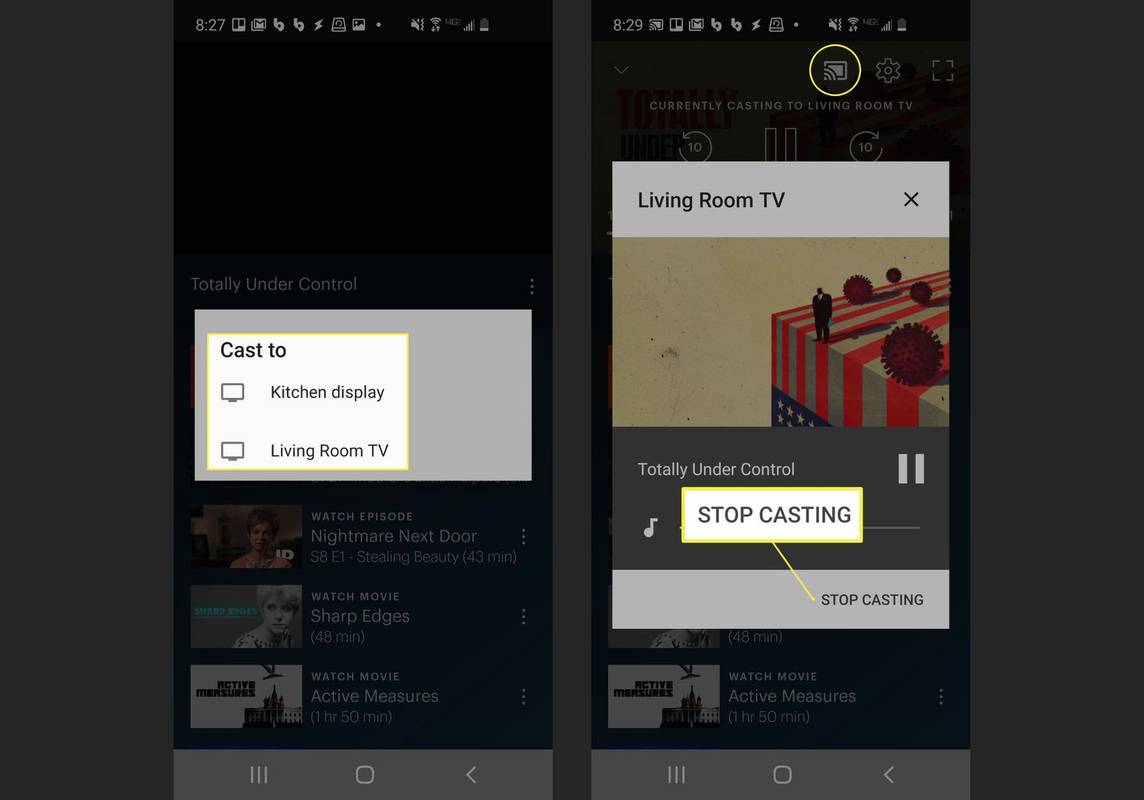
Odesílání videa můžete zastavit také otevřením aplikace Google Home, klepnutím na zařízení Chromecast a následným klepnutím na Zastavit odesílání ve spodní části okna.
Co potřebujete ke sledování Hulu na Chromecastu
Pro začátek budete potřebovat jen pár věcí.
jak získat zprávy zpět na iphone
- Jak mohu sledovat Hulu na svém televizoru bez Chromecastu?
Stáhněte si aplikaci Hulu do chytré televize, streamovacího zařízení nebo herní konzole. Roku, Apple TV, Amazon Fire Stick, Xbox One, PS4 a Nintendo Switch fungují s Hulu. Alternativně, připojte počítač k televizoru .
- Proč se Hulu nepřipojí k mému Chromecastu?
Odstraňte problémy s připojením k internetu a ujistěte se, že váš Chromecast a zařízení pro odesílání jsou ve stejné síti. Pokud potíže přetrvávají, aktualizujte a restartujte obě zařízení.
- Jak mohu sledovat Hulu Live TV na Chromecastu?
Chcete-li streamovat Hulu Live TV na svém Chromecastu, připojte své mobilní zařízení ke stejné síti Wi-Fi jako Chromecast, otevřete aplikaci Hulu v telefonu a začněte sledovat živé televizní vysílání, poté klepněte na Obsazení ikonu aplikace a vyberte své zařízení Chromecast.
Zajímavé Články
Redakce Choice

Klávesové zkratky ClickUp
ClickUp je produktivní nástroj, který lze použít pro cokoli od řízení agilních projektů až po osobní práci. Pomáhá vám ušetřit čas, protože všechny nástroje, které budete potřebovat, budete mít na jednom místě – jeho klávesové zkratky a klávesové zkratky.

Změňte barvu ukazatele myši ve Windows 10
Počínaje verzí Windows 10 Build 18298 je možné změnit barvu ukazatele myši bez instalace kurzorů nebo aplikací třetích stran.

Jak změnit obrázek na pozadí výchozí uzamčené obrazovky a přihlašovací obrazovky
Jak jste si možná všimli, Windows 8.1 má dvě zamykací obrazovky. Jednou z nich je vaše přizpůsobená zamykací obrazovka, kterou uvidíte, když zamknete počítač nebo tablet. Druhá je výchozí zamykací obrazovka. Při každém odhlášení se zobrazí výchozí obrázek s barevnými pruhy a za ním modrá přihlašovací obrazovka.

Oprava Windows 10 build 14251 „Ve skriptu na této stránce došlo k chybě“
Když otevřete services.msc nebo gpedit.msc v systému Windows 10 build 14251, zobrazí se vyskakovací okno s chybovou zprávou, která říká, že ve skriptu na této stránce došlo k chybě.

Jak vypnout chvění obrazovky v Shindo Life
Chvění obrazovky je efekt, který vývojáři přidávají, aby byla jejich hra dynamičtější. Obvykle k tomu dochází, když se na obrazovce stane něco důležitého nebo destruktivního, například výbuch, který napodobí zážitek ze skutečného života. Když se to udělá dobře,

Registr Windows: recenze Uniblue Registry Booster
Registr Windows je srdcem vašeho počítače a vyžaduje pravidelné kontroly stavu. Pokaždé, když nainstalujete nebo odinstalujete software, změníte možnost konfigurace nebo přidáte záložku na web, změní se registr. Může se ucpat slepými uličkami a