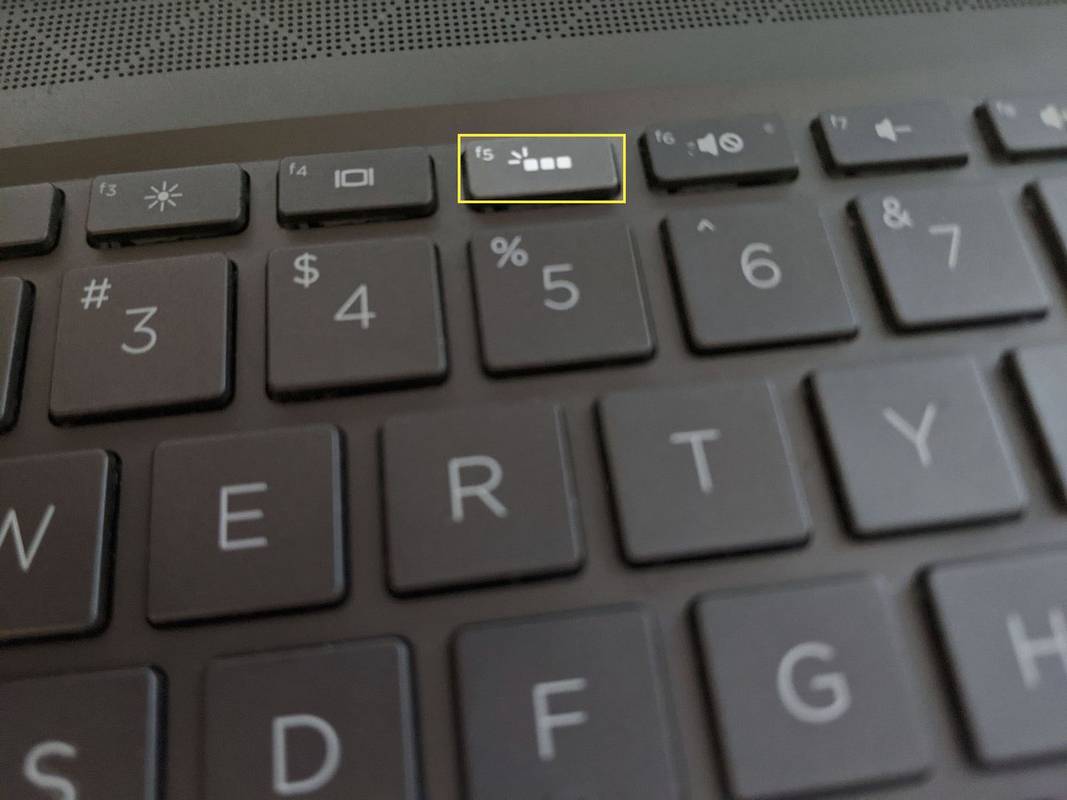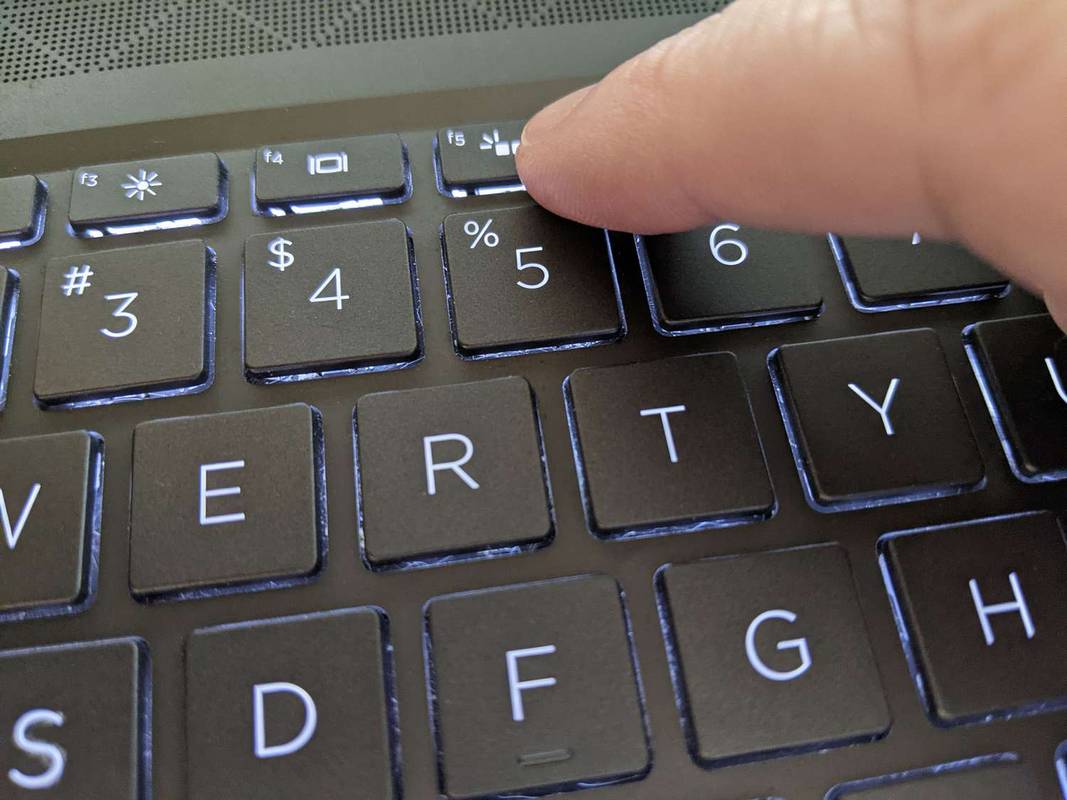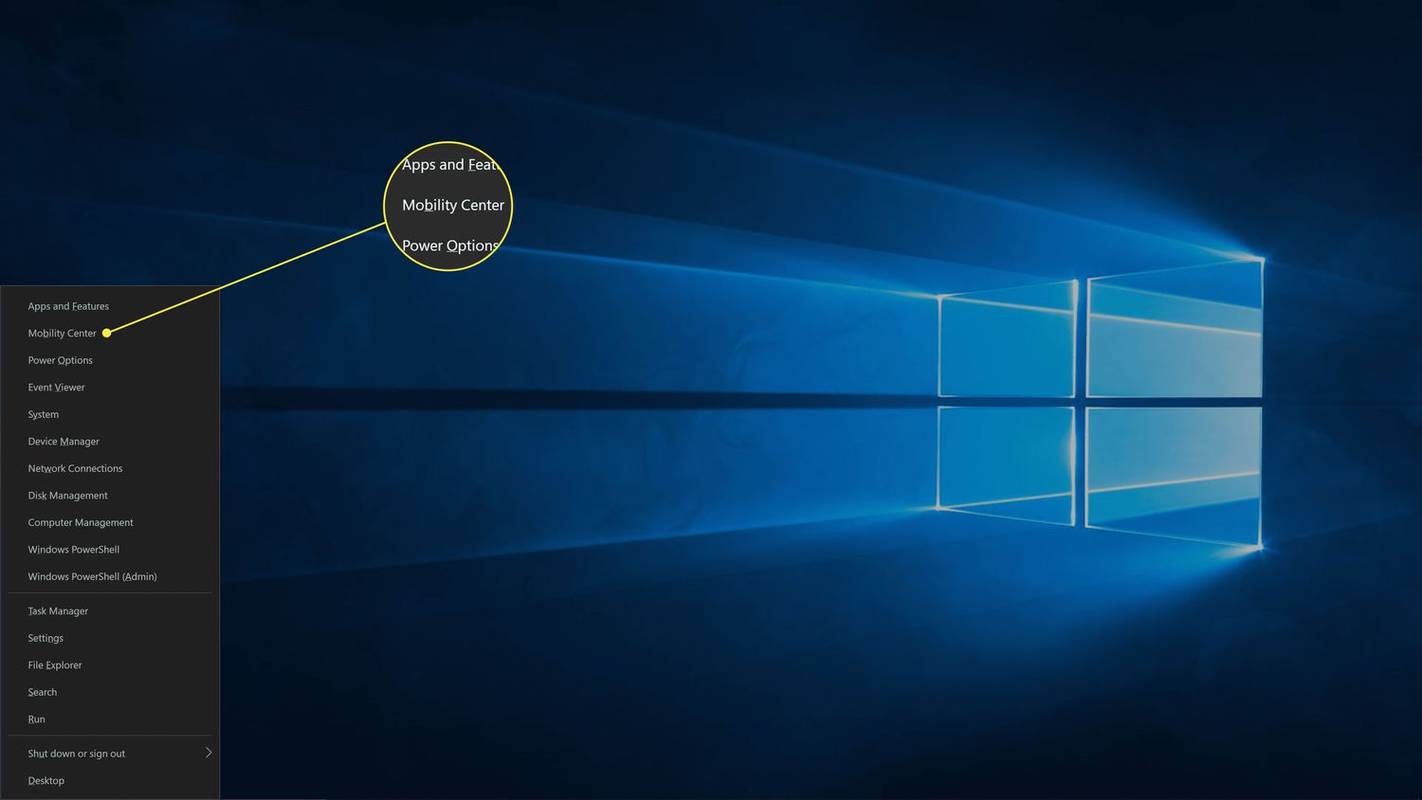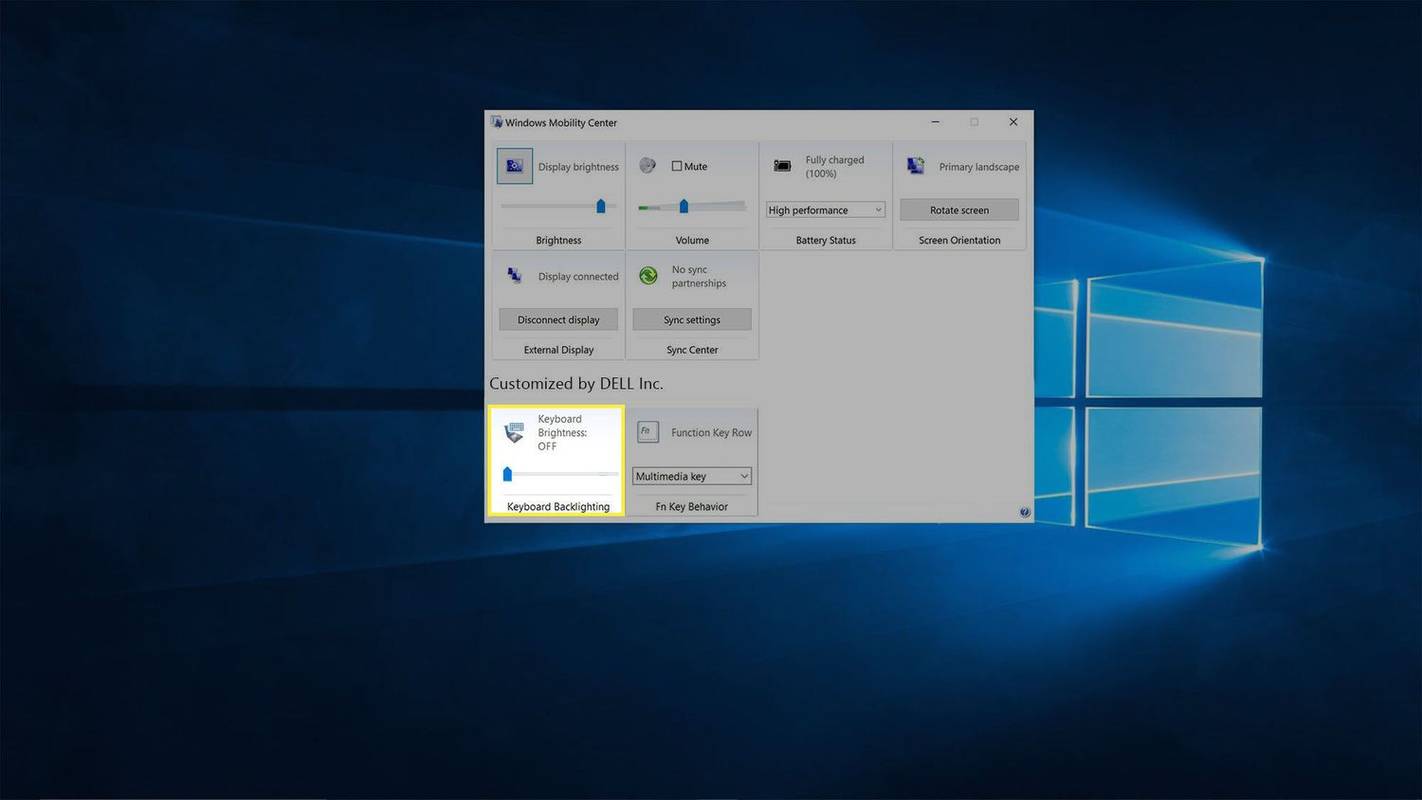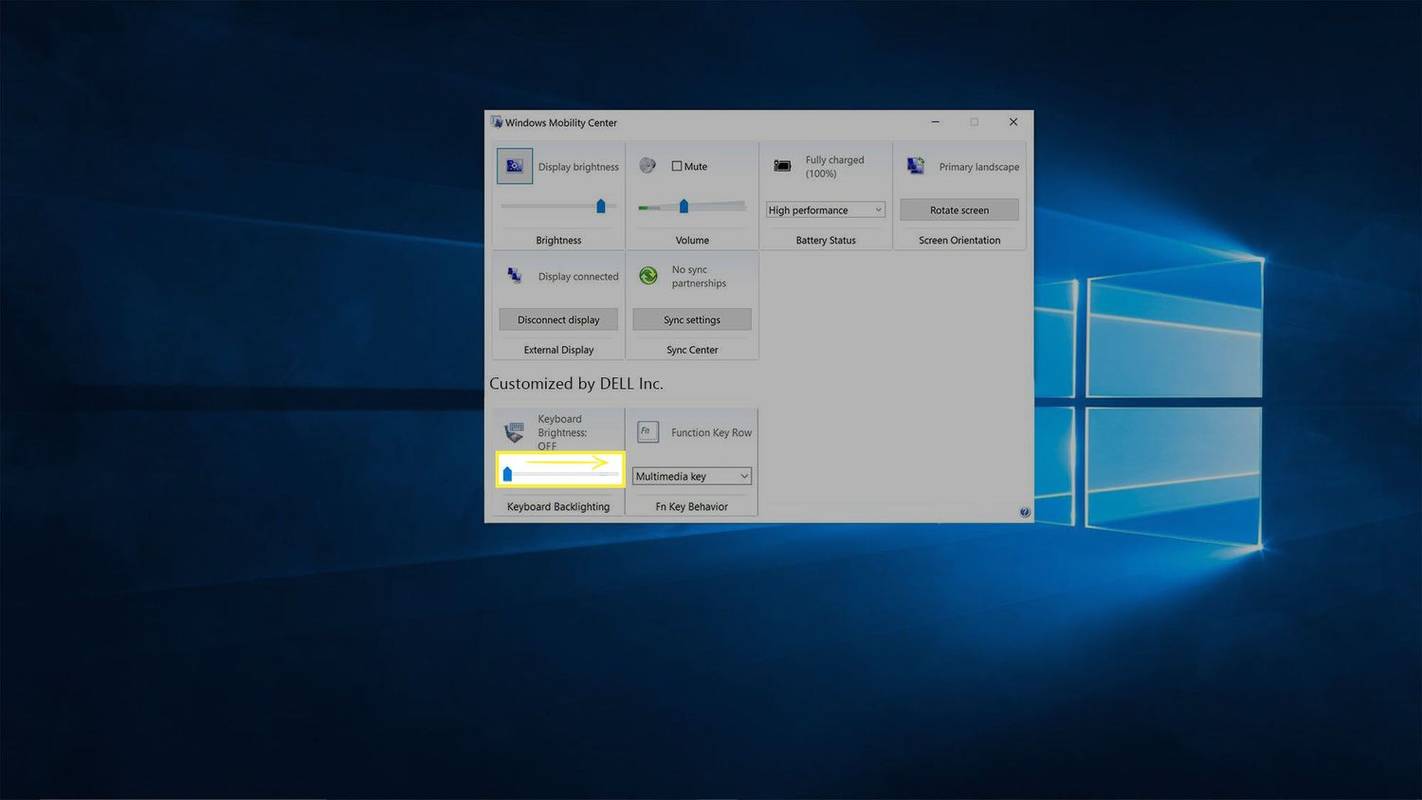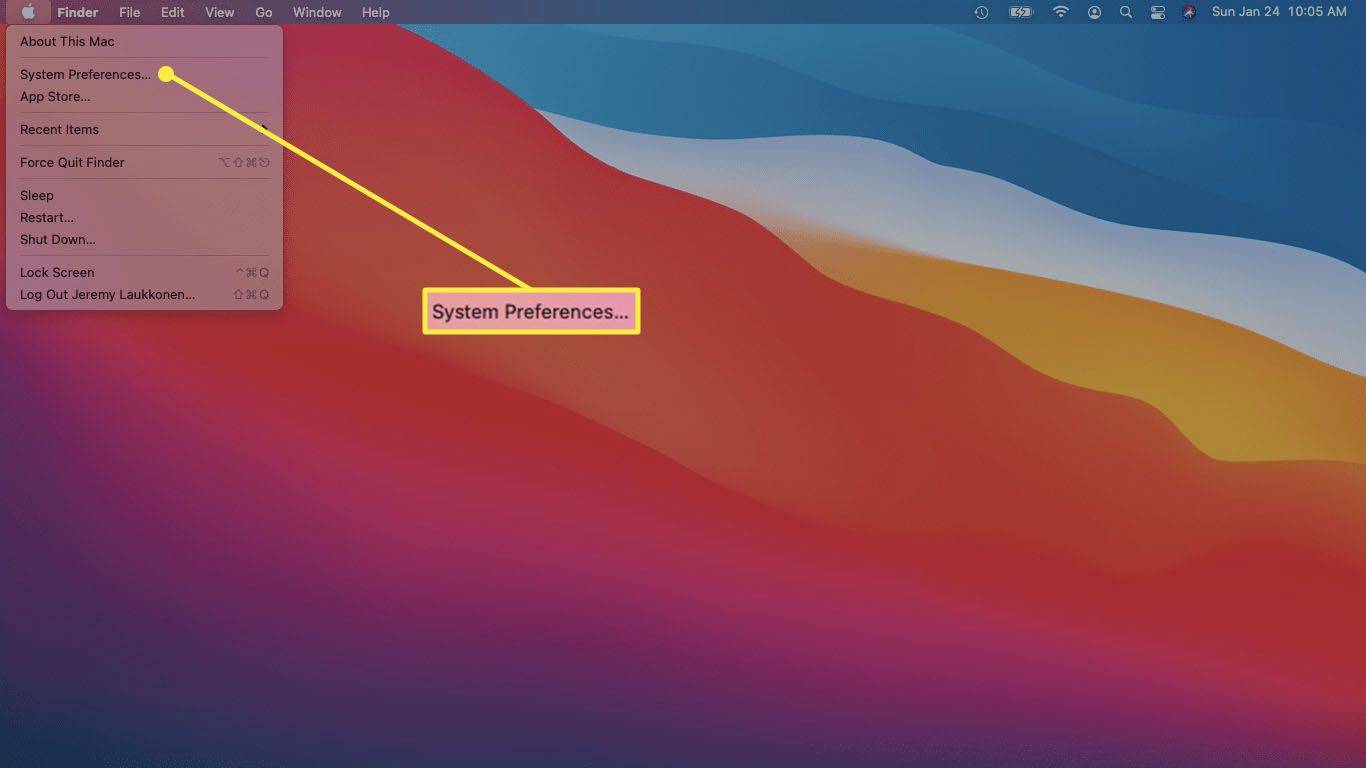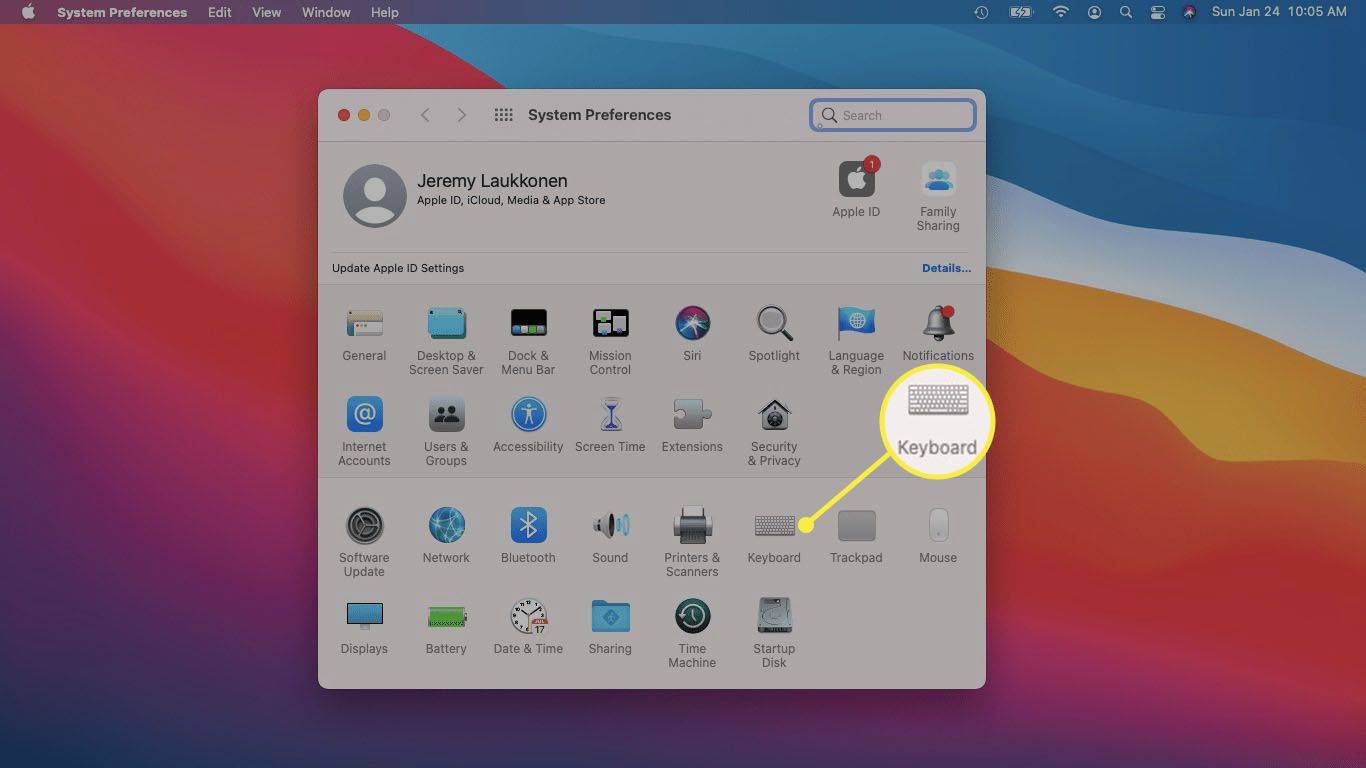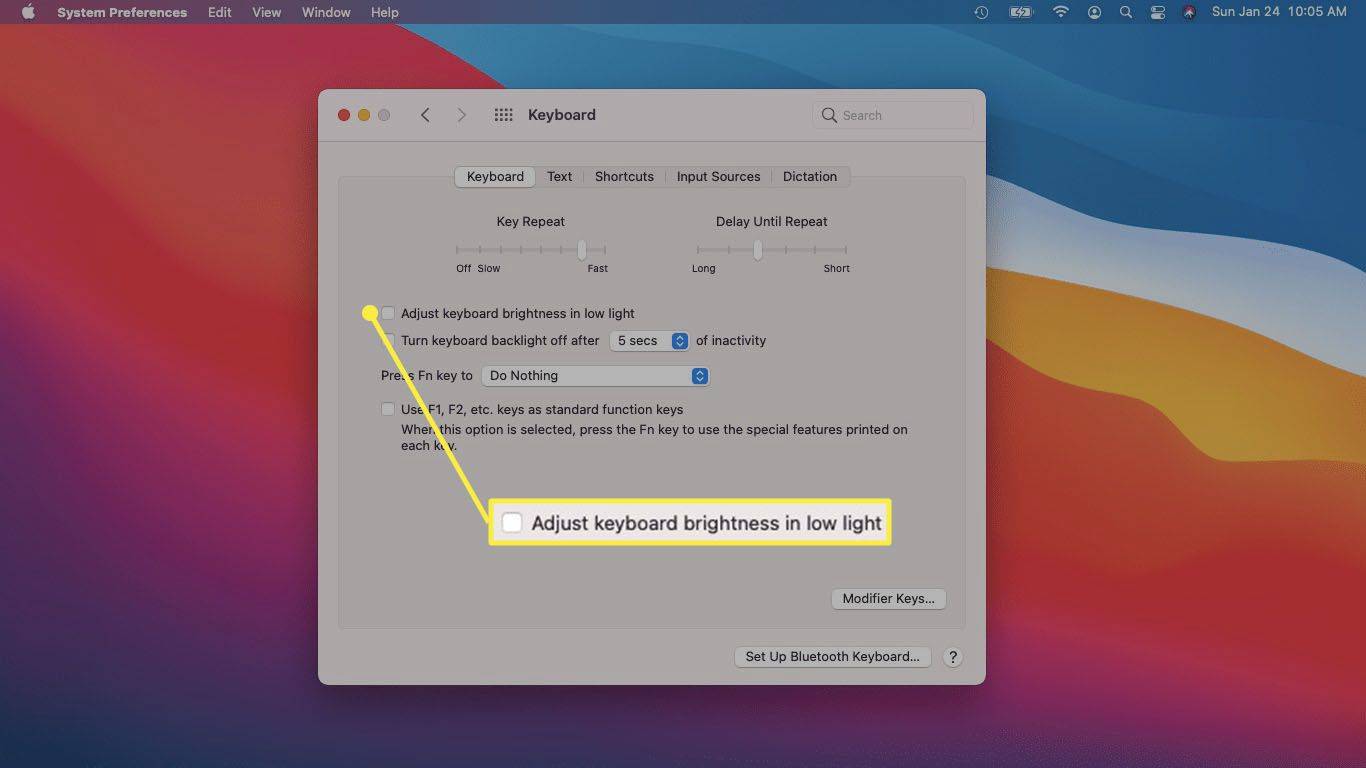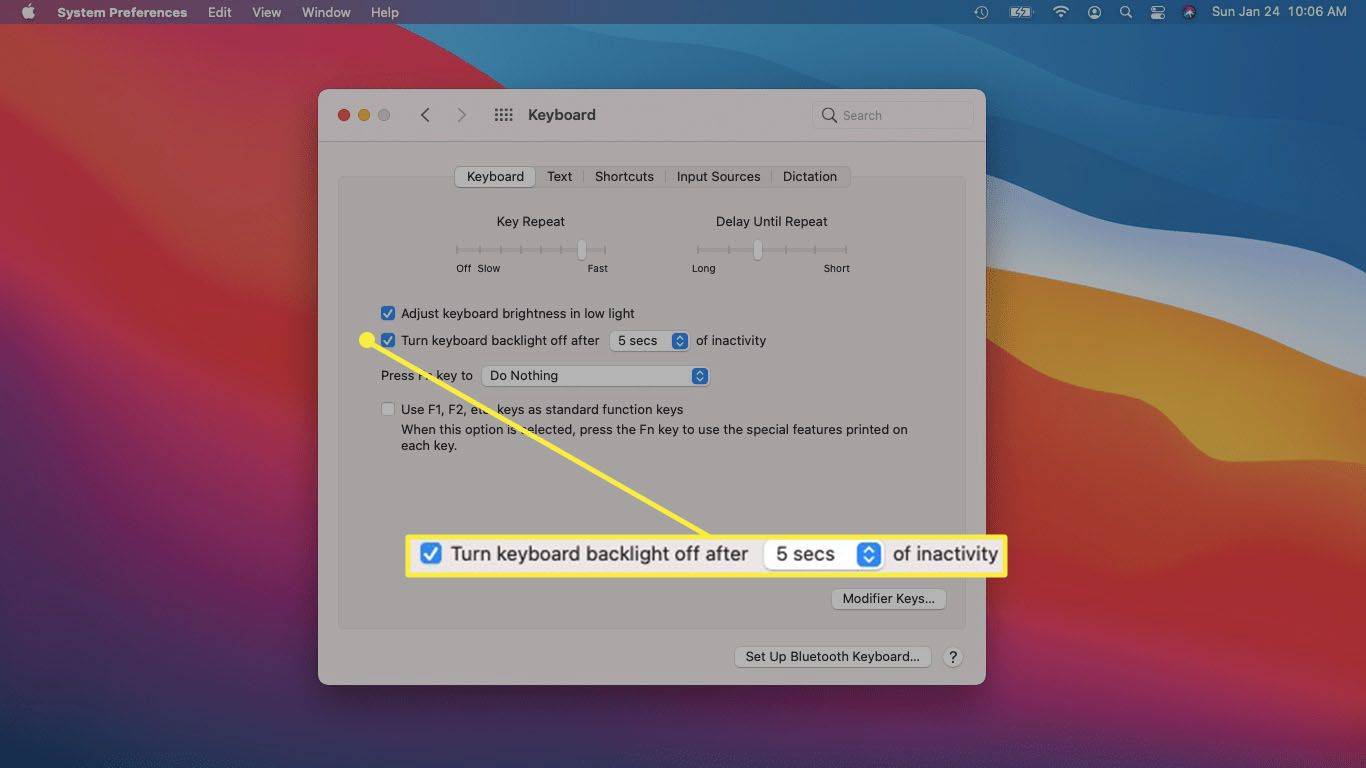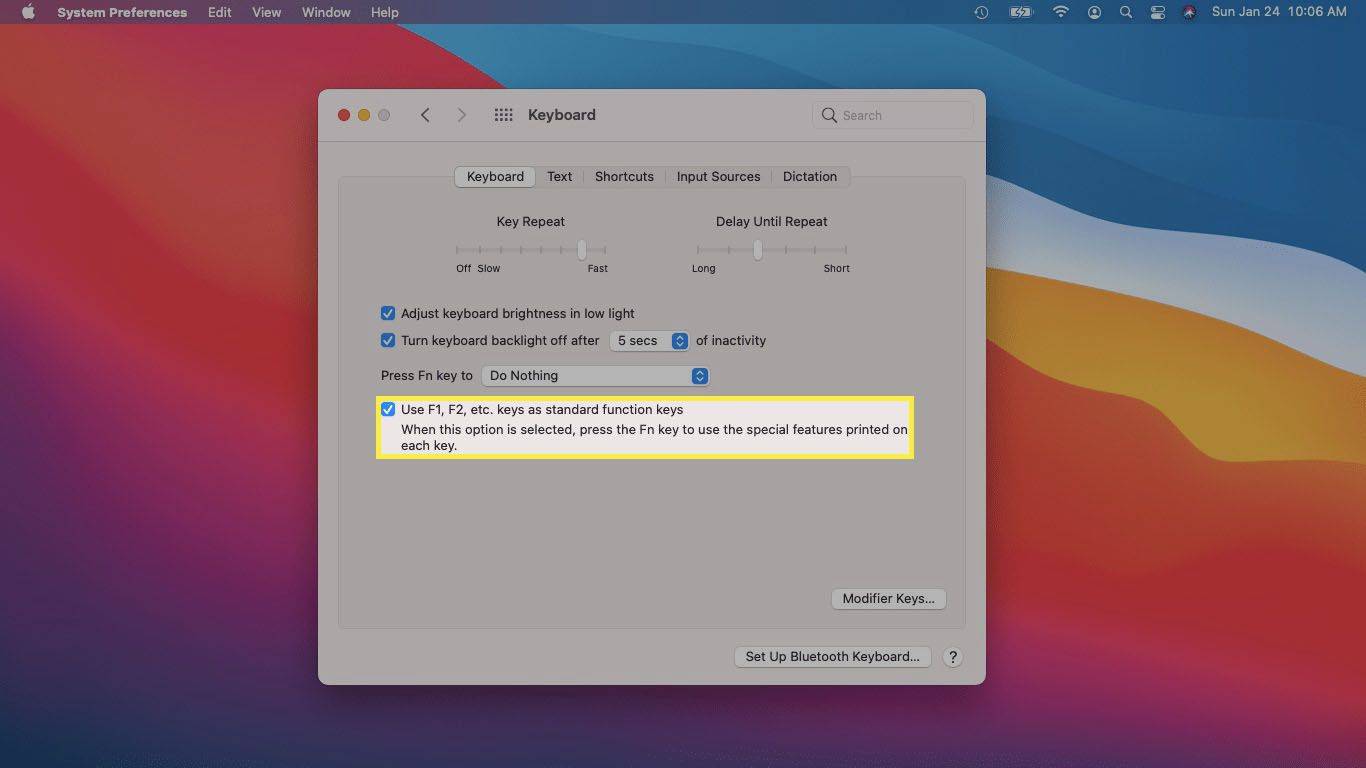Co vědět
- Snaž se F5 , F9 nebo F11 pro zapnutí osvětlení klávesnice na vašem notebooku se systémem Windows.
- Na počítači Mac stiskněte tlačítko Zvyšte jas klíč (vypadá jako malé vycházející slunce).
- Většina moderních notebooků má podsvícenou klávesnici, ale některé levné modely tuto funkci nemají.
Tento článek vysvětluje, jak zapnout osvětlení klávesnice na počítačích s touto funkcí, včetně počítačů se systémem Windows a macOS.
Jak rozsvítím klávesnici?
Pokud to váš notebook nebo klávesnice podporuje, rozsvícení osvětlení klávesnice je obvykle jen otázkou nalezení správného tlačítka. V některých případech můžete zjistit, že podsvícení klávesnice je vypnuté v nastavení operačního systému nebo v aplikaci poskytnuté výrobcem vašeho počítače. Tlačítko nebo tlačítka, která obvykle ovládají osvětlení klávesnice, nemusí v tomto scénáři fungovat. Pokud ano, budete muset povolit podsvícení klávesnice v nastavení operačního systému nebo v aplikaci poskytnuté výrobcem vašeho počítače.
Ne všechny klávesnice svítí. Někteří výrobci jej nenabízejí na svých notebookech nižší třídy nebo jej zahrnují pouze jako příplatkovou možnost. Pokud se vám klávesnice nedaří rozsvítit, ověřte si u výrobce, zda má podsvícenou klávesnici.
Jak zapnout podsvícení klávesnice na počítačích se systémem Windows
Počítače se systémem Windows přiřazují jednu z funkčních kláves k ovládání osvětlení klávesnice, ale není to stejná klávesa pro každý počítač. Každý výrobce nastavuje klíč nezávisle na ostatních. Proto se musíte podívat na funkční klávesy, experimentovat s funkčními klávesami nebo kontaktovat výrobce, abyste zjistili, kterou klávesu stisknout.
Přesný způsob funkce podsvícení klávesnice se také u jednotlivých výrobců liší. Někteří výrobci umožňují pouze zapnout nebo vypnout světlo, někteří poskytují několik úrovní jasu a jiní mají více stupňů jasu.
Nejběžnější klávesy ovládající osvětlení klávesnice na počítačích se systémem Windows jsou F5, F9 a F11.
Zde je návod, jak zapnout osvětlení klávesnice na počítačích se systémem Windows pomocí klávesnice:
-
Najděte tlačítko, které ovládá osvětlení klávesnice.
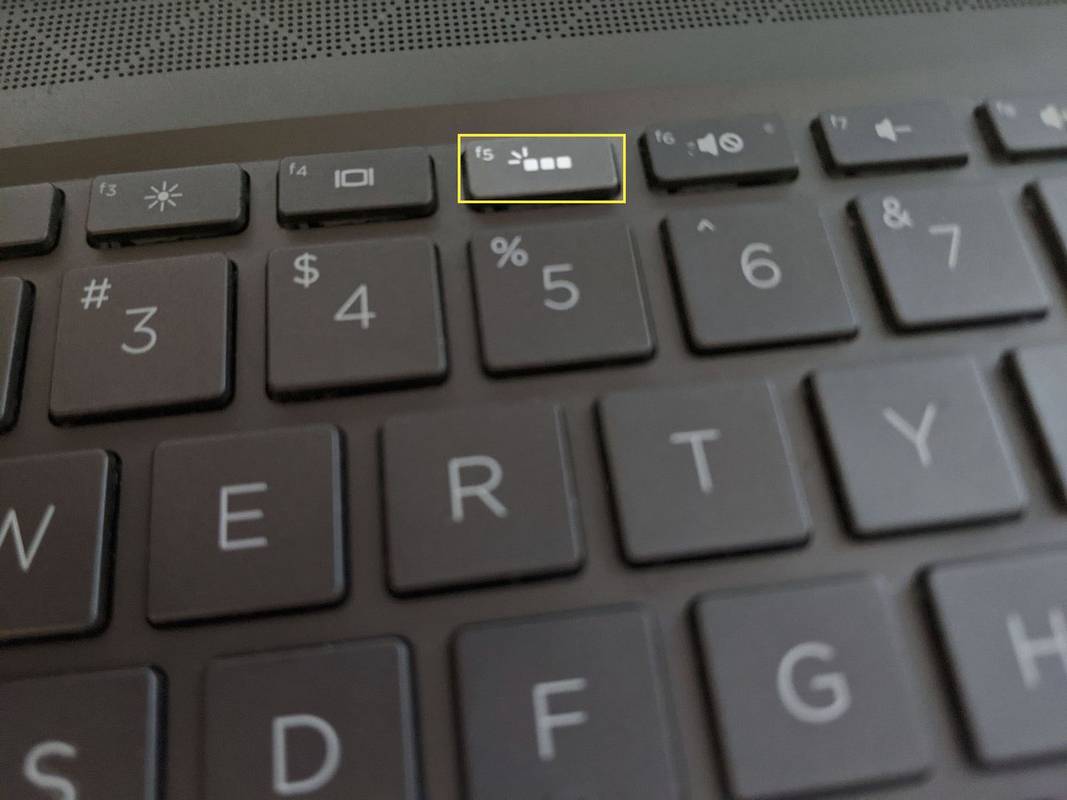
Tlačítko může mít F-číslo nebo může obsahovat ikonu, která vypadá jako tři políčka se světelnými paprsky vycházejícími z levé strany.
-
Stiskněte tlačítko, tzn. F5 , F9 nebo F11 .
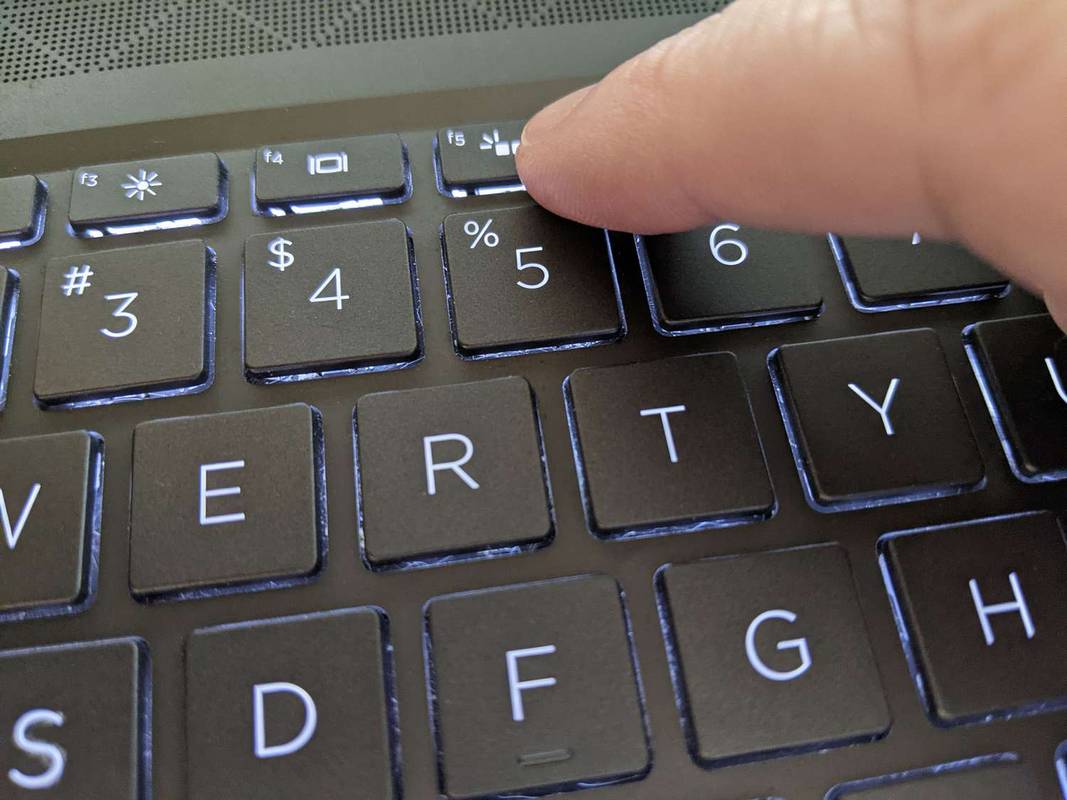
Jeremy Laukkonen / Lifewire
-
Pokud nejste spokojeni s jasem, stiskněte tlačítko znovu.
můžete použít groupme bez telefonního čísla

Jeremy Laukkonen / Lifewire
Co když se kontrolka klávesnice Windows nerozsvítí?
Pokud stisknutím správné klávesy na klávesnici nezapnete nebo neupravíte podsvícení klávesnice, budete to muset změnit v nastavení Windows Mobility nebo v aplikaci poskytnuté výrobcem. Toto nastavení není vždy dostupné v nastavení Windows Mobility, protože se jedná o ovládací prvek možností, který tam umístili výrobci počítačů. Pokud možnost v nastavení Windows Mobility nevidíte, požádejte výrobce o další informace o jeho proprietární aplikaci.
Zde je návod, jak zapnout nebo upravit osvětlení klávesnice Windows pomocí nastavení mobility:
-
lis Windows klíč + X a klikněte Centrum mobility .
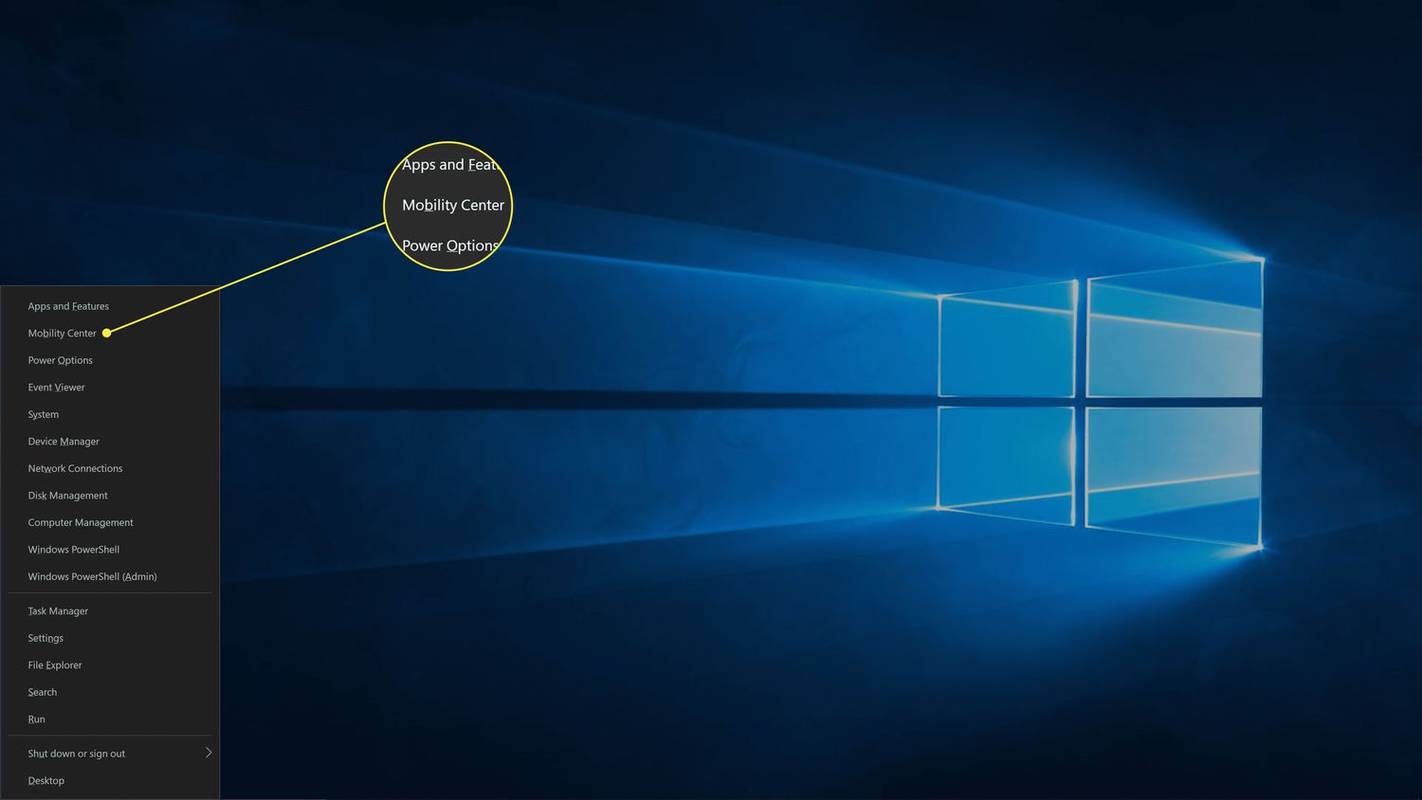
-
Vyhledejte Jas klávesnice nastavení.
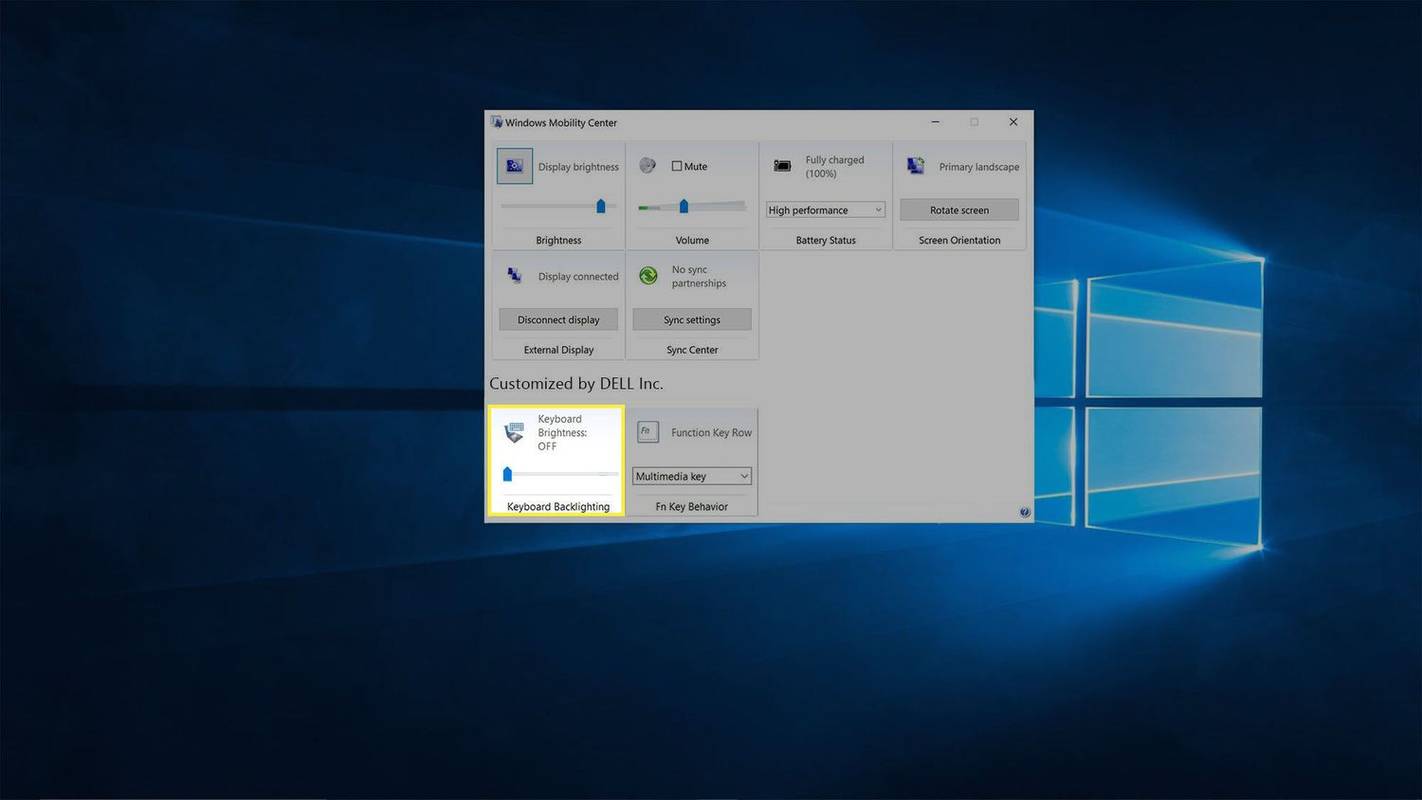
Pokud není k dispozici nastavení Jas klávesnice nebo neexistuje žádná sekce specifická pro výrobce, tato možnost není na vašem počítači dostupná. Pro více informací kontaktujte výrobce.
-
Klikněte na posuvník a přetáhněte jej do že jo .
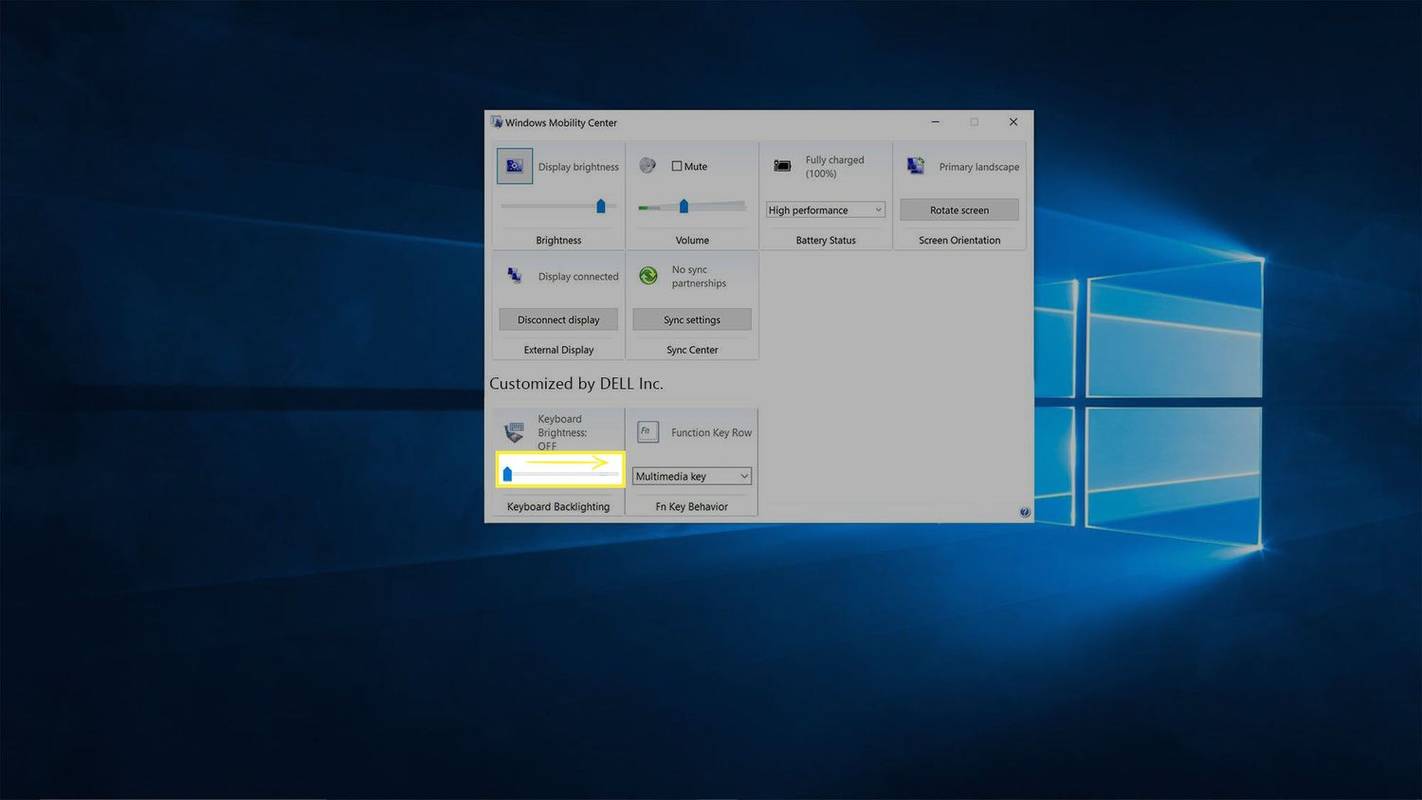
Jak zapnout osvětlení klávesnice na Macu
Dvě tlačítka ovládají osvětlení klávesnice na počítačích Mac a MacBook. Jedno tlačítko jas snižuje a druhé zvyšuje. Pokud kontrolka klávesnice nesvítí, rozsvítí se stisknutím klávesy Zvýšit jas. Tlačítko Snížit jas je na klávese F5 a tlačítko Zvýšit jas je na klávese F6 na většině počítačů Mac. Výjimkou je situace, kdy je místo funkčních kláves Mac přítomen Touch Bar; v takovém případě Touch Bar ovládá osvětlení klávesnice.
Pokud máte Touch Bar, klepněte na Ukázat vše a potom klepněte na < ikonu pro zobrazení tlačítka Zvýšit jas.
Zde je návod, jak zapnout osvětlení klávesnice na počítači Mac:
-
Vyhledejte Zvyšte jas knoflík.

Vypadá jako ikona vycházejícího slunce s dlouhými světelnými paprsky a je umístěna na klávese F6 nebo na Touch Baru.
-
zmáčkni Zvyšte jas knoflík.

Jeremy Laukkonen / Lifewire
-
Pokud to není dostatečně jasné, stiskněte tlačítko Zvyšte jas tolikrát, kolik je nutné k dosažení požadované úrovně jasu.

Jeremy Laukkonen / Lifewire
Co když se kontrolka klávesnice Mac nezapne?
Přestože jsou počítače Mac navrženy tak, aby vám umožňovaly ovládat osvětlení klávesnice pomocí kláves Zvýšit jas a Snížit jas na klávesnici, může být v nastavení systému zakázáno. Pokud nemůžete zapnout osvětlení klávesnice, budete muset zkontrolovat nastavení systému.
Zde je návod, jak povolit osvětlení klávesnice v systému macOS:
-
Klikněte na Ikona jablka a vyberte Systémové preference .
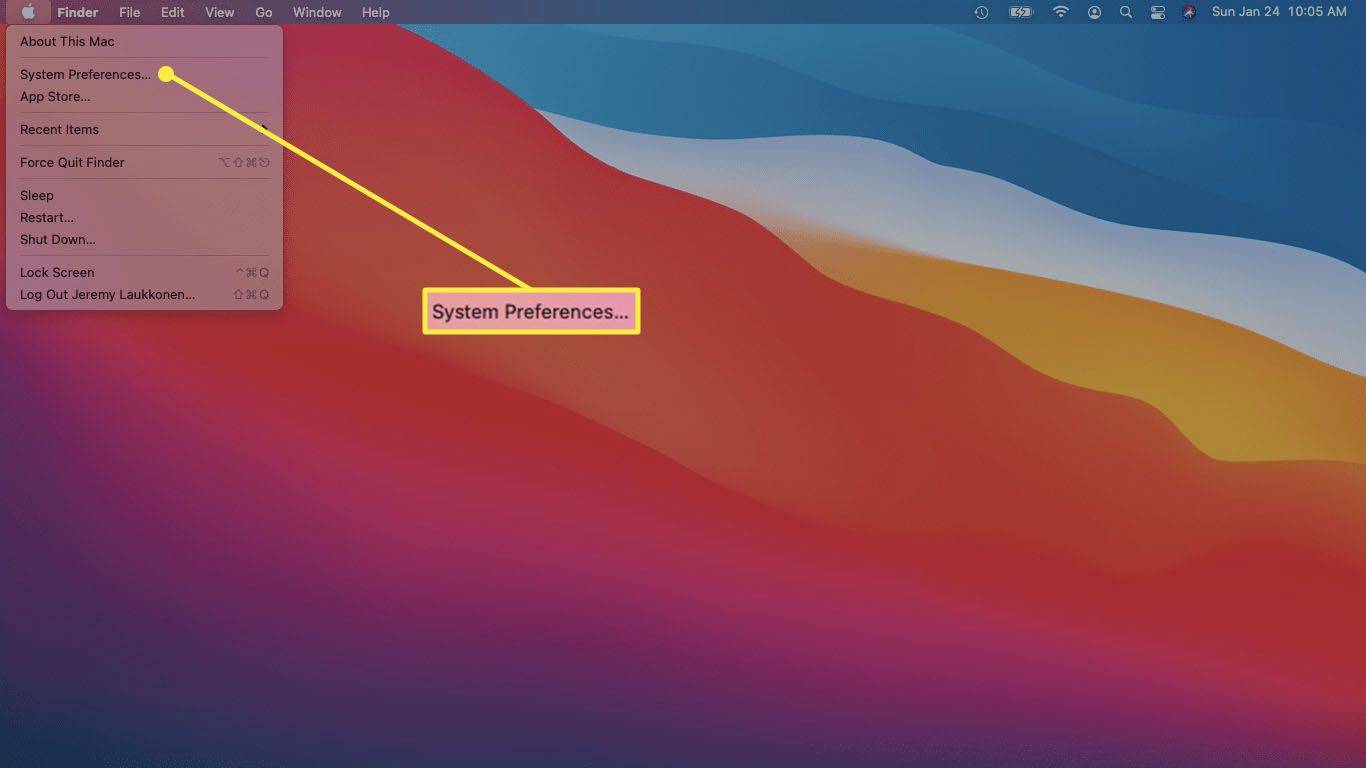
-
Klikněte Klávesnice .
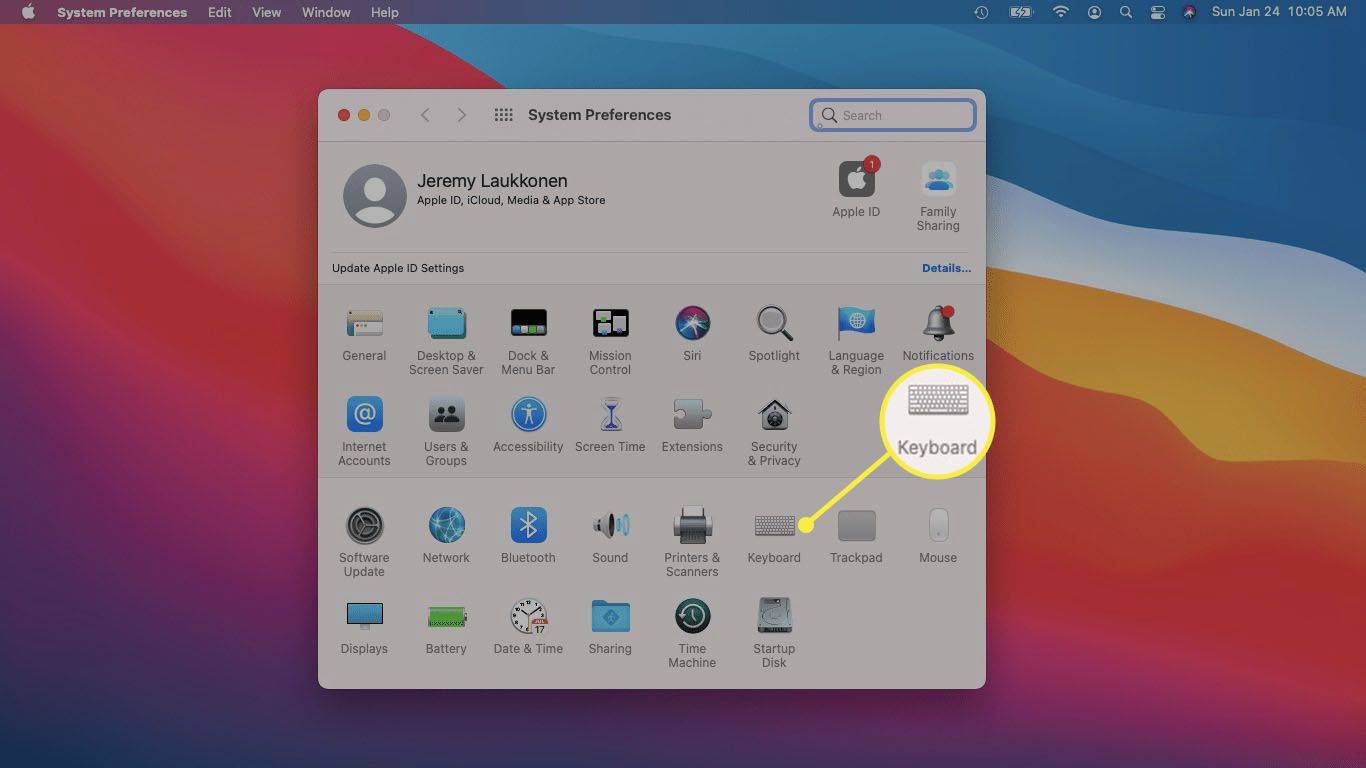
-
Zkontrolovat Upravte osvětlení klávesnice při slabém osvětlení box.
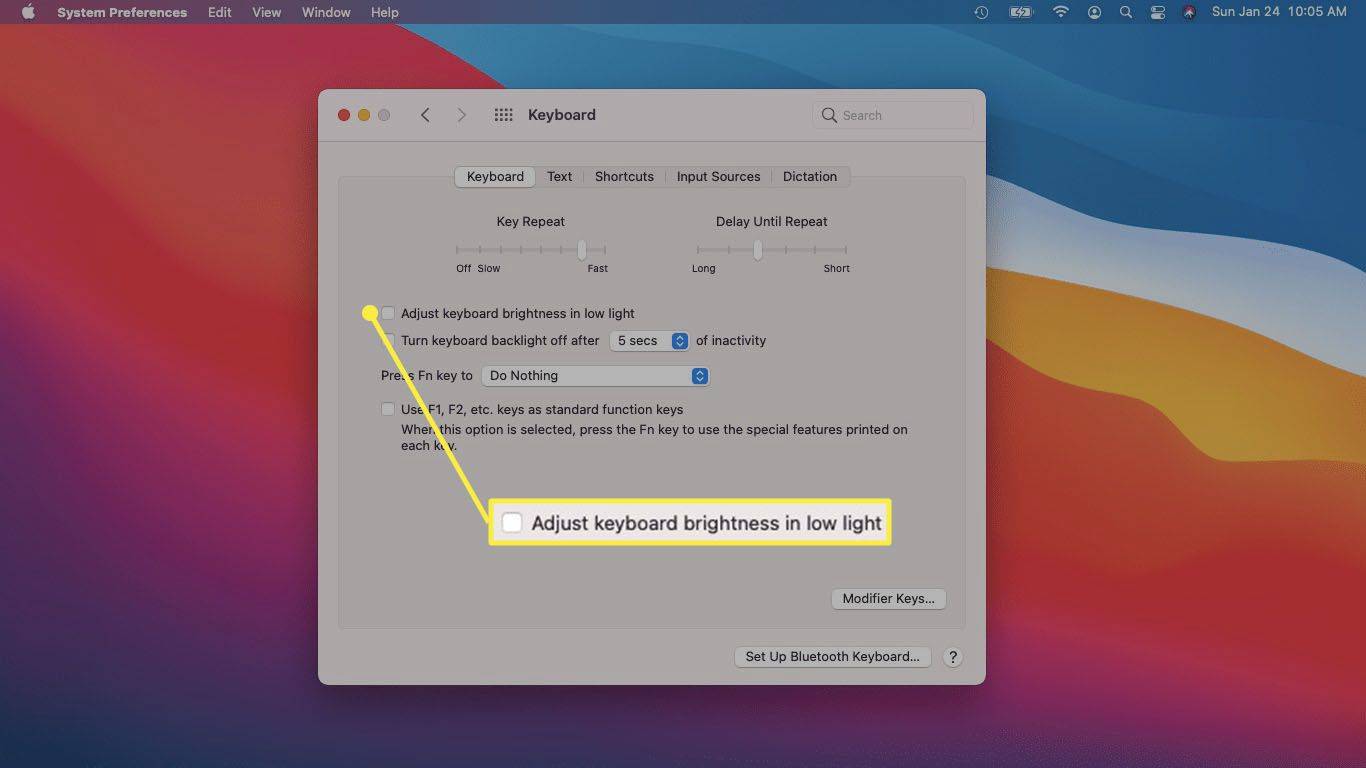
-
Zkontrolovat Po x sekundách vypněte podsvícení klávesnice pole, pokud chcete, aby se světlo zhaslo, když nepíšete.
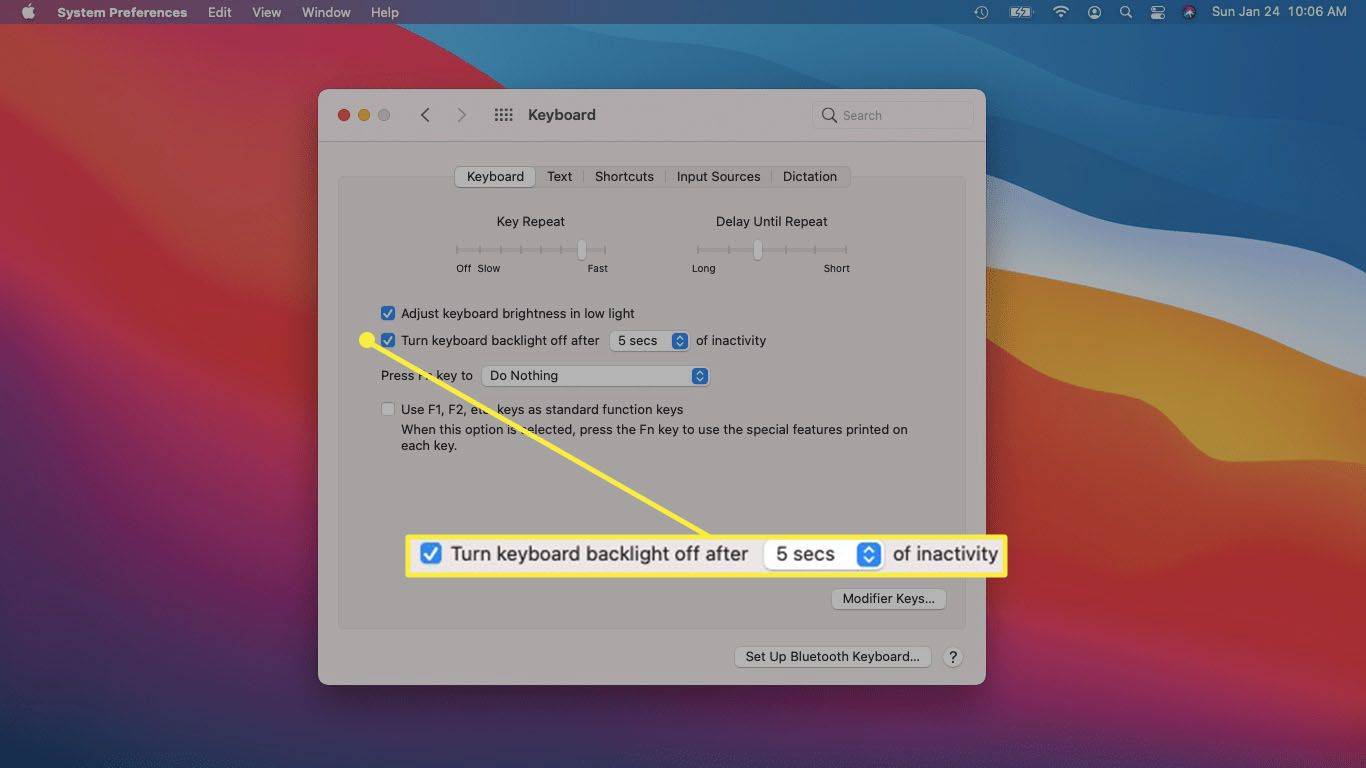
-
Pokud se kontrolka klávesnice stále nerozsvítí, ujistěte se, že Použijte klávesy F1, F2 atd. jako standardní funkci krabice je nezkontrolováno .
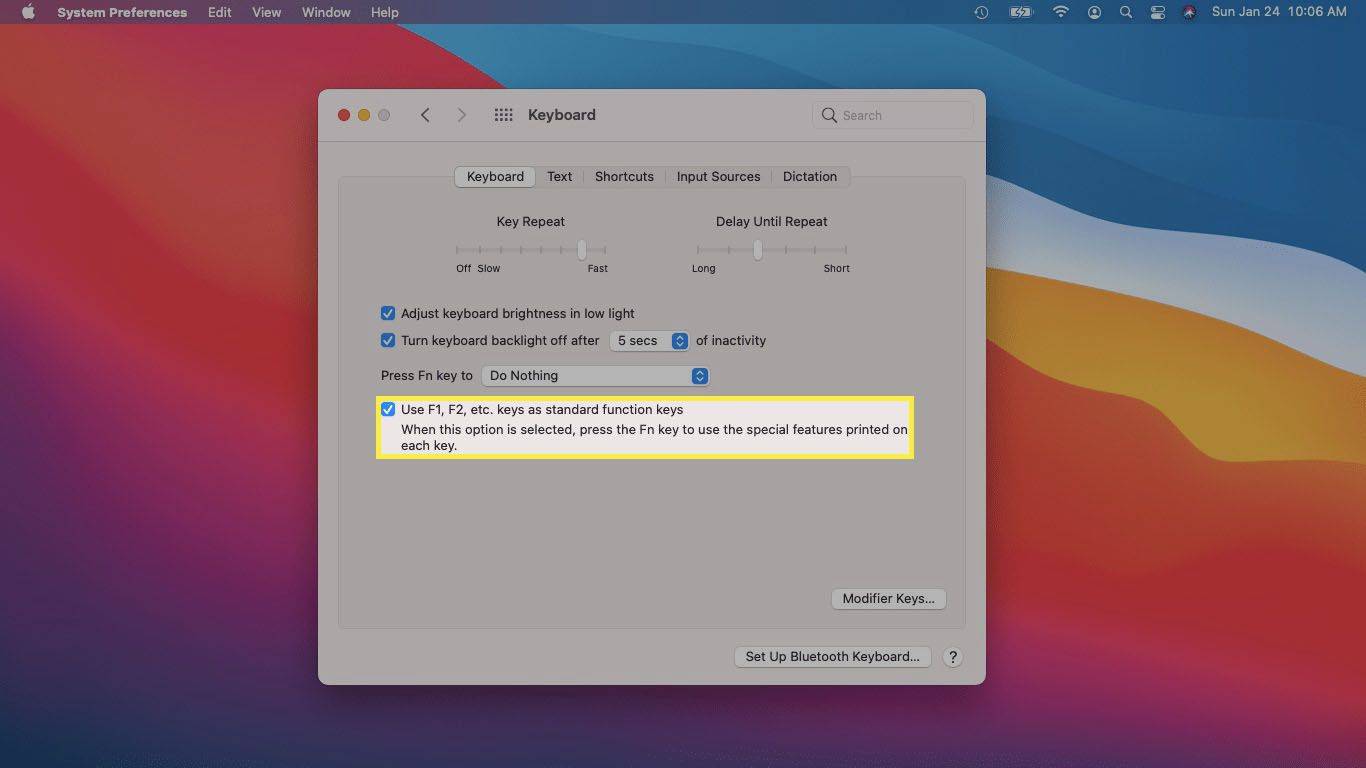
Pokud je toto políčko zaškrtnuté, musíte stisknout FN + Zvyšte jas místo pouhého zvýšení jasu upravte osvětlení klávesnice.
- Jak zapnu osvětlení klávesnice na svém notebooku Lenovo?
lis Fn + mezerník pro zapnutí podsvícení na nejnižší nastavení. Tiskněte dál Fn + mezerník pro procházení nastavení jasu. Můžete také ovládat podsvícení klávesnice pomocí softwaru Lenovo Vantage .
- Jak zapnu osvětlení klávesnice na svém notebooku Dell?
lis Fn + F10 pro zapnutí podsvícení na nejnižší nastavení. Tiskněte dál Fn + F10 upravte jas na 50 procent, 75 procent, 100 procent a zpět na 0 procent.
- Jakou klávesu mám stisknout, aby se rozsvítilo osvětlení klávesnice na mém notebooku HP?
Jak ty zapněte podsvícení notebooku HP záleží na vašem modelu. Pokud má klávesnice tlačítko podsvícení, bude v horní řadě a bude mít symbol podsvícení.
- Jak zesvětlím obrazovku svého notebooku?
K tomu použijte klávesy jasu obrazovky na klávesnici upravit jas obrazovky notebooku . Případně přejděte do Centra akcí systému Windows na hlavním panelu a posuňte posuvník Jas. Můžete také jít do Nastavení > Systém > Zobrazit > Jas a barva .
jak používat groupme bez telefonního čísla