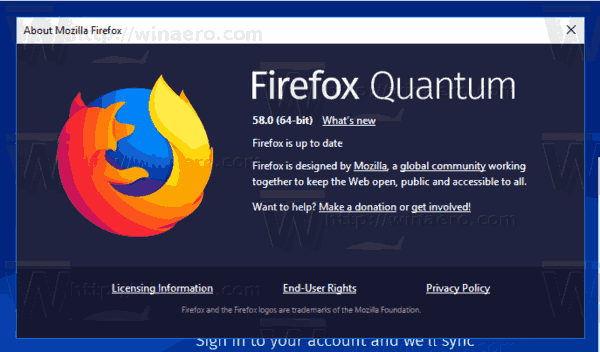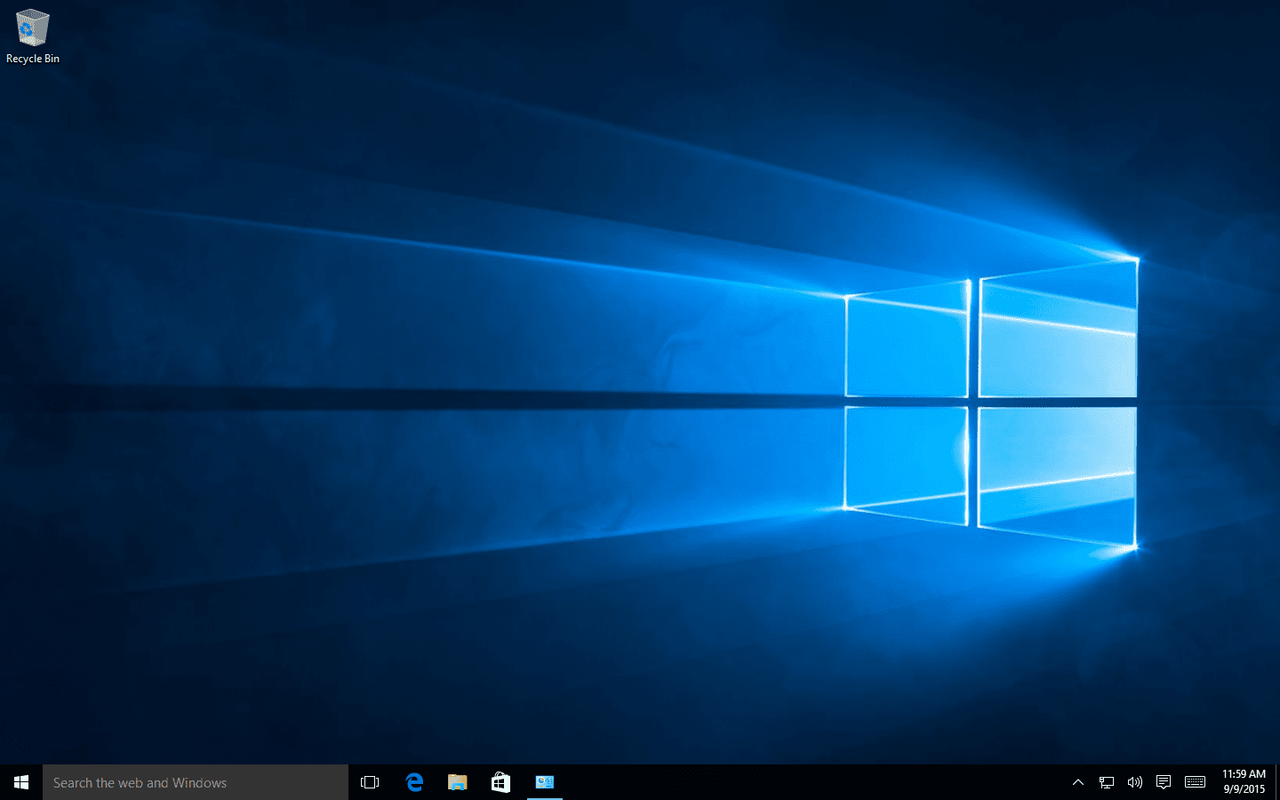Co vědět
- lis Vyhrát + A otevřete Rychlá nastavení/Centrum akcí. Upravte posuvník jasu jako nezbytné.
- Můžete také jít do Nastavení > Systém > Zobrazit k ovládání posuvníku.
- Případně použijte klávesy jasu obrazovky na klávesnici. Některé notebooky používají F11 a F12 .
Tento článek ukazuje, jak zesvětlit obrazovku v systému Windows 11 nebo Windows 10. Jas displeje vašeho notebooku může ovlivnit produktivitu, únavu očí a výdrž baterie.
Stiskněte Win+A, aby byla obrazovka jasnější
Toto je nejrychlejší způsob úpravy jasu obrazovky. Zde je to, co dělat: Stiskněte Vyhrát + A pro spuštění Rychlého nastavení Windows 11 (Centrum akcí ve Windows 10). Poté přesuňte posuvník jasu doprava pro zvýšení jasu displeje.

Tento posuvník je přítomen na všech noteboocích se systémem Windows 10 verze 1903 a novější. Aktualizujte systém Windows, pokud jej nevidíte.
liga legend změní jméno vyvolávače
Ke změně jasu obrazovky použijte aplikaci Nastavení
Stejný posuvník jasu uvedený výše je přístupný prostřednictvím aplikace Nastavení.
-
OTEVŘENO Nastavení . Nejrychlejší způsob je s klávesnicí (stisk Vyhrát + i ), ale je také k dispozici v nabídce pokročilého uživatele .
-
Vybrat Systém .

-
Vybrat Zobrazit , poté přesuňte posuvník jasu doprava.

Sílu nočního světla můžete také změnit v aplikaci Nastavení.
Upravte jas displeje pomocí Centra mobility
Windows Mobility Center je navrženo pro rychlý přístup k běžným mobilním nastavením. Jedním z nich je posuvník jasu displeje. Toto je neuvěřitelně snadné použít ke změně jasu obrazovky:
-
Spusťte nabídku Power User Menu kliknutím pravým tlačítkem myši na Tlačítko Start nebo stisknutím Vyhrát + X .
-
Vybrat Centrum mobility z nabídky.

-
Přesuňte Jas displeje posuvník pro vyladění jasu obrazovky notebooku.

Chcete-li automaticky upravit úrovně jasu, použijte nastavení spořiče baterie
Systém Windows automaticky sníží jas obrazovky, když baterie klesne pod určitou úroveň. Tento práh můžete změnit a tím řídit jas obrazovky úpravou nastavení spořiče baterie.
-
lis Vyhrát + i otevřete Nastavení.
-
Jít do Systém > Napájení a baterie (Windows 11) nebo Systém > baterie (Windows 10).
obnovit oprávnění systému Windows 10
-
z Šetřič baterie vyberte rozbalovací nabídku vedle Zapněte spořič baterie automaticky při a vyberte procento.
Toto je procento zbývající životnosti baterie, na jehož dosažení systém Windows počká, než spustí spořič baterie. Snižte ji, aby byla obrazovka déle jasná.
-
jestli tynechcete, aby se obrazovka automaticky ztmavila, když jste v tomto režimu, odstraňte políčko vedle Snižte jas obrazovky při použití spořiče baterie (Windows 11) nebo Snižte jas obrazovky v režimu spořiče baterie (Windows 10).

Jaká je klávesová zkratka pro úpravu jasu?
Většina notebooků má vyhrazenou klávesu pro zesvětlení nebo ztlumení obrazovky. Speciální klávesy jsou obvykle umístěny s funkčními klávesami v horní řadě. Tlačítko připomíná slunce, ale klávesové zkratky se mohou mezi notebooky lišit, takže přesné klávesy najdete v příručce k notebooku.
Například na Dell Inspiron 7786 a Dell XPS 13 stiskněte F11 pro snížení jasu nebo stiskněte F12 aby byla obrazovka jasnější. U některých notebooků budete muset stisknout tlačítko Fn nejprve klíč, jako např Fn+Home pro zvýšení jasu popř Fn + Konec ke snížení jasu.

Budete-li notebook používat jako druhý monitor, budete muset upravit jas obrazovky na všech displejích.
Proč je obrazovka mého notebooku tak tmavá?
Cokoli od chybného ovladače zobrazení po vadnou obrazovku může způsobit ztmavení obrazovky. Nejčastějším důvodem je ale špatné nastavení jasu ve Windows. Než však rozjasníte obrazovku, rozhlédněte se kolem sebe na okolní osvětlení a případné zdroje odlesků. Sluneční světlo je primárním zdrojem okolního světla během dne.
Změňte svou polohu a otestujte vliv okolního světla na obrazovku. Také anti-IR/anti-UV filmy mohou snížit jas tím, že vytvoří odstín.
Jak opravit problémy s černou obrazovkou Windows 11 FAQ- Jak zesvětlím obrazovku na notebooku Mac?
Chcete-li upravit jas obrazovky MacBooku, přejděte do nabídky Apple a vyberte Systémové preference > Displeje , poté klikněte Zobrazit . Pomocí posuvníku jasu upravte jas obrazovky.
- Jak mohu ještě více snížit jas obrazovky na notebooku?
Chcete-li překročit nejnižší nastavení jasu na vašem notebooku, budete potřebovat aplikaci třetí strany, jako je Dimmer, PangoBright nebo CareUEyes. Tyto programy jsou užitečné, pokud i nejnižší nastavení jasu způsobuje nepohodlí.
- Jak to napravím, když je obrazovka příliš tmavá, ale jas je úplně vyšší?
Pokud je vaše obrazovka příliš tmavá, a to i při plném jasu, můžete vyzkoušet několik kroků pro odstraňování problémů. Zkuste odinstalovat a znovu nainstalovat ovladač zobrazení: Přejděte do Správce zařízení, vyberte Ovladač displeje , klikněte pravým tlačítkem na název ovladače (například Nvidia), vyberte Odinstalovat a postupujte podle pokynů. Restartujte počítač a znovu nainstalujte ovladač. Další možností je aktualizace systému BIOS ve vašem systému.