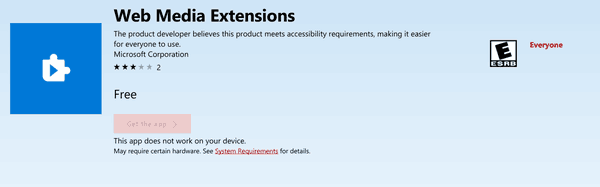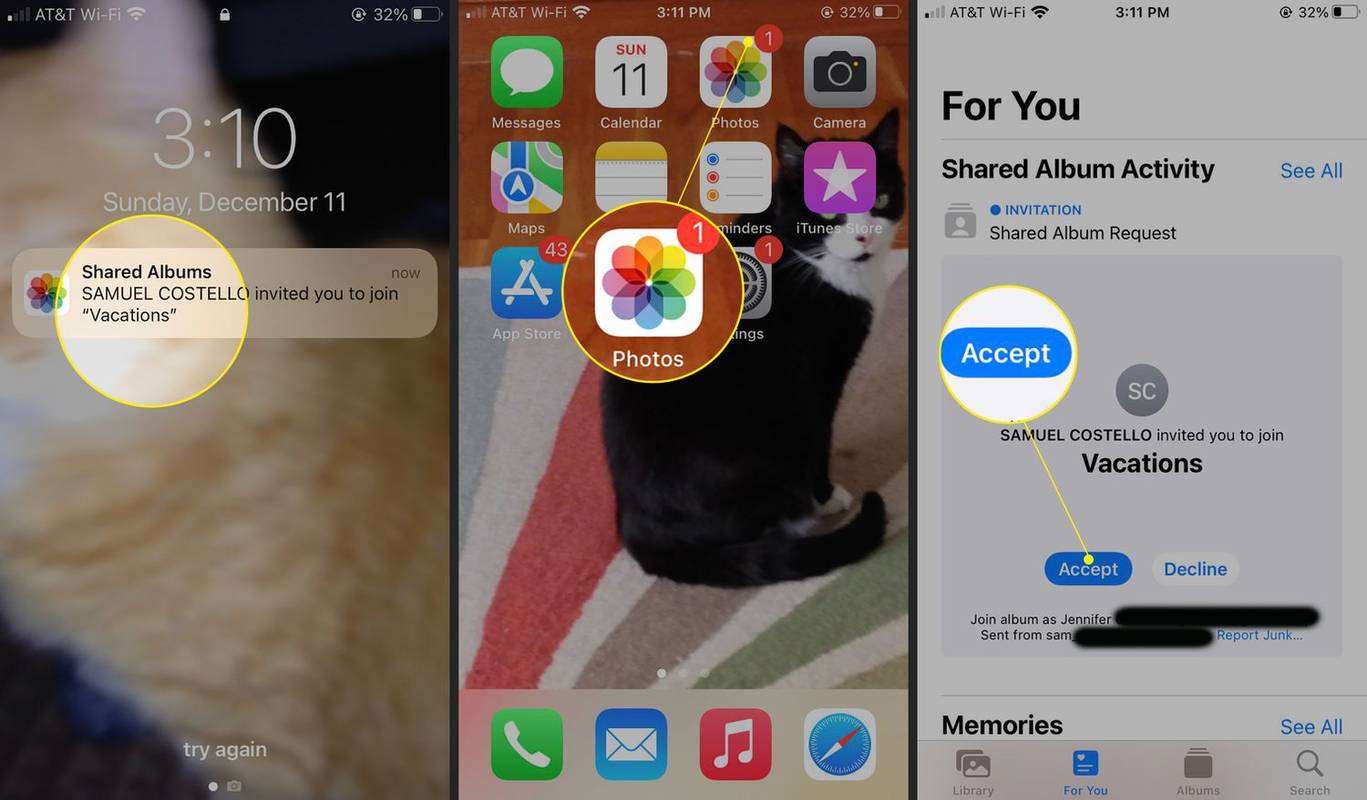Tato stránka pokrývá všechny opravy běžné závady černé obrazovky Windows 11, které byly testovány a prokazatelně fungují.
jak zjistím něčí narozeniny
Tipy a řešení na této stránce platí pro všechna zařízení se systémem Windows 11, od stolních počítačů a notebooků po řadu zařízení Microsoft Surface dva v jednom.
Co způsobuje černou obrazovku smrti ve Windows 11?
Je známo, že ke zjevnému vypnutí monitoru nebo obrazovky při používání Windows 11, často označovanému jako Windows 11 Black Screen of Death, dochází při provádění široké škály akcí na stolních počítačích, tabletech i noteboocích. Někdy se obrazovka vypne, zatímco jindy zůstane zapnutá, ale není schopna zobrazit žádné snímky.
Uvíznutí Windows 11 na černé obrazovce před přihlášením je stejně běžné jako problém s černou obrazovkou Windows 11 po přihlášení. Černá obrazovka se může objevit také při otevírání a zavírání aplikace, sledování médií, připojení počítače k externímu zdroji napájení a po instalaci aplikace, ovladače nebo aktualizace operačního systému.
Jednoduché příčiny, jako je vypnutí monitoru nebo nesprávné připojení, jsou velmi časté, i když někdy může být problém způsoben složitějšími problémy, jako jsou konflikty ovladačů a softwaru, nepodporovaná grafická karta nebo dokonce problém s hardwarem.
Jak opravit chybu černé obrazovky Windows 11
Zde je několik osvědčených řešení pro opravu chyby černé obrazovky Windows 11. Projděte si je v uvedeném pořadí, jak jsou uvedeny od nejrychlejších a nejjednodušších po časově náročnější a pokročilé.
-
Zapněte monitor. Pokud používáte externí monitor, nezapomeňte jej zapnout. Možná budete muset také zkontrolovat, zda je připojen ke zdroji napájení.
-
Upravte nastavení jasu monitoru. Někdo možná ztlumil nastavení jasu. Většina počítačových monitorů má fyzická tlačítka, která to umí, stejně jako některé klávesnice.
-
Procházejte vstupy na obrazovce. Může být vybrán nesprávný vstupní zdroj.
-
Zkontrolujte kompatibilitu grafické karty . Pokud se černá obrazovka zobrazí pouze při používání určité aplikace nebo videohry, je pravděpodobné, že vaše grafická karta prostě není pro tento konkrétní úkol podporována.
Požadavky na grafickou kartu pro konkrétní aplikace lze nalézt v obchodě s aplikacemi Microsoft Store a na oficiálním webu aplikace nebo hry a v dokumentech podpory.
-
Zkontrolujte porty a kabely. Vypněte počítač a pečlivě zkontrolujte propojovací kabel monitoru, abyste se ujistili, že je pevně zapojen. Můžete také zkontrolovat samotný kabel, abyste zjistili, zda není poškozen nebo zda není opotřebován.
-
Zkontrolujte hardwarová omezení. Některá zařízení, jako například Amazon Fire Stick , zobrazí po připojení k počítači černou obrazovku nebo statickou elektřinu, pokud není použit rozbočovač HDMI, který podporuje HDCP1.2.
-
Zkontrolujte porty snímací karty. Pokud k tomu používáte snímací kartu připojte k notebooku Nintendo Switch nebo jinou konzoli , ujistěte se, že je konzole zapojena do snímací karty Vstup HDMI port a že je do něj zapojen USB kabel Výstup přístav.
-
Restartujte systém Windows . Rychlý restart může opravit vše, co způsobuje problém s černou obrazovkou Windows 11.
-
Odpojte všechna zařízení a znovu je restartujte. Odpojte všechna zařízení, která jsou fyzicky připojena k počítači se systémem Windows 11, a vypněte ta, která se připojují bezdrátově. Po dokončení proveďte základní restart.
-
Restartujte ovladač videa. Použijte Okna + Ctrl + Posun + B klávesovou zkratkou pro restartování ovladačů videa a rychlé vyřešení problému s černou obrazovkou na vašem zařízení se systémem Windows 11.
-
Použijte trik Microsoft Surface. Pokud používáte zařízení Microsoft Surface, stiskněte fyzické Zvýšit hlasitost a Snížit hlasitost tlačítka současně třikrát za sebou. Pokud to uděláte správně, obrazovka by měla krátce zablikat a resetovat se.
-
Nabijte své zařízení s Windows 11. Proveďte úplné vypnutí počítače se systémem Windows 11, zapojte jej do zdroje napájení a nechte nabíjet celý den.
Pokud se během nabíjení nerozsvítí obvyklá kontrolka nabíjení, je možné, že vaše zařízení má poškozenou baterii nebo nabíjecí kabel.
-
Vyčistěte monitor a počítač. Nahromadění prachu a nečistot může způsobit přehřátí a předčasné vypnutí obrazovky.
-
Zkuste jiný monitor. Pokud používáte stolní počítač, zkuste jej pokud možno připojit k jinému monitoru. Pokud se na monitoru také zobrazuje černá obrazovka, problém pravděpodobně souvisí se softwarem nebo ovladačem. Pokud druhý monitor funguje správně, váš původní monitor je velmi pravděpodobně poškozený a potřebuje opravu nebo výměnu.
Pro tuto opravu jednoduše vyměníme původní monitor za jiný. nesnažíme se o to nastavit nastavení více monitorů .
jak převést soubory wav na mp3
-
Připojte se k jiné obrazovce pomocí kabelu HDMI nebo USB . Fyzicky připojte svůj notebook nebo počítač s Windows 11 k jiné obrazovce, jako je televizor. Jeho obrazovka by se měla automaticky zrcadlit na této druhé obrazovce a nyní ji můžete použít k provádění níže uvedených tipů.
-
Zkuste jiný kabel HDMI nebo USB. Propojovací kabel může být ve skutečnosti příčinou problému s černou obrazovkou Windows 11.
-
Spusťte Windows 11 v nouzovém režimu. Pokud je to možné, zkuste zařízení restartovat Nouzový režim Windows . Pokud to obchází problém s černou obrazovkou, je pravděpodobné, že vaše obrazovka nebo monitor je v pořádku a že závadu způsobuje problém se softwarem nebo ovladačem.
-
Zapněte reproduktory Bluetooth a další zařízení. Pokud vaše zařízení se systémem Windows 11 zobrazuje černou obrazovku a nejste si jisti, zda se vůbec správně zapíná, zkontrolujte zařízení Bluetooth, která jste k němu dříve připojili. Sluchátka a reproduktory Bose , například pomocí tónu nebo hlasové zprávy potvrdí, že jsou připojeni k vašemu počítači.
Pokud se počítač připojuje k reproduktorům jako obvykle, problém je pravděpodobně v obrazovce. Pokud tomu tak není, je možné, že je obrazovka v pořádku a že hardware počítače je poškozený nebo vadný.
-
Aktualizujte Windows 11. Pokud vidíte obsah svého zařízení na jiné obrazovce, proveďte základní aktualizaci systému Windows.
-
Aktualizujte své ovladače . Otevřete Správce zařízení a aktualizujte přidružené ovladače Monitory a Displejové adaptéry .
-
Proveďte nástroje pro odstraňování problémů se systémem Windows a spusťte diagnostiku . To může být velmi účinný způsob odhalování problémů s hardwarem i softwarem Windows.
-
Překalibrujte svůj monitor. Tento proces může nejen opravit problémy s monitorem, ale může také zlepšit jeho celkový výkon a kvalitu obrazu.
-
Odinstalujte antivirové programy. Pokud jste nedávno nainstalovali antivirovou nebo malwarovou aplikaci třetí strany, odinstalujte ji, restartujte počítač a zjistěte, zda to nevyřeší váš problém s černou obrazovkou.
-
Zakažte nastavení rychlého spuštění systému Windows 11. I když je tato funkce pohodlná, je známo, že způsobuje problémy s černou obrazovkou.
-
Vraťte zpět ovladače grafiky . Pokud máte přístup k počítači na samostatném monitoru, vraťte ovladače pro Monitory a Displejové adaptéry a zjistěte, zda se tím problém vyřeší.
-
Proveďte obnovení systému. Pokud máte podezření, že za problémem s černou obrazovkou je nedávná změna, kterou jste provedli na svém zařízení s Windows 11, vraťte vše zpět do bodu obnovení, kde vše fungovalo správně.
- Jak opravím černou obrazovku Windows 11 s kurzorem?
Pokud stále vidíte kurzor, zatímco zbytek obrazovky je černý, váš počítač může uvíznout v nějakém procesu. Zkuste otevřít Správce úloh stisknutím tlačítka Ctrl + Všechno + Vymazat a ukončení všech běžících operací. V opačném případě postupujte podle výše uvedených kroků a proveďte tvrdý restart počítače.
- Jak opravím černou obrazovku na notebooku se systémem Windows 11?
Výše uvedené opravy by měly fungovat, ať už používáte notebook nebo stolní počítač. Zkontrolujte porty, restartujte, aktualizujte ovladače a zkontrolujte kompatibilitu s grafickými kartami.