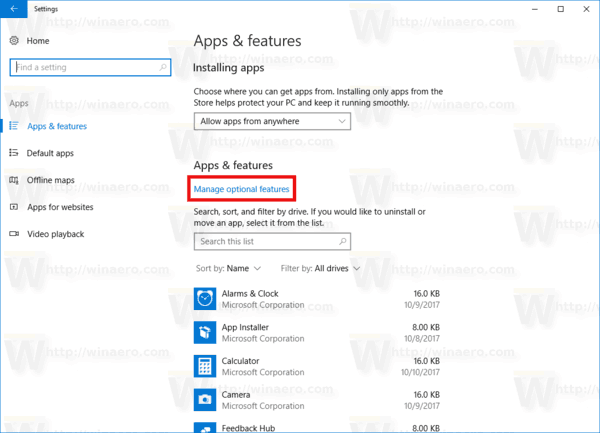Co vědět
- Alternativně: Kontrolní panel > Hardware a zvuk > Možnosti napájení > Vyberte, kdy se má displej vypnout .
- Technickější přístup: powercfg -change -monitor-timeout-ac 60 příkaz (60 = 1 hodina).
-
Na hlavním panelu Windows vyberte Nabídka Start a otevřít Nastavení .

-
Vybrat Napájení a baterie .
Dalším způsobem, jak otevřít nastavení napájení, je nabídka Power User Menu. Klepněte pravým tlačítkem myši na Nabídka Start a vybrat si Možnosti napájení .

-
Vybrat Obrazovka a spánek .
The ms-settings:powersleep Příkaz Run lze použít ke skoku přímo na tuto obrazovku.

-
Vyberte čas vedle Po připojení do sítě vypněte obrazovku . Pokud má vaše zařízení baterii, zobrazí se další možnost (zde není zobrazena), kdy vypnout obrazovku při napájení z baterie.

-
Otevřete Ovládací panely systému Windows . Vybrat Nabídka Start a hledat Kontrolní panel a poté vyberte aplikaci, kterou chcete otevřít.

-
Vybrat Hardware a zvuk .

-
Vybrat Možnosti napájení .
Rychlý způsob, jak dokončit tento krok a otevřít aplet Možnosti napájení Ovládací panely , je provést powercfg.cpl z dialogového okna Spustit.
jak vypnout komentáře na youtube

-
Vlevo vyberte Vyberte, kdy se má displej vypnout nebo Změňte, když počítač spí .

-
Vedle Vypnout obrazovku , vyberte nabídku a vyberte jinou dobu trvání.

-
Vybrat Uložit změny .

-
Otevřete Terminál. Můžete jej najít pomocí vyhledávání nebo kliknutím pravým tlačítkem myši na tlačítko Start.
-
Zadejte příkaz, jak je napsáno níže, abyste změnili časový limit obrazovky, když je počítač připojen.
Upravit 60 na cokoliv chcete, aby byl čas v sekundách:
|_+_|
Podobný příkaz se používá, když je počítač napájen z baterie:
|_+_|Tento příkaz funguje v příkazovém řádku a PowerShellu, takže nezáleží na tom, kterou kartu v Terminálu otevřete.
-
lis Vstupte k provedení příkazu. Změna proběhne okamžitě.
jak vytvořit soukromý příběh na snapchatu
- Jak pořídím snímek obrazovky ve Windows 11?
Chcete-li pořídit snímky obrazovky v systému Windows 11, stiskněte tlačítko PrtSc pro uložení do schránky nebo stiskněte Windows klíč + PrtSc pro ukládání snímků obrazovky obrázky > Snímky obrazovky . Chcete-li zachytit část obrazovky, stiskněte Windows klíč + Posun + S .
- Jak opravím černou obrazovku ve Windows 11?
Na opravit černou obrazovku Windows 11 , upravte nastavení jasu monitoru, procházejte vstupy na obrazovce a zkontrolujte kompatibilitu grafické karty. Pokud potíže přetrvávají, zkontrolujte porty a kabely, odpojte všechna zařízení a restartujte počítač.
- Jak vypnu dotykovou obrazovku ve Windows 11?
Na vypněte dotykovou obrazovku ve Windows 11 , otevřete Správce zařízení, rozbalte Zařízení lidského rozhraní a vyberte Dotykový displej kompatibilní s HID . Vybrat Akce > Zakázat zařízení > Ano . Opakujte pro všechna další zařízení lidského rozhraní v seznamu.
Tento článek vysvětluje, jak změnit nastavení časového limitu obrazovky Windows 11, aby se monitor vypnul po jiné době. Vaše možnosti se pohybují od jedné minuty do pěti hodin, nebo můžete zastavit vypnutí displeje vůbec.
Jak změnit časový limit uzamčení obrazovky Windows 11
Níže jsou uvedeny tři způsoby, jak toho dosáhnout, ale většině lidí doporučujeme tento první způsob, protože je nejjednodušší.
Pomocí Nastavení upravte nastavení napájení
Možnosti napájení v Nastavení jsou jedním ze způsobů, jak upravit, jak dlouho zůstane Windows 11 vzhůru.
Jak zajistit, aby baterie notebooku vydržela déleK úpravě nastavení plánu použijte ovládací panel
Plán napájení můžete upravit v Ovládacích panelech a zvolit, kdy se má vypnout displej.
Použijte příkaz Powercfg
Dalším způsobem, jak ponechat obrazovku aktivní nebo změnit časový limit monitoru tak, aby se vypínal rychleji, je pomocí specifického příkazu na příkazovém řádku. To je snadné, i když jste nikdy předtím žádný příkaz neprováděli.
Rozdíly mezi časovým limitem obrazovky a režimem spánku
Na první pohled může počítač, který spí, vypadat stejně jako ten, který je vzhůru, ale má vypnutý displej. Ve skutečnosti jsou to dvě různé věci.
To znamená, že doba, po kterou počítač čeká, než vypne displej, se může lišit od doby, která uplyne, než počítač přepne do režimu spánku. Chcete-li upravit, jak dlouho by měl systém Windows 11 čekat, než přejde do režimu spánku, přečtěte si naši příručku Jak změnit nastavení spánku systému Windows.
Můžete upravit jak zobrazení, tak možnost spánku udržujte počítač vzhůru, aniž byste se dotkli myši .
Počítač v režimu spánku je pouze ve stavu nízké spotřeby, takže i když jsou některé věci vypnuty, aby se šetřila energie, počítač není zcela vypnutý (všechny vaše otevřené programy a soubory zůstávají otevřené). Když je displej vypnutý, počítač samotný není nijak ovlivněn; je to jen monitor, který zčerná, což lze udělat, abyste se vyhnuli plýtvání energií nebo jen zabránili zbytečnému světlu v místnosti.
Zajímavé Články
Redakce Choice

Připněte dávkový soubor do nabídky Start nebo na hlavní panel ve Windows 10
Někdy musíte dávkový soubor připnout do nabídky Start nebo na hlavní panel v systému Windows. Windows 10 vám to neumožňuje po vybalení z krabice. Zde je řešení.

Microsoft May Drop Live Tile Support for Windows 10 Start Menu
Windows 10 přichází s kompletně přepracovanou nabídkou Start, která kombinuje živé dlaždice představené ve Windows 8 s klasickými zkratkami aplikací. V moderní nabídce Start můžete uspořádat připnuté dlaždice do skupin a pojmenovat je podle svých preferencí. Nová zpráva odhaluje, že Microsoft může jít do budoucnosti a opustit živé dlaždice

Jak odstranit účet Twitch
https://www.youtube.com/watch?v=1ur2LG4udK0 Twitch je pravděpodobně nejpopulárnější platforma pro streamování her kolem, ale nemusí to být nutně pro každého. Pokud jste jedním z těch lidí, kteří si nainstalovali Twitch, ale už to nechtějí udržet

Jak obnovit a vymazat data schránky ve Windows bez použití nástrojů třetích stran
Popisuje, jak zajistit, aby byla vaše schránka (data, která jste vyjmuli nebo zkopírovali) prázdná, abyste ve schránce nezanechali žádné soukromé informace.

Jak se objevit offline ve službě Steam
Steam je skvělý zdroj pro většinu hráčů. Neustálá upozornění a chaty mohou být rušivé, protože klient Steam stále běží na pozadí vašeho počítače. Naštěstí platforma skvěle plní potřeby uživatelů. Čti dál

Jak změnit barvu jména v WhatsApp
WhatsApp představil několik změn v tom, jak fungují jeho skupinové chaty. Každý účastník má nyní (většinou) jedinečnou barvu, která mu pomáhá rozlišovat mezi uživateli se stejnými nebo stejnými jmény. Pro většinu je to