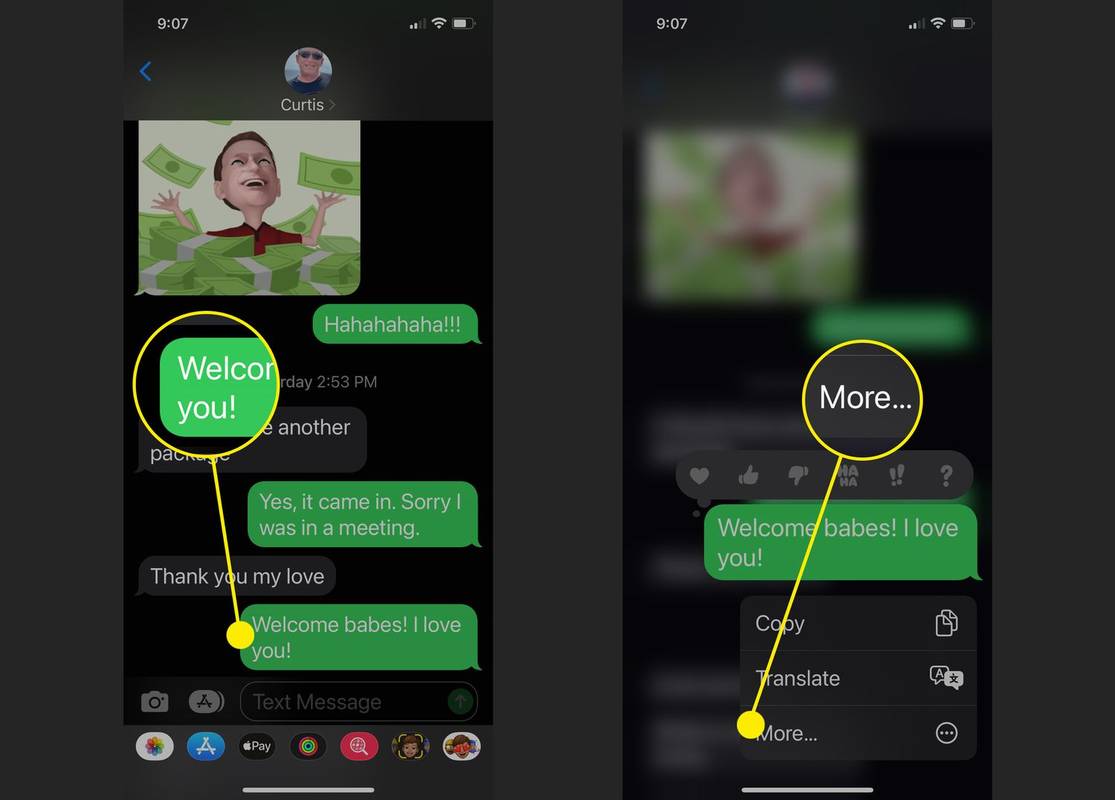Co vědět
- Vytvoření sestavy pomocí grafů: Vyberte Vložit > Doporučené grafy a poté vyberte ten, který chcete přidat do listu sestavy.
- Vytvoření sestavy s kontingenčními tabulkami: Vyberte Vložit > Kontingenční tabulka . V poli Tabulka/Rozsah vyberte rozsah dat, který chcete analyzovat.
- Tisk: Přejít na Soubor > Tisk , změňte orientaci na Krajina , škálování na Přizpůsobit všechny sloupce na jednu stránku a vyberte Vytisknout celý sešit .
Tento článek vysvětluje, jak vytvořit sestavu v aplikaci Microsoft Excel pomocí klíčových dovedností, jako je vytváření základních grafů a tabulek, vytváření kontingenčních tabulek a tisk sestavy. Informace v tomto článku platí pro Excel 2019, Excel 2016, Excel 2013, Excel 2010 a Excel pro Mac.
Vytváření základních grafů a tabulek pro sestavu Excel
Vytváření zpráv obvykle znamená shromažďování informací a jejich prezentaci na jediném listu, který slouží jako list zprávy pro všechny informace. Tyto listy zpráv by měly být formátovány tak, aby se daly snadno tisknout.
Jedním z nejběžnějších nástrojů, které lidé používají v Excelu k vytváření sestav, jsou nástroje grafů a tabulek. Chcete-li vytvořit graf v listu sestavy aplikace Excel:
-
Vybrat Vložit z nabídky a ve skupině grafy vyberte typ grafu, který chcete přidat do listu sestavy.

-
V nabídce Návrh grafu ve skupině Data vyberte Vyberte Data .

-
Vyberte list s daty a vyberte všechny buňky obsahující data, která chcete zmapovat (včetně záhlaví).

-
Graf se aktualizuje ve vašem přehledu o data. Záhlaví se použijí k vyplnění štítků ve dvou osách.

-
Opakujte výše uvedené kroky a vytvořte nové grafy a grafy, které vhodně reprezentují data, která chcete v přehledu zobrazit. Když potřebujete vytvořit novou sestavu, stačí nová data vložit do datových listů a tabulky a grafy se automaticky aktualizují.

Existují různé způsoby, jak vytvořit sestavu pomocí aplikace Excel. Můžete zahrnout grafy a grafy na stejnou stránku jako tabulková (číselná) data, nebo můžete vytvořit více listů, takže vizuální sestavy budou na jednom listu, tabulková data na jiném listu a tak dále.
jak si vyrobit klobouk roblox
Použití kontingenčních tabulek ke generování sestavy z tabulky aplikace Excel
Kontingenční tabulky jsou dalším mocným nástrojem pro vytváření sestav v Excelu. Kontingenční tabulky pomáhají hlouběji se ponořit do dat.
-
Vyberte list s daty, která chcete analyzovat. Vybrat Vložit > Kontingenční tabulka .

-
V dialogu Vytvořit kontingenční tabulku v poli Tabulka/rozsah vyberte rozsah dat, který chcete analyzovat. V poli Umístění vyberte první buňku listu, kam chcete analýzu umístit. Vybrat OK dokončit.

-
Tím se spustí proces vytváření kontingenční tabulky v novém listu. V oblasti Pole kontingenční tabulky bude prvním polem, které vyberete, referenční pole.

V tomto příkladu tato kontingenční tabulka zobrazí informace o návštěvnosti webu podle měsíce. Takže nejprve byste si vybrali Měsíc .
-
Dále přetáhněte datová pole, pro která chcete zobrazit data, do oblasti hodnot v podokně polí kontingenční tabulky. Uvidíte data importovaná ze zdrojového listu do kontingenční tabulky.

-
Kontingenční tabulka shromažďuje všechna data pro více položek jejich přidáním (ve výchozím nastavení). V tomto příkladu můžete vidět, které měsíce měly nejvíce zobrazení stránky. Pokud chcete jinou analýzu, stačí vybrat rozevírací šipka vedle položky v podokně Hodnoty a poté vyberte Nastavení pole hodnot .

-
V dialogovém okně Nastavení pole hodnot změňte typ výpočtu na libovolný typ.
produktový klíč Windows 10 pro 1803

-
Tím se odpovídajícím způsobem aktualizují data v kontingenční tabulce. Pomocí tohoto přístupu můžete provádět libovolnou analýzu zdrojových dat a vytvářet kontingenční grafy, které zobrazují informace v sestavě tak, jak potřebujete.
Jak vytisknout zprávu Excel
Ze všech vytvořených listů můžete vygenerovat tištěnou sestavu, ale nejprve musíte přidat záhlaví stránek .
-
Vybrat Vložit > Text > Záhlaví zápatí .

-
Zadejte název stránky sestavy a poté ji naformátujte tak, aby byla větší než normální text. Tento postup opakujte pro každý list sestavy, který chcete vytisknout.

-
Dále skryjte listy, které nechcete zahrnout do sestavy. Chcete-li to provést, klepněte pravým tlačítkem na kartu listu a vyberte Skrýt .

-
Chcete-li zprávu vytisknout, vyberte Soubor > Tisk . Změňte orientaci na Krajina a škálování na Přizpůsobit všechny sloupce na jednu stránku .

-
Vybrat Vytisknout celý sešit . Nyní, když vytisknete sestavu, vytisknou se jako samostatné stránky pouze listy sestavy, které jste vytvořili.
Svou zprávu si můžete vytisknout na papír nebo ji vytisknout jako PDF a odeslat jako přílohu e-mailu.
- Jak vytvořím výkaz výdajů v Excelu?
Otevřete excelovou tabulku, vypněte mřížku a zadejte základní informace o výdajích, jako je titul, časové období a jméno zaměstnance. Přidat datové sloupce pro datum a Popis a poté přidejte sloupce pro specifika výdajů, jako např Hotel , Stravování , a Telefon . Zadejte své informace a vytvořte excelovou tabulku.
jak zvýšit rychlost stahování páry 2018
- Jak vytvořím souhrnnou zprávu scénáře v Excelu?
Chcete-li použít funkci správce scénářů aplikace Excel, vyberte buňky s informacemi, které prozkoumáváte, a poté přejděte na pás karet a vyberte Data . Vybrat Co kdyby analýza > Správce scénářů . V Správce scénářů dialogovém okně vyberte Přidat . Pojmenujte scénář a změňte svá data, abyste viděli různé výsledky.
- Jak exportuji sestavu Salesforce do Excelu?
V Salesforce přejděte na Zprávy a vyhledejte sestavu, kterou chcete exportovat. Vybrat Vývozní a vyberte zobrazení exportu ( Formátovaná zpráva nebo Pouze podrobnosti ). Formátovaná zpráva exportuje ve formátu .xlsx, zatímco Pouze podrobnosti vám dává další možnosti. Vybrat Vývozní až budete připraveni.