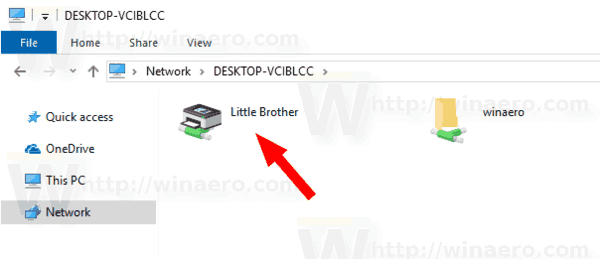Aplikace Zoom vzkvétala v průběhu roku 2020. Ačkoli to není daleko od první aplikace pro videokonference na světě, rozhodně odvádí nejlepší práci.
Zoom jako pragmatická aplikace není tak přizpůsobitelný svým vzhledem, ale možná jste si všimli skvělé littlesetting, který transformuje pozadí během videohovoru. Tato pozadí se pohybují od mostu Golden Gate až po vesmír.
jak zobrazit všechny komentáře na youtube
V této položce se naučíte, jak změnit pozadí vašich videokonferencí Zoom.
Jak změnit obrázek virtuálního pozadí v Zoom na Windows, Mac nebo Chromebook PC
Zoom je k dispozici na různých platformách. Pro Chrome OS však není k dispozici žádná aplikace ani doplněk, takže nebudete moci používat Zoom ve formě aplikace. Chcete-li změnit své virtuální pozadí v Zoom, budete k němu muset přistupovat v aplikaci. Takže ani s webovou aplikací Zoom nebudete moci na Chromebooku změnit virtuální pozadí.
U počítačů PC a Mac je to však celkem snadné. Vše, co potřebujete, je aplikace Zoom, která je zdarma k dispozici na webu Zoom.com a ve webovém prohlížeči.
Ve výchozím nastavení by vaše nastavení účtů mělo mít povolenou možnost virtuálních pozadí. Pro jistotu se před použitím aplikace ujistěte, že je povolena možnost virtuálního pozadí.
- Přejděte na Zoom.com

- Přihlaste se ke svému účtu

- Navigovat do Můj účet

- Na levém panelu vyberte Nastavení

- Přejděte dolů na ikonu Virtuální pozadí vstup.

- Přepněte vypínač

- Zaškrtněte políčko vedle Povolit použití videí pro virtuální pozadí

Jakmile ve svém účtu povolíte virtuální pozadí, můžete přejít k používání aplikace Zoom k vyladění nastavení virtuálního pozadí. Aplikace Zoom pro Windows a MacOS vypadají a fungují stejným způsobem. Nezapomeňte však, že budete muset mít alespoň Windows 7 nebo Mac OS 10.9.
- Otevřete aplikaci Zoom

- Vyberte ikonu ozubeného kola pod fotografií účtu v pravém horním rohu nebo klikněte na ikonu profilu a přejděte na Nastavení

- V okně, které se objeví, přejděte na panel vlevo

- Vybrat Pozadí a filtry

- Okamžitě byste měli vidět ukázku zdroje vaší webové kamery
- Pod Virtuální pozadí , budete moci vybrat tři pozadí

- Vyberte, zda chcete San Francisco , Tráva nebo Země pozadí

- Pokud chcete použít pozadí Northern Lights and the Beach, bude si váš počítač muset nejprve stáhnout balíček
Pokud chcete do svého přiblížení přidat videofiltry, můžete to udělat pouze prostřednictvím počítačové aplikace. Chcete-li přidat filtry, jednoduše přejděte na Video filtry místo Virtuální pozadí pod Pozadí a filtry v Zoom Nastavení Vlastnosti. Odtud si budete moci vybrat z různých filtrů. Filtry a virtuální pozadí můžete používat současně. Například můžete přidat Mozaikové brýle filtr a použijte Pláž virtuální pozadí.
Můžete také přidat vlastní obrázek nebo video kliknutím na ikonu plus v pravém horním rohu části pozadí / filtry.
Jak změnit obrázek virtuálního pozadí na Zoom v zařízeních iOS a Android
Aplikace Zoom je zabudována tak daleko, že funguje stejně na zařízeních Android a iOS. Ať už máte telefon / tablet Android, iPhone nebo iPad, věci fungují napříč všemi stejně. Nezapomeňte, že k povolení virtuálního pozadí budete muset být na schůzce. Zkontrolujte také, zda je video povoleno výběrem Spustit video .
- Během schůzky přejděte na Více

- Poté vyberte Virtuální pozadí

- K dispozici budete mít stejná tři pozadí, jak je uvedeno výše

- Výběrem ikony plus však můžete přidat libovolnou fotografii z telefonu a přeměnit ji na pozadí

Tady to máš. Změna virtuálního pozadí v Zoom je tak jednoduchá. Pamatujte, že aplikace pro mobily a tablety také vyžadují, abyste nejprve povolili virtuální pozadí ve svém účtu Zoom.
Přidejte Studiové efekty
V desktopové verzi aplikace theapp můžete do zdroje webové kamery přidat různé studiové efekty. Ačkoli je tato funkce stále v beta verzi, funguje perfektně. V Pozadí a filtry v nabídce, jednoduše přejděte do pravého dolního rohu obrazovky a klikněte Studiové efekty (Beta) .
jak zastavit zombie, aby se neobjevily na kameni
Tato funkce umožňuje přepínat mezi různými filtry obočí a možnostmi knírek / vousů. Můžete dokonce změnit barvu svých rtů. Vyberte požadovanou barvu nebo ji vyhledejte pomocí palety. Och, a neprůhlednost těchto efektů můžete změnit pomocí zadaného posuvníku.
Přidejte kosmetický filtr
Možná budete chtít zkrášlit svůj vzhled, zvláště pokud používáte funkci HD nebo používáte dobrý fotoaparát. Naštěstí to bylo velmi jednoduché.
Aplikace pro Windows / Mac
- V Nastavení menu, přejděte na Video v panelu vlevo

- Zaškrtněte políčko vedle Opravte můj vzhled

- Pomocí posuvníku upravte filtr krásy

Aplikace pro Android / iOS
- Jít do Nastavení

- Klepněte na Setkání

- Přejděte dolů a vyberte Dotkněte se mého vzhledu

- Přepněte vypínač

- Pomocí posuvníku upravte úroveň zkrášlení
Tipy pro zvětšení
Aby byl váš zážitek ze zvětšení plynulejší a lepší, shrnuli jsme pro vás několik tipů. Ty vám pomohou maximálně využít Zoom.
- Použijte Opakující se schůzka možnost automatizovat opakující se schůzky. Ne, nemusíte vytvářet připomenutí, abyste vytvořili schůzku Zoom, která se koná pravidelně. Tuto možnost najdete pod Moje schůzky .

- Zaznamenejte své videokonference pro pozdější použití nebo z právních důvodů. Video můžete ukládat lokálně, pokud používáte bezplatnou verzi Zoom a na cloudu, pokud jste placeným členem.

- Použijte klávesové zkratky. Cmd + I na macOS a Alt + I ve Windows vás automaticky přesune do okna s pozvánkou. Chcete-li okamžitě ztlumit všechny účastníky schůzky, použijte Cmd + Ctrl + M nebo Alt + M ve Windows pro macOS a Windows. Cmd + Shift + S bude sdílet vaši obrazovku v systému macOS, zatímco Alt + Shift + S udělá to samé v systému Windows.
- Seznam účastníků schůzky naleznete pod Správa účtu > Zprávy . Podívejte se na Zprávy o využití a přejděte na schůzku, u které chcete zkontrolovat účast. Toto je velmi užitečná funkce pro větší schůzky.
Další časté dotazy
Mohu použít animovaný gif nebo videa jako pozadí v Zoom?
Soubory GIF nejsou bohužel podporovány - podporovány jsou pouze statické soubory JPG, PNG a BMP. Řešení však existuje. Když uvidíte, jak vám Zoom umožňuje používat videa pro pozadí, pokud najdete způsob, jak převést soubor GIF na MP4, budete jej moci použít v Zoom. Tuto konverzi můžete provést pomocí různých nástrojů dostupných online. S hledáním těchto online nástrojů nebudete mít příliš mnoho problémů.
Mohu použít libovolný obrázek, který chci, pro obrázek virtuálního pozadí Zoom?
Pokud je statická fotografie JPG, PNG nebo BMP, můžete jako virtuální pozadí Zoom použít jakoukoli fotografii, kterou máte ve svém zařízení. Mějte na paměti, že mohou být nahlášeny všechny obrázky, které porušují smlouvu s uživatelem Zoom. Jak je uvedeno výše, soubory GIF nejsou podporovány, ale videa ve formátu MP4 ano.
Mohu na Zvětšení udělat virtuální pozadí bez zelené obrazovky?
Ačkoli zelená obrazovka může výrazně zlepšit vaše virtuální pozadí, můžete použít virtuální pozadí bez zelené obrazovky. Většina tabletů a smartphonů je vybavena fotoaparáty, které podporují virtuální pozadí bez zelené obrazovky, ale webová kamera pro notebook / stolní počítač nemusí. Pokud tedy váš fotoaparát tuto funkci podporuje, můžete použít virtuální pozadí bez zelené obrazovky.
Proč je moje zvětšené pozadí rozmazané?
Pokud používáte vlastní virtuální pozadí, může se pozadí rozmazat. Pokud k tomu dojde, váš vlastní obrázek může mít příliš nízké rozlišení. V ideálním případě by virtuální pozadí mělo mít poměr stran 16: 9 nebo 1280 × 720. Ještě lepší je, když je to možné, s rozlišením 1920 × 1080. Pokud Zoom pracuje a rozmazává vaše vlastní pozadí s vysokým rozlišením, obraťte se na zákaznickou podporu.
Co se stane, pokud nemáte zelenou obrazovku pro přiblížení?
Fakt nic. Pokud se pokusíte použít virtuální pozadí bez zapnutého nastavení Mám zelenou obrazovku, virtuální pozadí se s největší pravděpodobností zobrazí na vaší tváři. Pokud je vaše webová kamera dostatečně slušná, měli byste být schopni zrušit zaškrtnutí této možnosti a nadále používat pozadí. Filtry však fungují nezávisle na zelené obrazovce.
Změna pozadí zvětšení
Zoom nabízí různé možnosti pro změnu pozadí. Pokud nejste spokojeni s dodávanými možnostmi, můžete vždy přidat své vlastní obrázky, pokud jsou jedním z podporovaných formátů. Nakonec nepotřebujete nutně zelenou obrazovku nebo cokoli jiného. Pouze aplikace Zoom a dobrá webová kamera nebo jiný typ fotoaparátu.
Doufejme, že vám tento článek pomohl přizpůsobit si virtuální prostředí Zoom. Máte-li jakékoli další otázky, nepoužívejte níže uvedenou sekci komentářů - naše komunita je více než ráda a ráda vám pomůže.