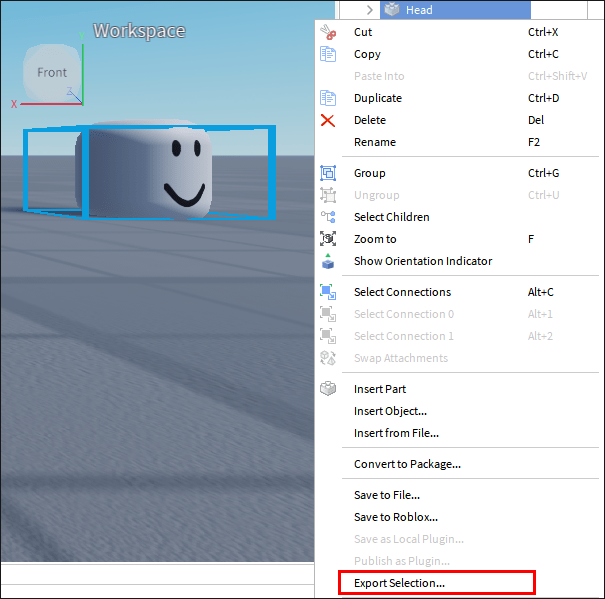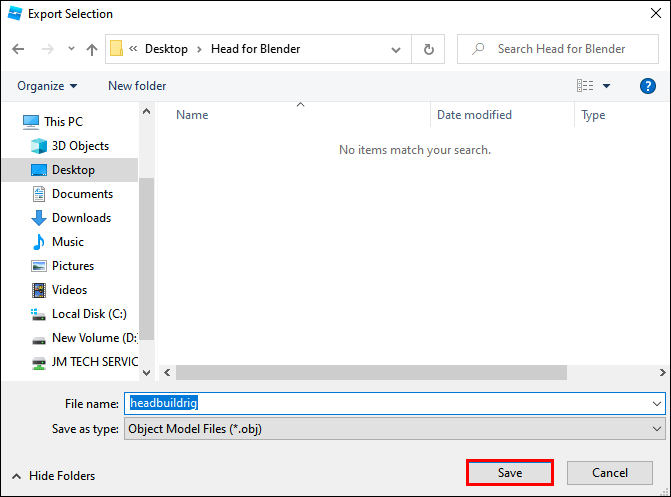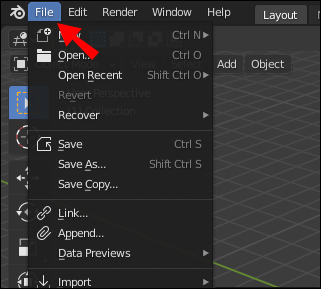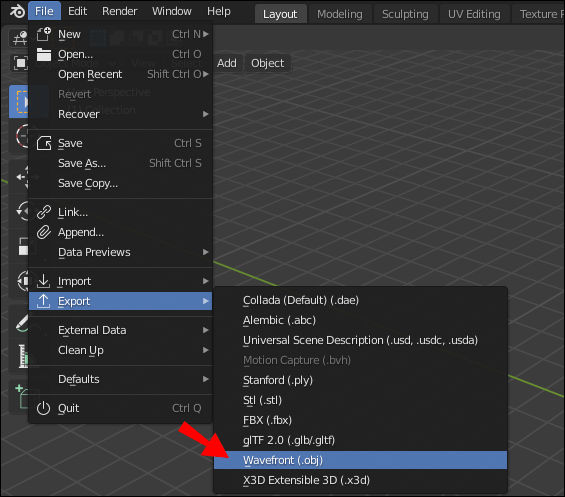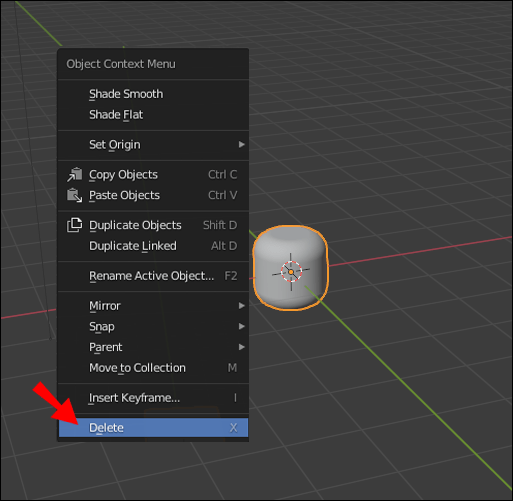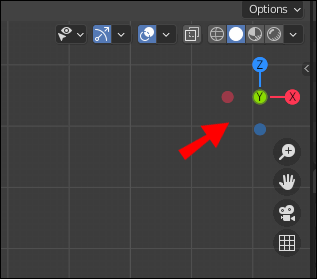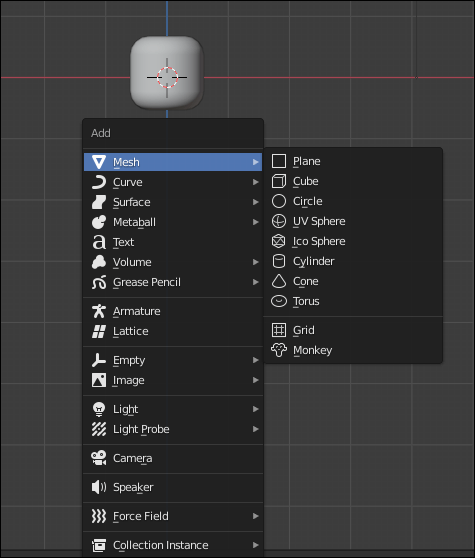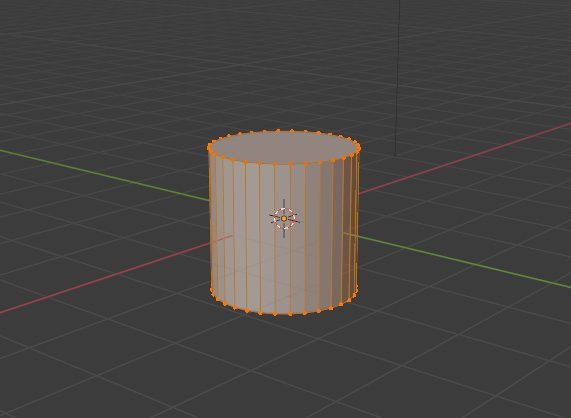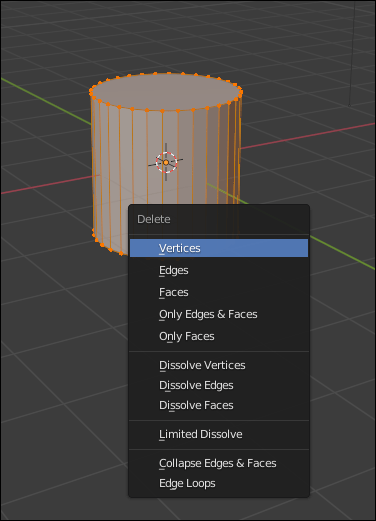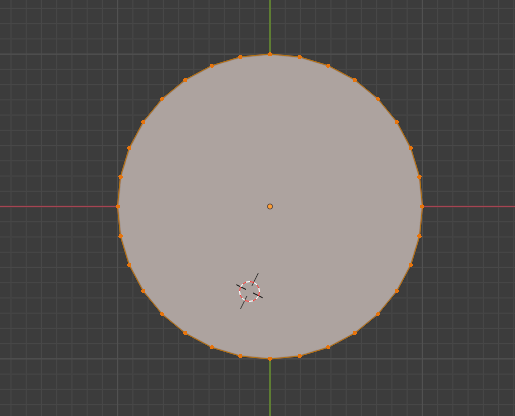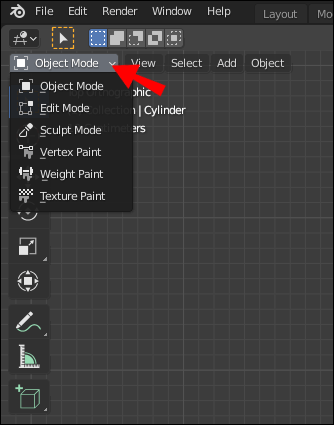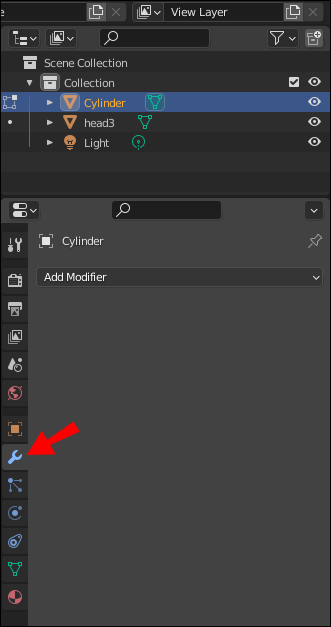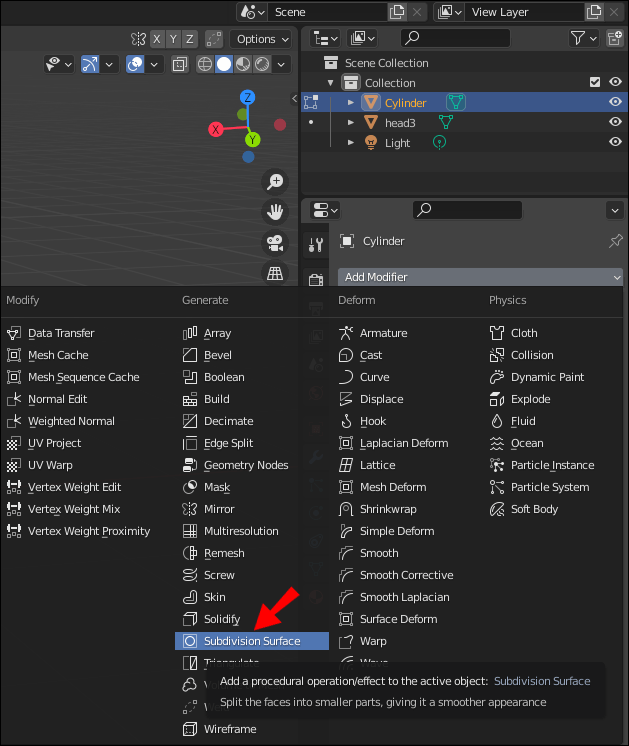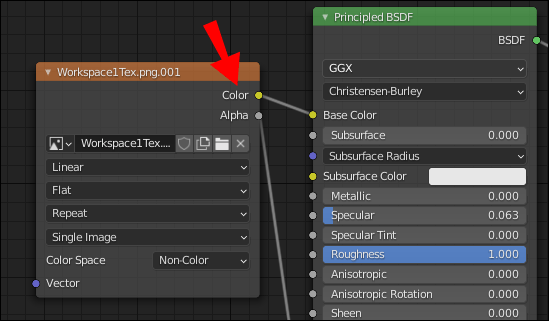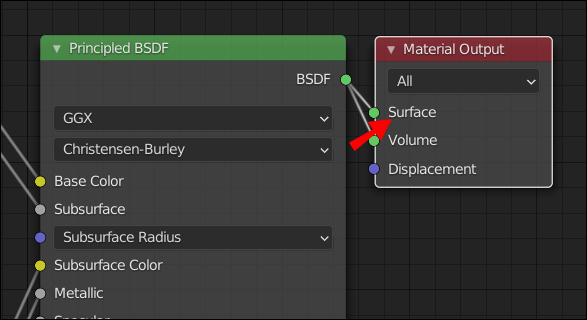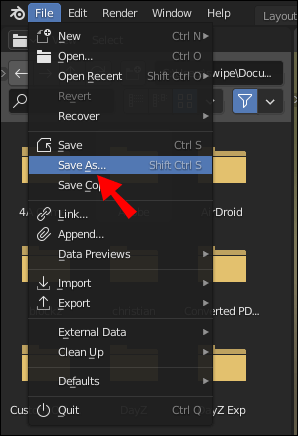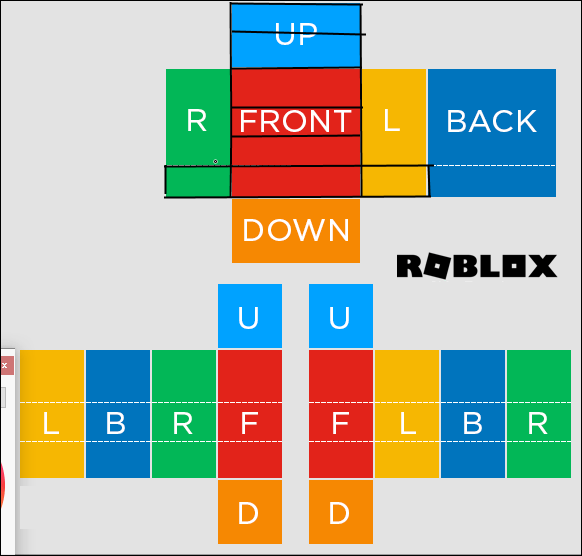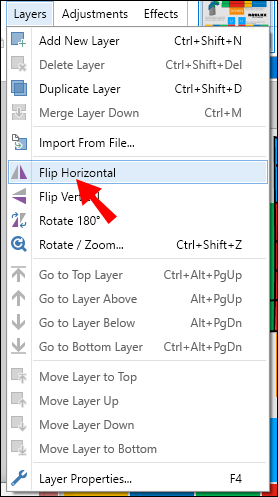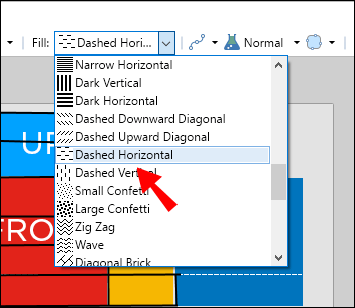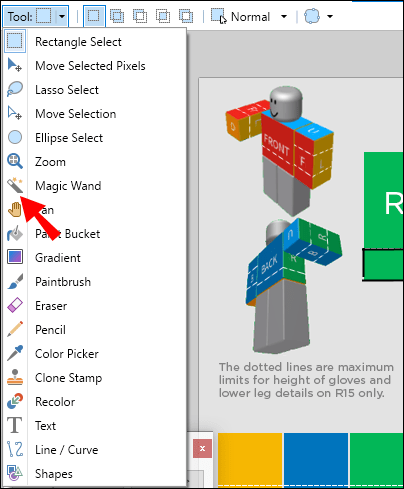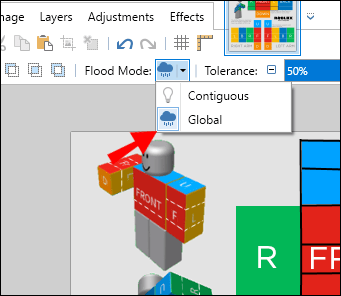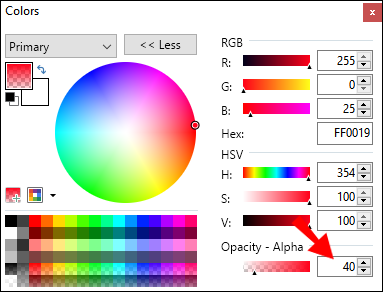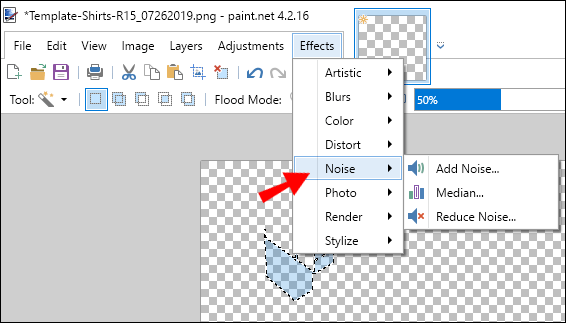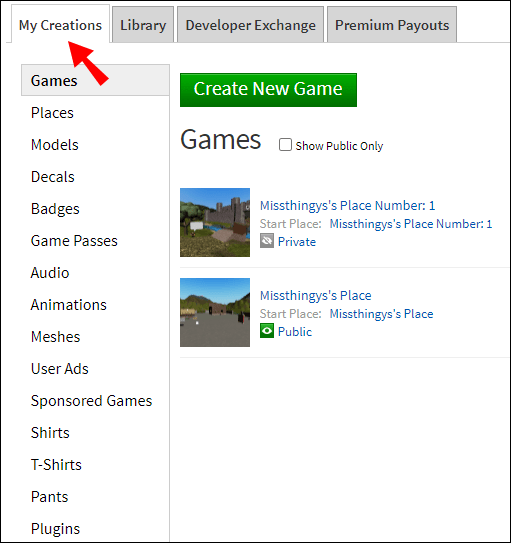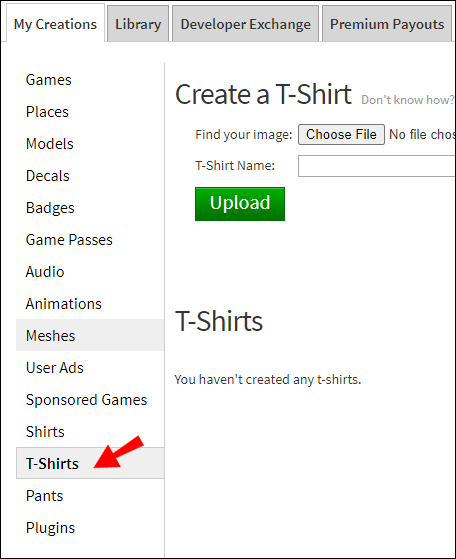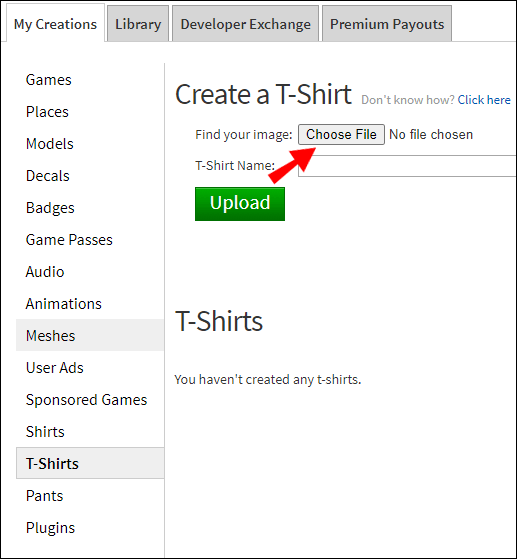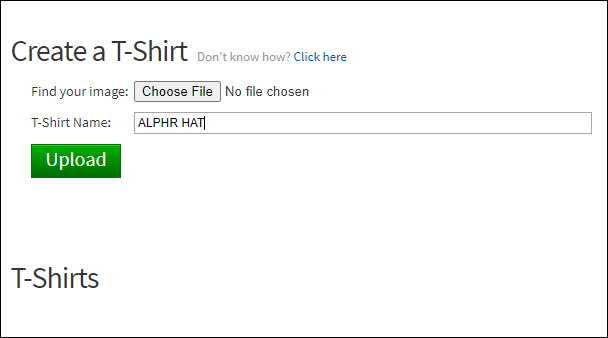Vzhledem k tomu, že všechny postavy Roblox používají stejnou šablonu, je každá z nich jedinečná díky oblečení a doplňkům. Vlastní klobouk vám může pomoci skutečně vyniknout - ale vytvoření a publikování klobouku na Robloxu není vůbec jednoduché.

V tomto článku vysvětlíme, jak vyrobit klobouk Roblox v Blenderu, a sdílíme nejjednodušší způsob přizpůsobení položek Roblox. Dále zjistíte, jak vytvářet oblečení na paint.net, jak nahrávat své výtvory na web a mnohem více související s obsahem vytvářeným uživateli na Robloxu.
Jak si vyrobit klobouk pomocí mixéru?
Software Blender je skvělý, protože nabízí širokou škálu možností přizpůsobení, ale vyžaduje určité technické dovednosti. Musíte také mít na paměti, že musíte mít obrovské štěstí, abyste svůj výtvor nahráli na web Roblox. Pokud máte základní znalosti o 3D modelování, navštivte stránku blender.org a stáhněte si software. Poté použijte rozšíření Load Character k přenosu postavy z Robloxu do Blenderu. Jakmile to uděláte, postupujte podle pokynů níže a vytvořte si klobouk Roblox v Blenderu:
- Klepněte pravým tlačítkem na znak a v rozevírací nabídce vyberte výběr pro export.
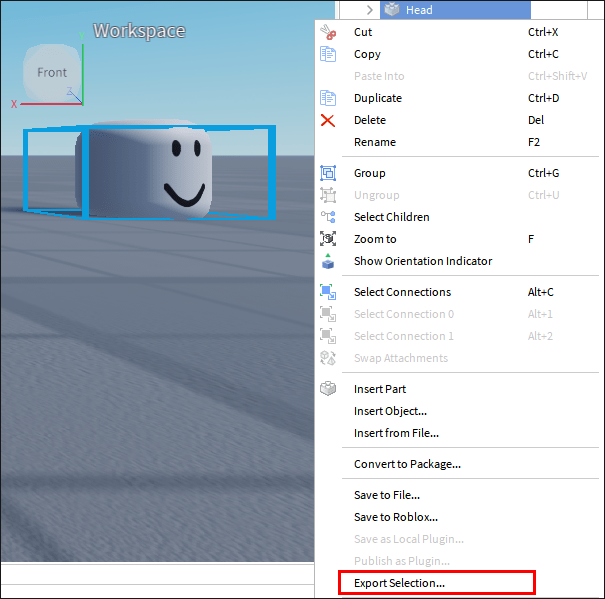
- Vyberte, kam chcete postavu uložit.
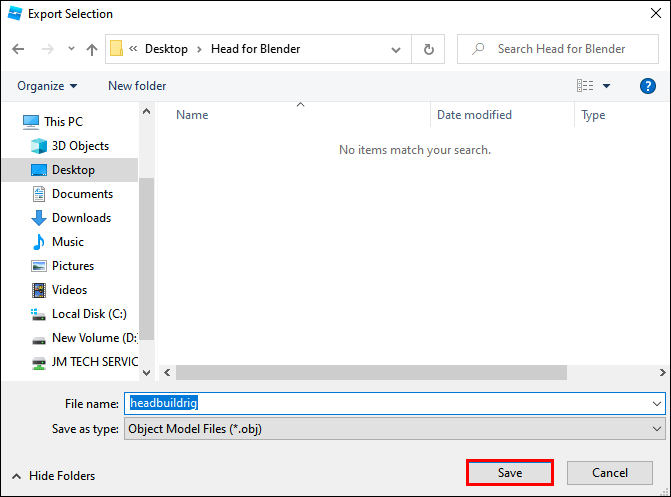
- Spusťte Blender a v nabídce v horní části okna klikněte na Soubor.
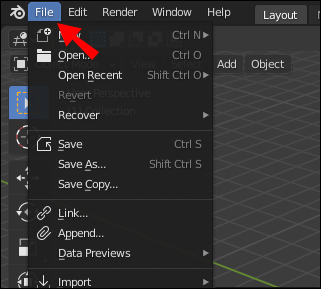
- V rozevírací nabídce vyberte možnost Importovat, poté klikněte na Wavefront (.obj) a importujte soubor se svou postavou.
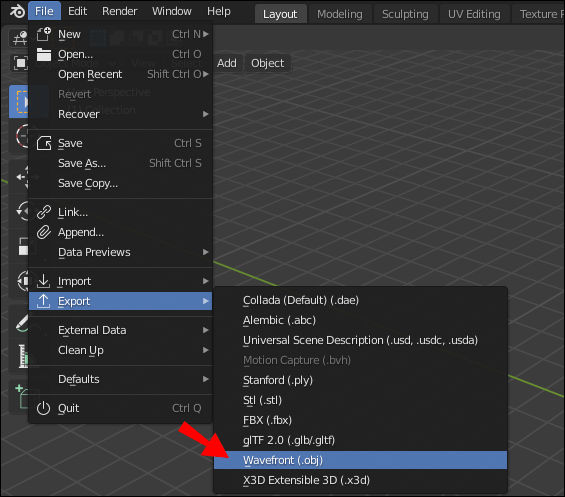
- Klikněte na část těla postavy a stisknutím klávesy X ji smažte. Opakujte, dokud znak nemá pouze hlavu. Tento krok je volitelný, ale může to usnadnit postup.
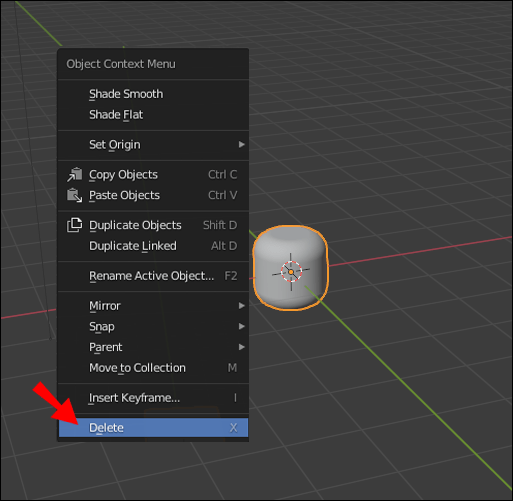
- Před vytvořením základu klobouku přepněte na vrstvu dvě. V nabídce v horní části obrazovky byste měli vidět dva panely skládající se z deseti malých čtverců. Kliknutím na druhý levý čtverec v horní části levého panelu přejdete do vrstvy dvě.
- Chcete-li přepnout na ortografický pohled (dvourozměrný pohled na trojrozměrné objekty), stiskněte klávesu Num5 a poté klávesu Num1.
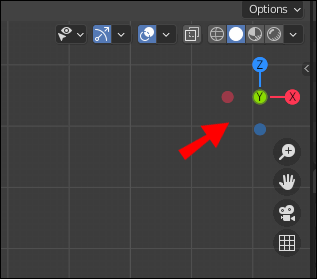
- Stiskněte současně klávesy Shift a A, poté vyberte Mesh a vyberte libovolný základní tvar.
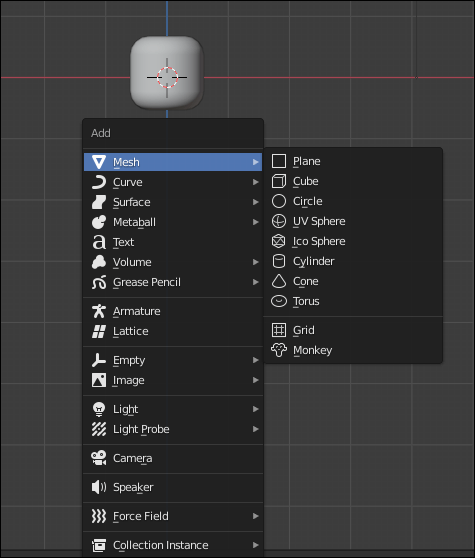
- Klikněte pravým tlačítkem na síť a poté stiskněte klávesu Tab.
- V nabídce v horní části obrazovky klikněte na ikonu šedého čtverce a vedle ní malý oranžový čtverec.
- Stisknutím a podržením klávesy A a kliknutím levým tlačítkem vyberete všechny vrcholy.
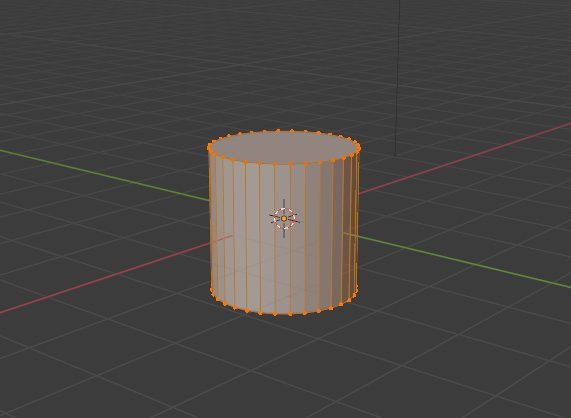
- Stisknutím a podržením klávesy X vymažete všechny vrcholy. To je nutné k vytvoření prázdné sítě.
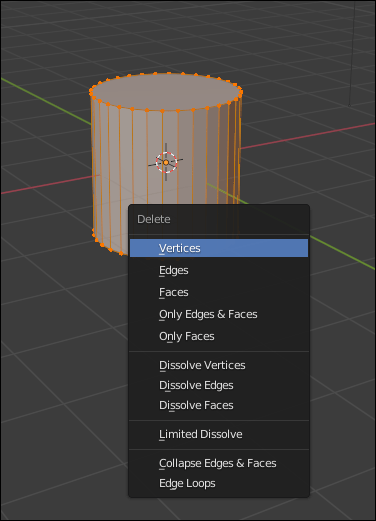
- Stiskněte a podržte klávesu Ctrl, poté klikněte levým tlačítkem na síť a začněte vytvářet první vrchol.
- Přetažením čáry začněte kreslit obrys klobouku a uvolněním myši nastavte první čáru. Opakujte, dokud nezískáte tvar klobouku.
- Chcete-li akci vrátit zpět, stiskněte současně klávesy Ctrl a Z.
- Chcete-li přepnout na horní pohled místo na boční, použijte klávesu Num7.
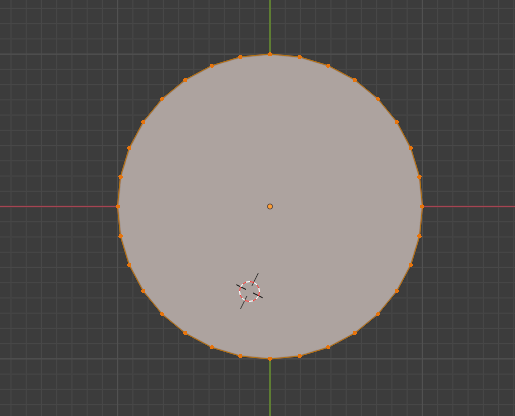
Stisknutím a podržením klávesy A a kliknutím levým tlačítkem vyberte všechny vrcholy, poté pomocí klávesové zkratky Alt + R aktivujte rotační nástroj. Pomocí posuvníku Úhel ve spodní části obrazovky tvar otočíte.
Nyní pojďme k vyhlazení tvaru klobouku a přidejte mu texturu, pokud nechcete, aby zůstala úhlová a hladká. Postupujte podle následujících pokynů:
- Stisknutím klávesy Tab přepnete do režimu Objekt.
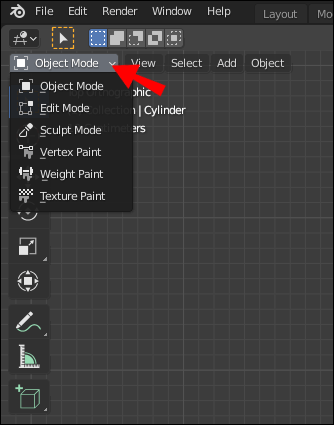
- V nabídce v horní části obrazovky vyberte Nástroj, poté Stínování a klikněte na Hladký.
- V okně Vlastnosti klikněte na ikonu klíče.
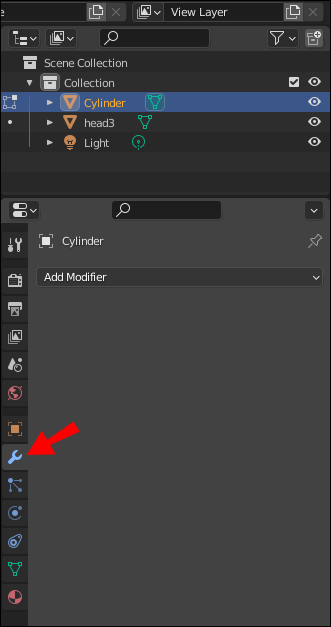
- Vyberte Přidat modifikátor a potom Rozdělení povrchu.
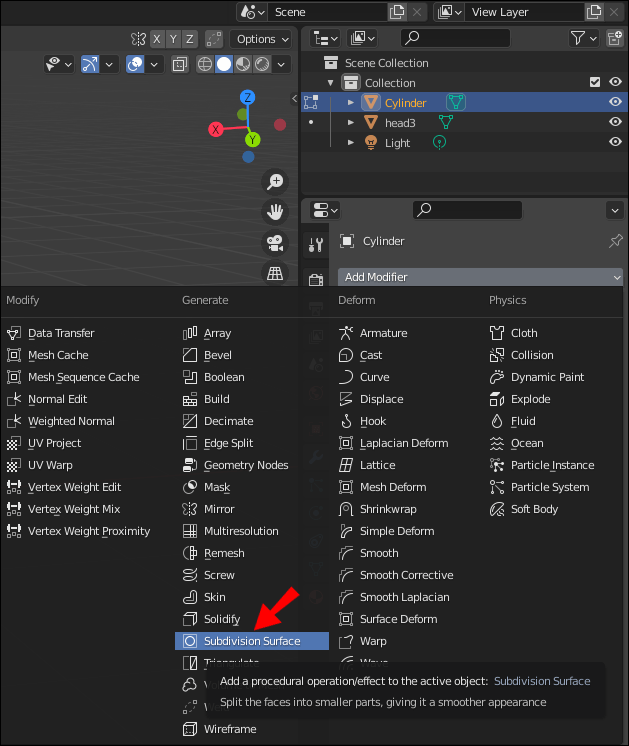
- Najděte obrázek s požadovanou strukturou online a uložte jej do počítače.
- V nabídce v horní části obrazovky vyberte možnost Stínování a poté přetáhněte obrázek do okna editoru shaderu. V editoru Shader se zobrazí jako nové okno obsahující informace o obrázku.
- Propojte tečku vedle Color z levého okna s tečkou vedle Base Color ze středního okna v editoru Shader.
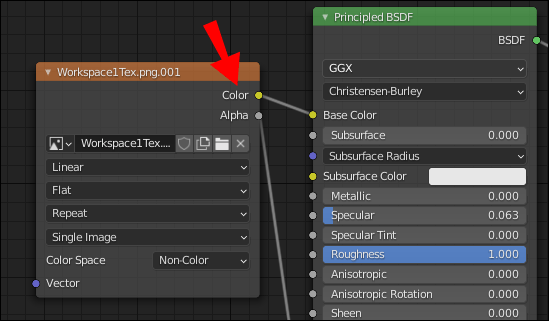
- Připojte tečku vedle BSDF ze středního okna k tečce vedle Surface z pravého okna v editoru Shader.
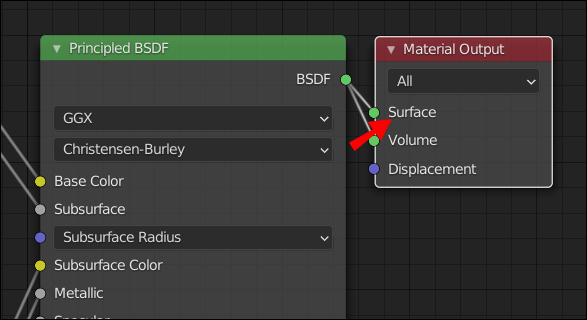
- Textura by nyní měla být na vašem modelu viditelná.
- Klikněte na Soubor, poté Uložit, pojmenujte soubor a uložte jej jako objekt .obj.
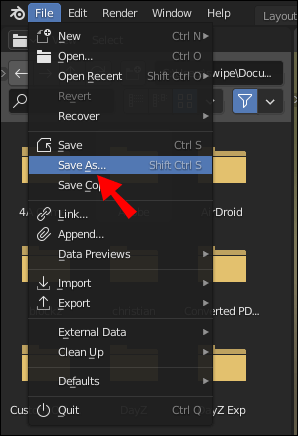
Jak si vyrobit klobouk pomocí Paint.net?
Na Paint.net nemůžete vytvářet 3D objekty, například klobouk, ale můžete je použít k přizpůsobení šablon oděvů Roblox tak, jak jsou ploché. Nejprve nainstalujte paint.net od oficiálního stránky a stáhněte si oficiální oblečení Roblox šablona . Poté otevřete šablonu na paint.net a postupujte podle pokynů níže:
jak zjistit, zda byl váš telefon naklonován
- Nakreslete obrys svého kusu oblečení. Stiskněte a podržte klávesu Shift, poté klikněte levým tlačítkem myši a přetáhněte čáru. Uvolněte myš a opakujte. Nezapomeňte na detaily, jako je límec, knoflíky atd.
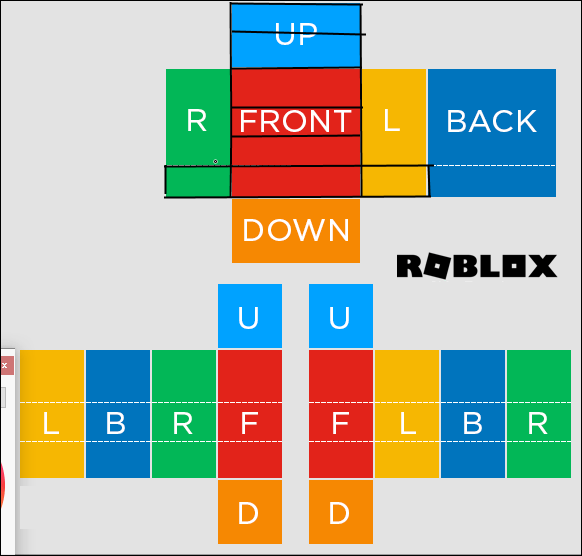
- Pokud potřebujete odrážet jakékoli položky, vyberte položku a klikněte na Vrstvy v horní části stránky. V rozevírací nabídce vyberte možnost Převrátit vodorovně nebo Převrátit svisle.
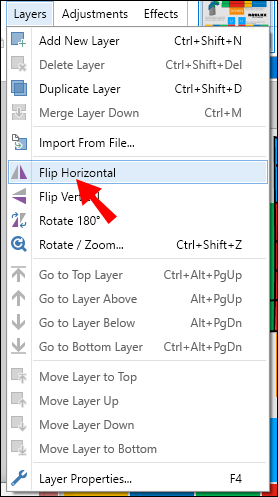
- Klikněte na Vrstvy v horní části stránky a poté vyberte Přidat novou vrstvu.

- Přidejte ořezové čáry. Měly by opakovat obrys, ale měly by být posunuty na stranu o pixel a měly by být bílé.
- Chcete-li přidat šití, změňte typ čáry na tečkovanou, přerušovanou nebo jinou a nakreslete více čar. Přidejte malé podrobnosti. Tady musíte být kreativní - pokyny se liší podle toho, jaké podrobnosti chcete udělat.
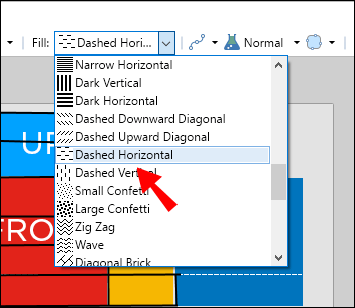
- Přidejte další vrstvu.

- Vyberte část svého oděvu pomocí nástroje kouzelná hůlka a vybarvujte jej pomocí libovolného nástroje, který vám nejvíce vyhovuje (štětec, výplň atd.).
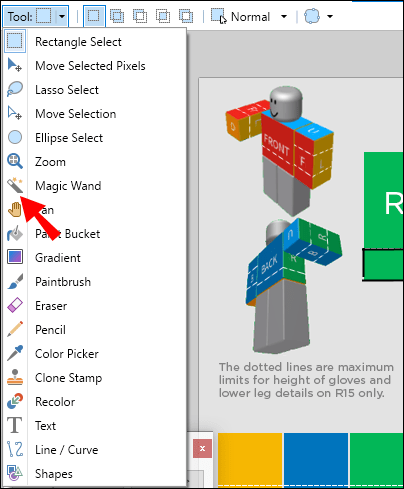
- Podržte klávesu Ctrl. Pomocí nástroje kouzelná hůlka vyberte pozadí a všechny oblasti, kde by se kůže měla zobrazovat. Zkontrolujte, zda je režim nástroje Kouzelná hůlka nastaven na Globální.
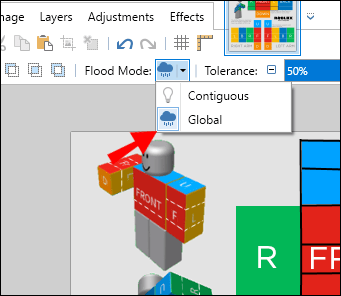
- V nabídce v horní části stránky přepněte režim povodně na místní.
- Odstranit vybrané oblasti.
- Upravte neprůhlednost vrstvy. Nastavte neprůhlednost první vrstvy na přibližně 40, druhá - 20 a třetí - 10.
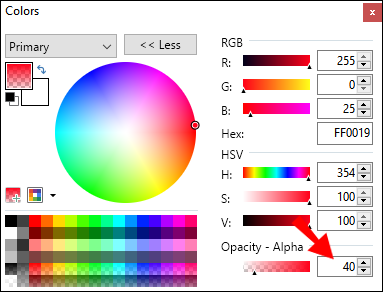
- Chcete-li vytvořit texturu, klikněte na Efekty v horní části stránky a poté na Rozostření nebo Šum. Vyberte preferovaný typ efektu.
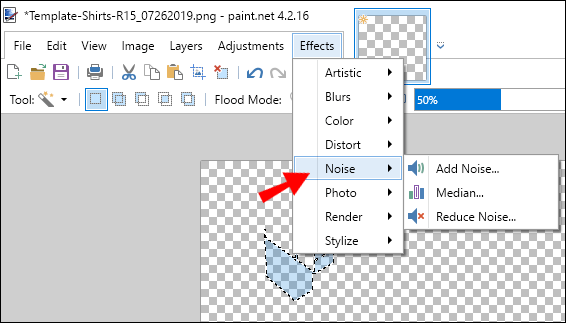
- Uložte si svůj oděv.
Jak přidat vlastní klobouk z jakéhokoli zobrazovacího programu do Robloxu?
Nyní, když víte, jak si vyrobit vlastní klobouk, je čas zjistit, jak převést svůj výtvor do Robloxu. Odpověď na tuto otázku bohužel není příliš povzbudivá - pouze vybraní tvůrci mohou publikovat svá díla na webu a dostat se do jejich řad je téměř nemožné.
Můžete zkusit kontaktovat některé z tvůrců, kteří mají oprávnění sdílet svá díla na Robloxu, nebo psát vývojářům na sociálních médiích, jako je Twitter. Ale budete mít velké štěstí, že dostanete odpověď, protože pravděpodobně nebudete jediní, kdo se bude snažit dostat do tvůrců Roblox UGC tímto způsobem.
Původně vybraní uživatelé byli ti, kteří předem spolupracovali s vývojáři Roblox, což znamená, že prokázali své dovednosti. Vývojáři stále testují uživatelsky generovaný obsahový systém a zatím nevíme jistě, zda budou běžní hráči moci v budoucnu volně nahrávat své dílo.
Pravidelní hráči však mohou na Roblox nahrát své vlastní oblečení. Postup je následující:
- Přihlaste se do Robloxu.
- V hlavní nabídce přejděte na kartu Moje vytvoření.
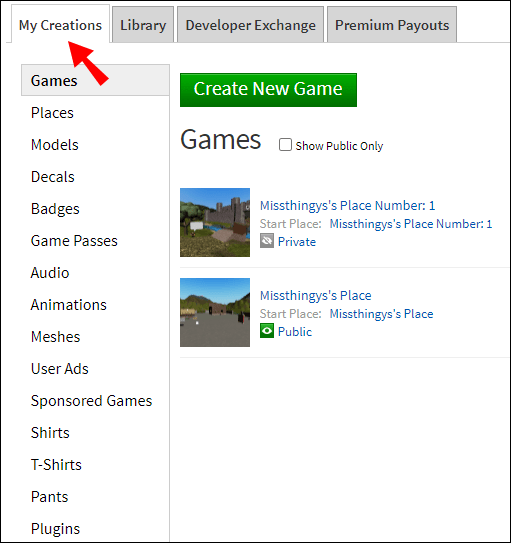
- Podle typu oblečení, které jste si vytvořili, klikněte na Trička, Kalhoty nebo Trička.
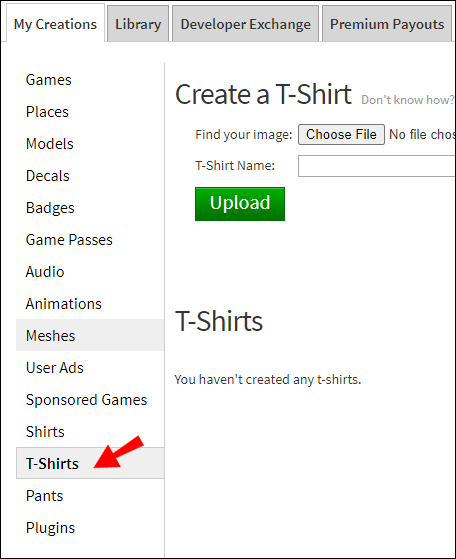
- Klikněte na Vybrat soubor a vyhledejte soubor z paint.net v počítači.
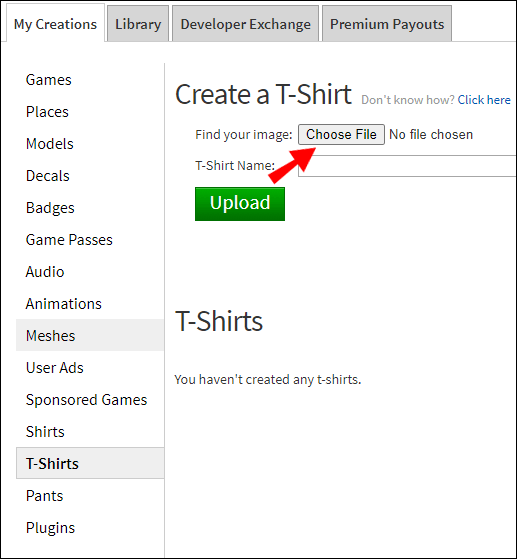
- Pojmenujte svůj výtvor a klikněte na Nahrát.
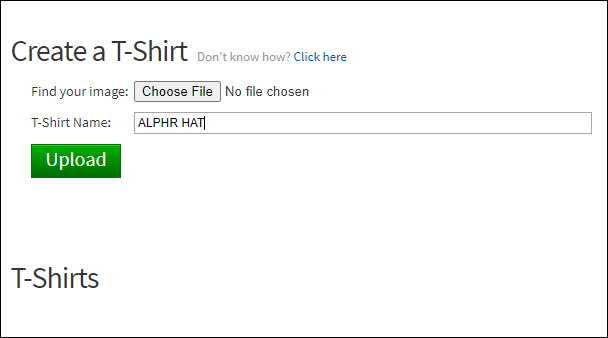
Často kladené otázky
V této části zodpovíme další otázky týkající se vlastních klobouků v Robloxu.
Jaký je nejjednodušší způsob výroby klobouku Roblox?
Pokud se vám vytváření klobouku v Blenderu zdá příliš složité, nebojte se - ve skutečnosti existuje jednodušší způsob, jak jej vytvořit. Styl klobouku můžete navrhnout v softwaru Roblox Studios, který lze stáhnout z tento strana. Existují však dvě komplikace. Nejprve můžete použít pouze omezený počet existujících šablon, zatímco v Blenderu můžete vytvořit klobouk jakéhokoli tvaru. Zadruhé, stejně jako u jiných položek Roblox UGC, máte velmi nízkou šanci na zveřejnění své práce.
Co je potřeba k výrobě klobouku Roblox?
Na vytváření klobouku Roblox neexistují žádné speciální požadavky - vše, co potřebujete, je zařízení, které splňuje technické požadavky vybraného softwaru a trochu kreativity. Roblox Studios lze použít na počítačích, tabletech a dokonce i na mobilních zařízeních, zatímco Blender vyžaduje počítač. Požadavky na nahrávání vašeho obsahu jsou však vyšší. Musíte být buď mezi vybranými vývojáři a tvůrci, nebo být v kontaktu s někým, kdo je.
Mohu svůj Roblox UGC Hat zveřejnit na prodej?
Nemůžeš, pokud neprokážeš své dovednosti vývojářům Robloxu. Pouze omezený počet tvůrců může na webu publikovat své vlastní položky a ještě méně z nich může vydělat peníze. Pravidelní hráči také nemohou prodávat hry, i když je mohou vytvářet v Roblox Studio a mají šanci je zveřejnit.
Buďte upozorněni
Navzdory obtížím se zveřejněním vašich výtvorů na Robloxu doufáme, že neztratíte veškeré nadšení pro výrobu vlastních položek. Je možné, že vývojáři v budoucnu sníží prahovou hodnotu a povolí běžným uživatelům nahrávat položky do katalogu obsahu generovaného uživateli.
Mezitím můžete zkusit sdílet svou práci s vývojáři a vybranými tvůrci Roblox pomocí sociálních médií. Pokud jste vytvořili vynikající položku, můžete si toho všimnout a stát se výjimkou. A pokud vás zajímá 3D modelování, cvičte bez ohledu na pravidla Robloxu. Toto pole se neustále vyvíjí - proto mohou být vaše dovednosti užitečné při vytváření UGC pro jiné hry.
můžete se přihlásit do snapchatu na dvou zařízeních
Myslíte si, že by vývojáři Robloxu měli umožnit běžným uživatelům volně nahrávat obsah na web? Sdílejte své myšlenky v sekci komentáře níže.