Když se snažíte upoutat pozornost co největšího počtu diváků, budete chtít použít všechny dostupné nástroje CapCut. Překryvné vrstvy pomáhají udělat video složitější a zaujmout více diváků. To může zvýšit vaše následovníky a slávu. Pomocí řady nástrojů, jako je překrývání, vám CapCut umožňuje vytvářet trendy a poutavá videa.

I když překryvné vrstvy dodávají vašim videím hluboký, kreativní prvek v podobě více dimenzí, je to relativně jednoduchý proces. Tento článek vás naučí, jak používat překryvy v CapCut.
Jak využít překrytí CapCut
Chcete-li do videa přidat další pikantnosti, ale nechcete měnit původní obsah, funkce překrytí je dokonalým nástrojem. Tyto kroky vás provedou procesem přidání překryvné vrstvy k videu CapCut.
- Otevřete video CapCut, které chcete upravit.

- Klepnutím na „Přidat“ zahájíte nový projekt, který bude obsahovat vaše překryvy.
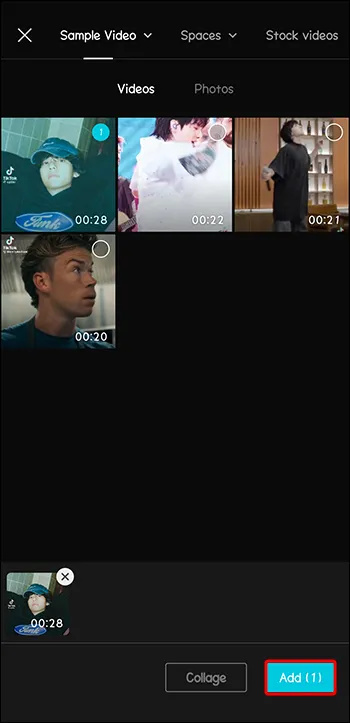
- V dolní nabídce vyberte funkci „Překrytí“.
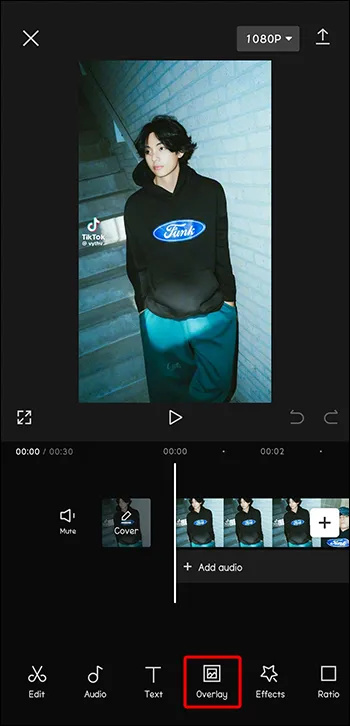
- Přejděte k překrytí, které chcete použít.
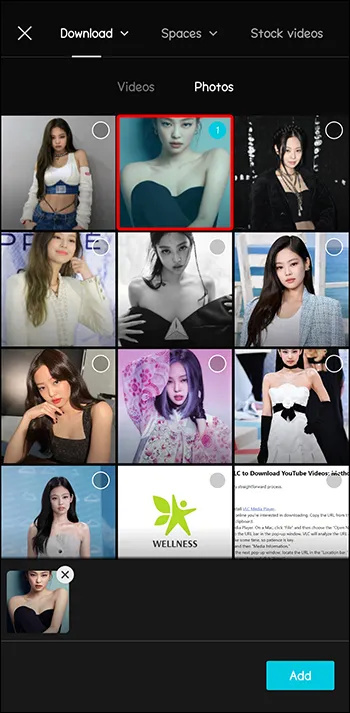
- Chcete-li použít toto překrytí, klikněte na „Přidat“.
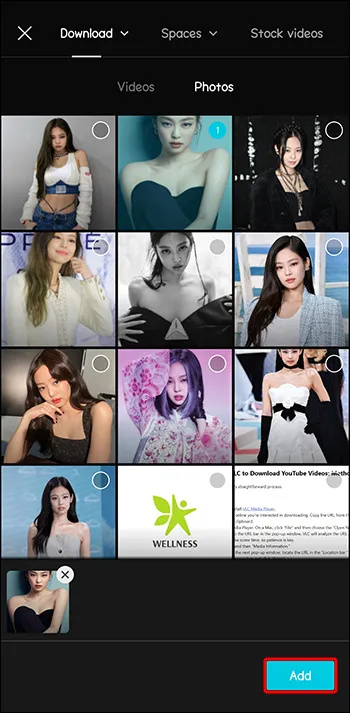
- Upravte velikost překryvné vrstvy a její polohu vzhledem k videu přetažením.
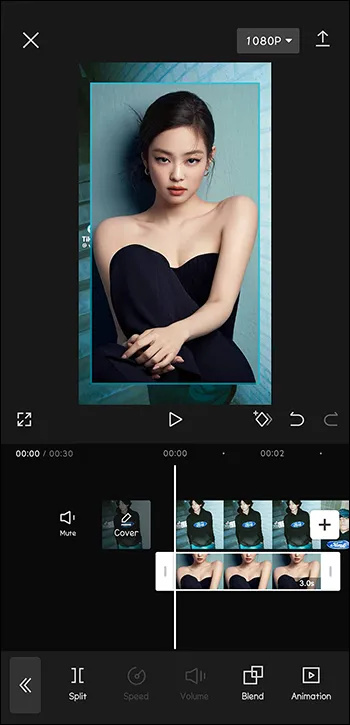
- Upravujte jej, dokud nebudete spokojeni se svým překryvným designem.
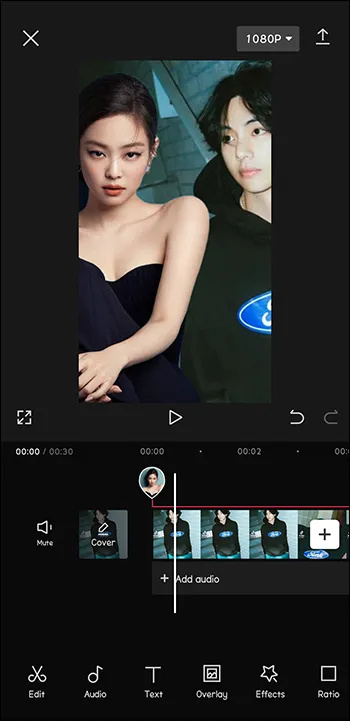
Jak přidat překryvné texty
Pokud chcete do videa přidat nějaký text, který se zobrazí jako překryvná vrstva, proces přidání je také jednoduchý. A ve skutečnosti k tomu nemusíte přistupovat k překryvné nabídce.
- Otevřete video, ke kterému chcete přidat text, v CapCut.

- Chcete-li začít přidávat text do videa, vyberte možnost „text“.
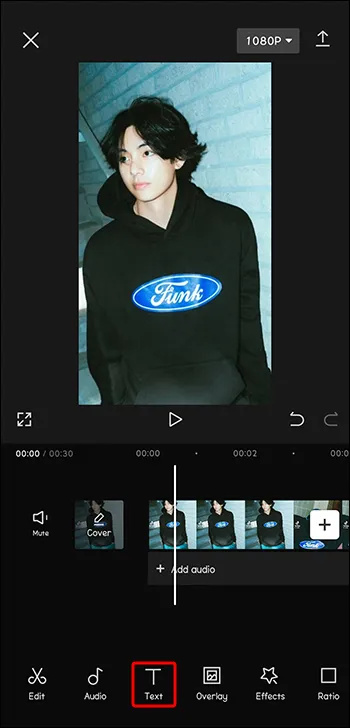
- Do určeného vstupního pole zadejte text, který chcete jako překrytí.
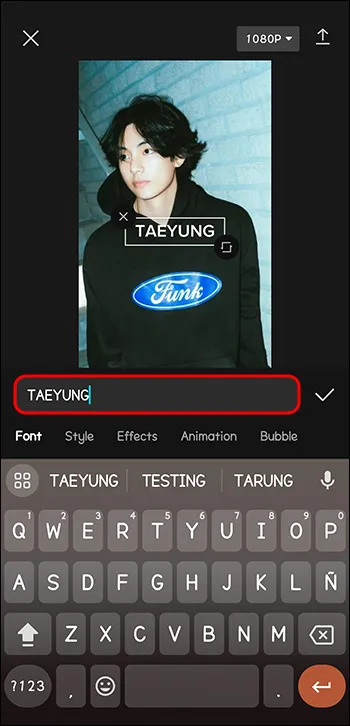
- V případě potřeby upravte barvu, velikost a písmo.
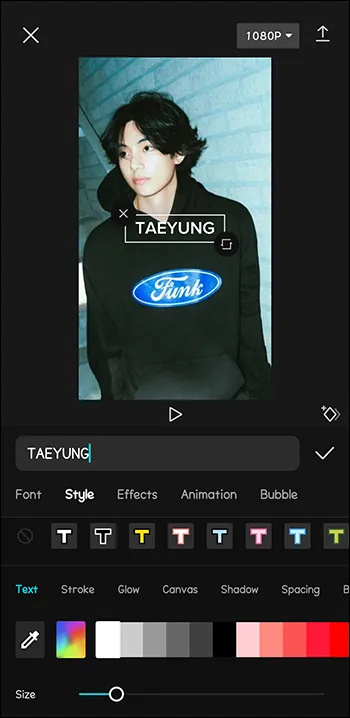
- Pokud chcete, přidejte animaci nebo bublinkové efekty.
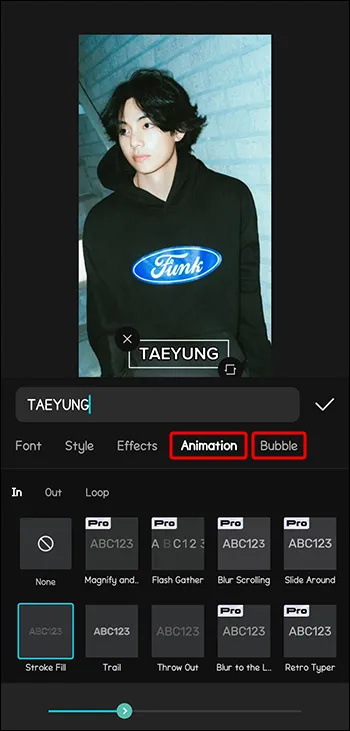
- Přetáhněte text na požadované místo.
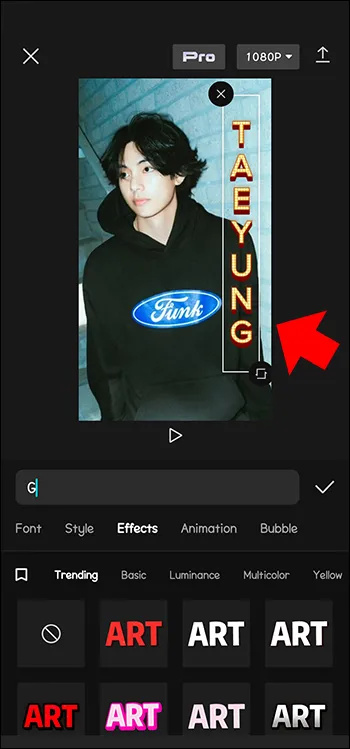
- Po dokončení klepněte na „Zkontrolovat“ pro uložení.
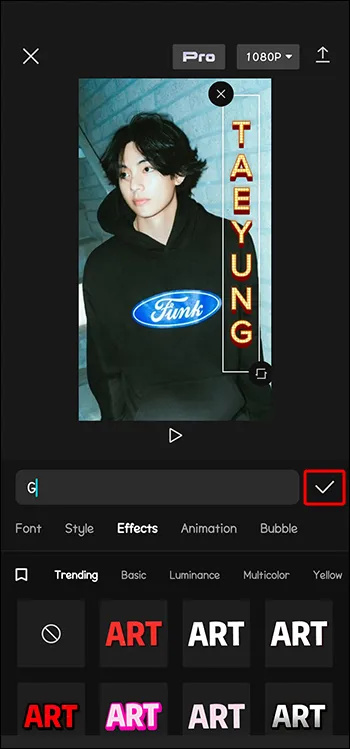
Když videa ozdobíte textem, textové řetězce se automaticky naformátují jako překryvná vrstva. Přidaný text tedy není nutné upravovat přes překryvnou nabídku.
Jak přidat překryvné nálepky
Samolepky jsou oblíbeným způsobem, jak obléknout svá videa CapCut. Dělají videa opravdu zábavná. Naštěstí má CapCut knihovnu samolepek, ze kterých si můžete vybrat.
- S otevřeným videem vyberte z nabídky „Nálepka“.
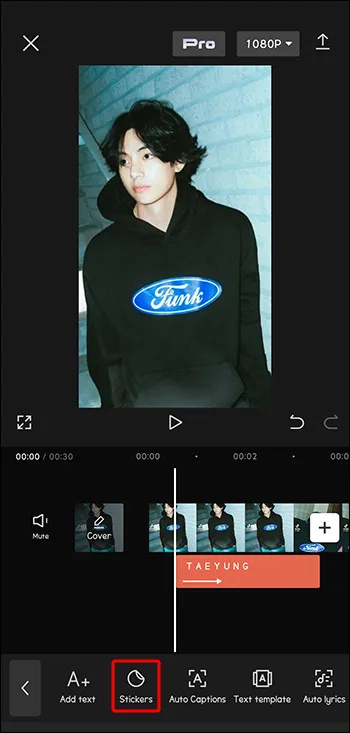
- Vyhledejte perfektní nálepku pro váš projekt.
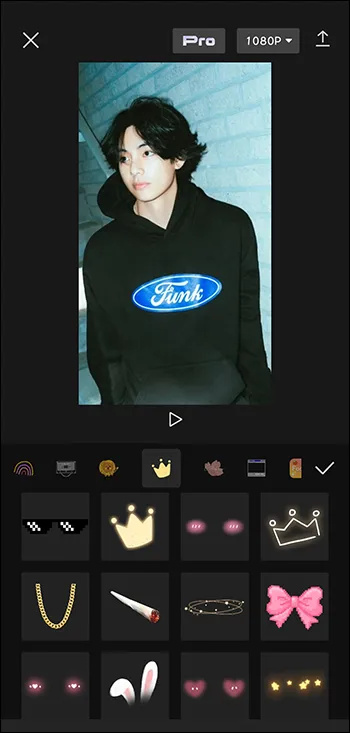
- Umístěte nálepku tak, že ji posunete. Můžete také změnit jeho velikost.
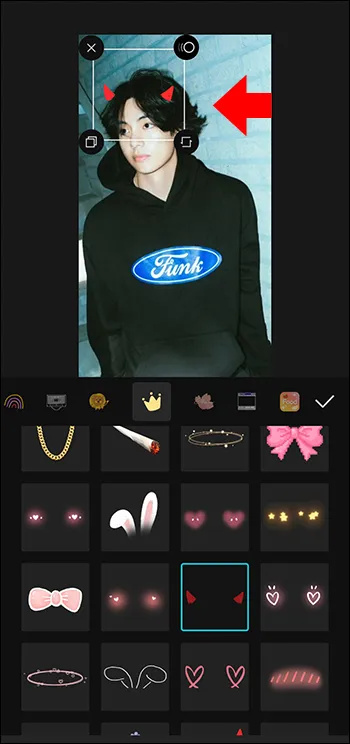
- Klepnutím na „Zkontrolovat“ uložíte.
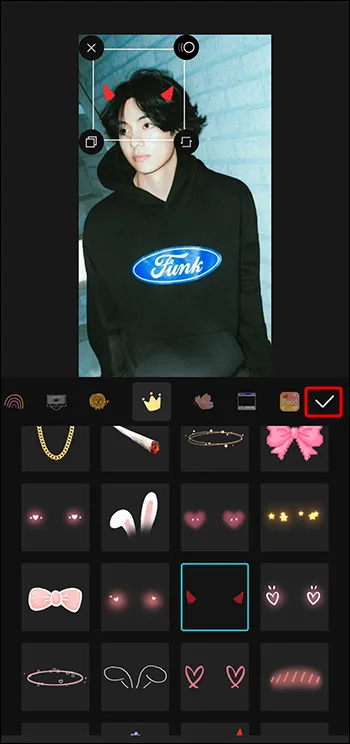
Jak přidat překryvné zvuky
Videa s chytlavou hudbou nebo zvukovými klipy jsou mnohem poutavější a zapamatovatelnější. Pokud vaše video neobsahuje žádný zvuk nebo se domníváte, že by mohlo využít více, můžete překrýt zvukové stopy přes obrázky nebo existující zvukovou stopu a vylepšit tak jeho vzhled.
- Otevřete své video v CapCut a vyberte možnost nabídky „Audio“.
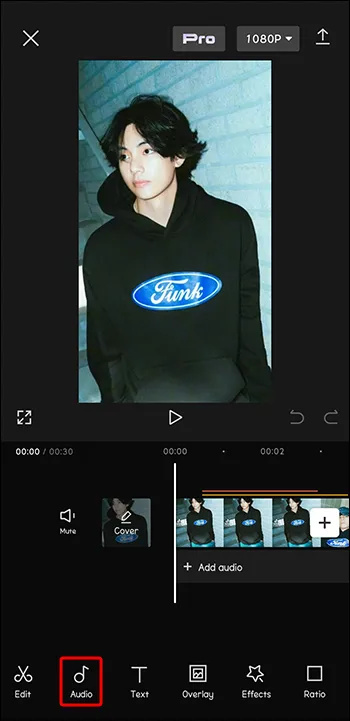
- Procházejte knihovnou a vyberte překryvný zvuk.
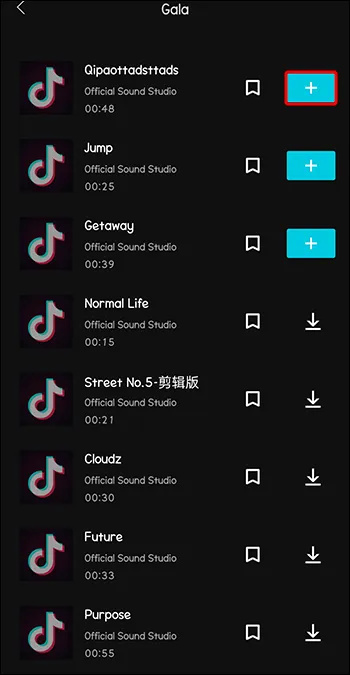
- V případě potřeby upravte polohu zvuku.
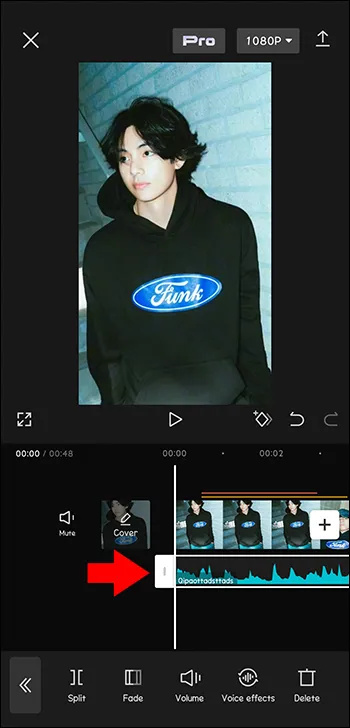
- Upravte ovládání hlasitosti zvuku.
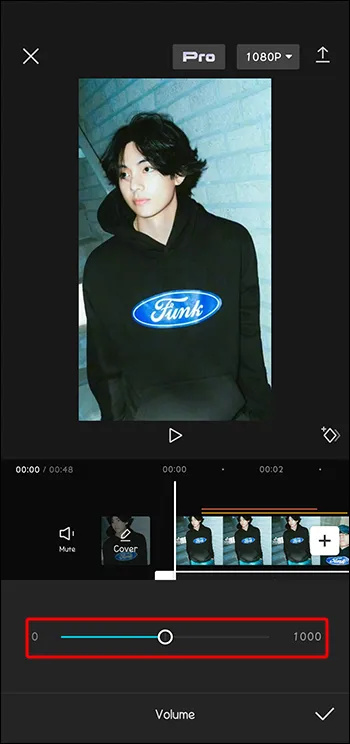
- Až budete hotovi, klepnutím na „Zaškrtnutí“ uložte svou práci.
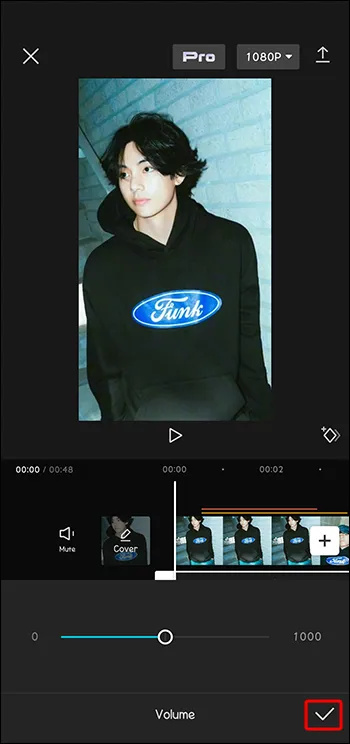
Jak přidat překryvná videa
I když je všeobecně známo, že do videa můžete přidat efekty, možná vás překvapí, že můžete přes videa překrýt i jiné video. Tento vrstvený efekt dodává vašemu hotovému projektu úžasnou složitost.
- V dolní nabídce vyberte „Překrytí“.
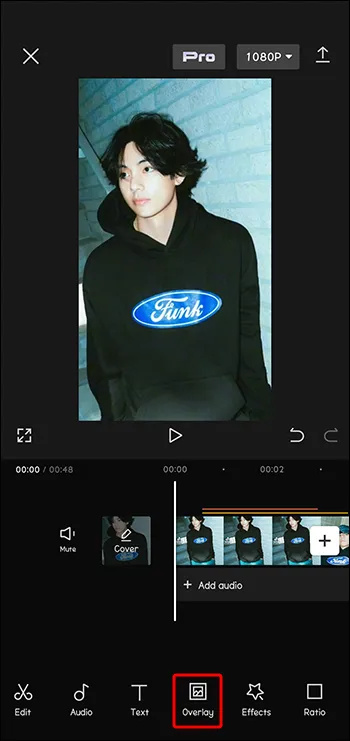
- Kliknutím na ikonu „Přidat překrytí“ vyberte druhé video, které chcete použít.
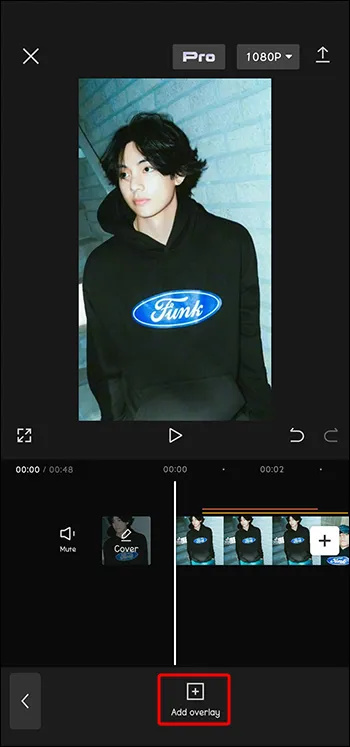
- Obě videa budou nyní na vaší obrazovce. Vzhled projektu můžete upravit přetažením a přiblížením.
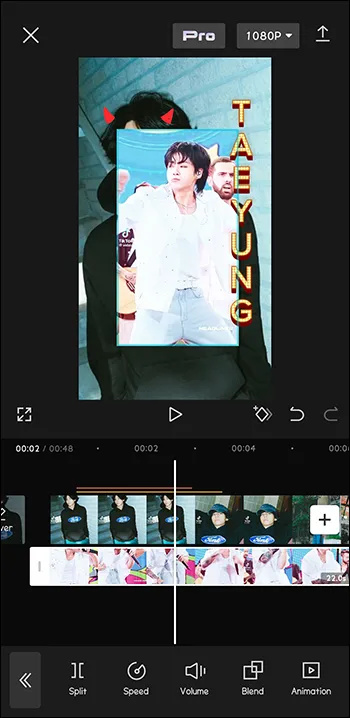
Úprava překryvných vrstev
Jakmile zdokonalíte tu správnou překryvnou vrstvu pro své video, existuje několik způsobů, jak ji upravit. Možnosti úprav zahrnují úpravu krytí, animaci, změnu režimu prolnutí a použití filtrů. Tyto možnosti individualizace mohou zajistit, že vaše překrytí dokonale doplní váš video projekt.
Jak upravit neprůhlednost překrytí
Jakmile do projektu přidáte překryvnou vrstvu, můžete ji upravit, abyste získali ten správný vzhled. Jedním z aspektů překryvné vrstvy je její neprůhlednost neboli průhlednost vrstvy. Chcete-li upravit neprůhlednost, postupujte takto.
diskordovat, jak přidat hudební robot
- Vyberte příslušnou překryvnou vrstvu.
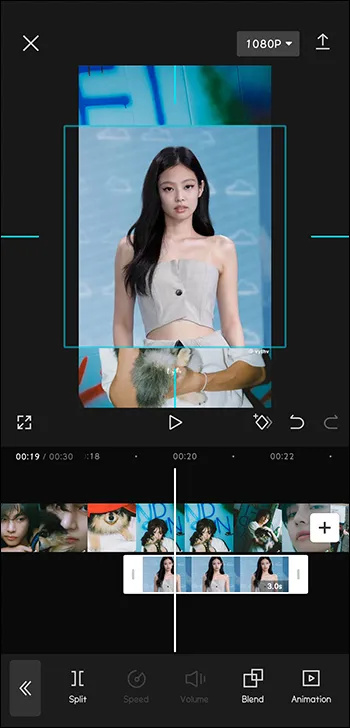
- V nabídce vyberte „Neprůhlednost“.
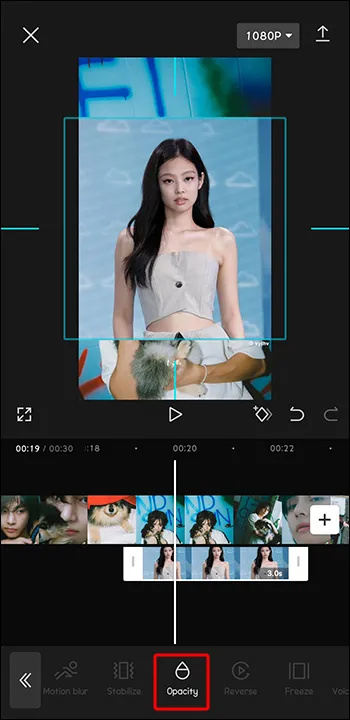
- Pomocí posuvníku upravte průhlednost překrytí.
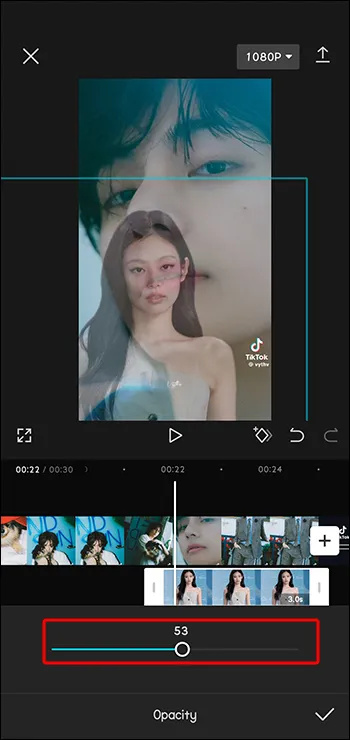
- Po dokončení úprav klepněte na ikonu „Zaškrtnutí“.
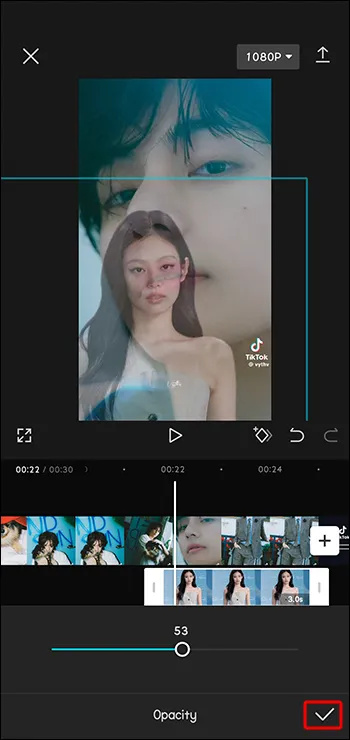
Jak aplikovat filtry na překryvnou vrstvu
Filtry dodávají přidaným videím a překryvům jedinečný šmrnc. Mohou změnit celý vzhled a dojem z videa TikTok.
- S vybranou překryvnou vrstvou vyberte z nabídky ikonu „Filtry“.
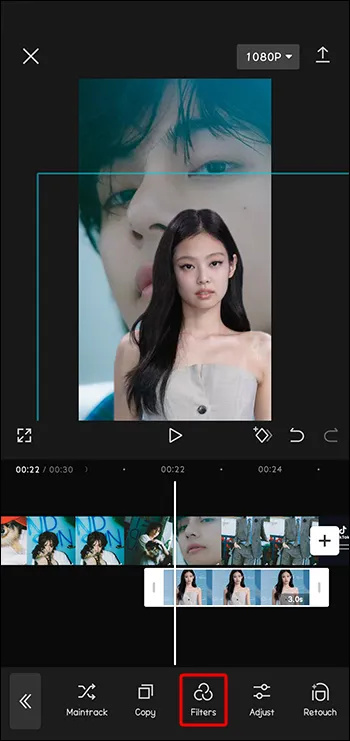
- Vyberte a upravte svůj filtr.
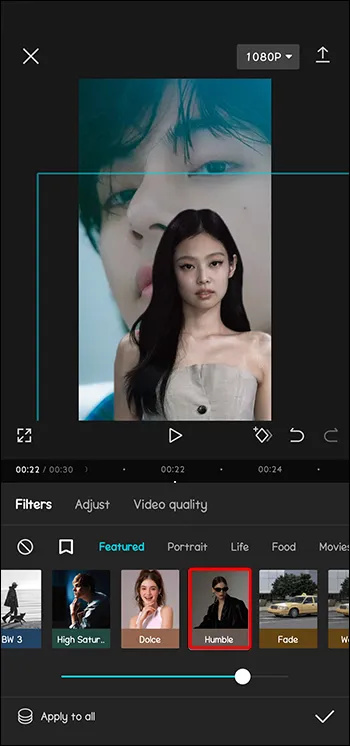
- Po dokončení úprav překryvu klepněte na „Zkontrolovat“.
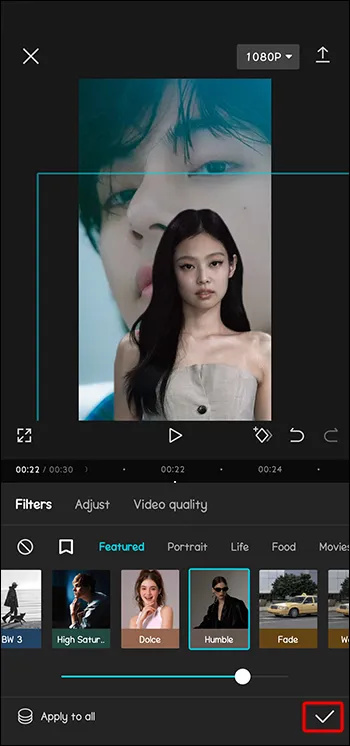
Použití zajímavých překryvů
Nyní, když víte, jak používat překryvy CapCut ve svých video projektech, jaké věci s nimi můžete dělat? Zde je několik kreativních způsobů použití překryvných obrázků CapCut.
Greenscreen Overlay
Greenscreen overlay je populární doplněk, který umožňuje, aby části jednoho videa byly vidět v určitých oblastech jiného. Můžete například použít video, které má televizi s překryvnou vrstvou na zelené obrazovce. Poté můžete vložit druhé video na pozadí, které bude vypadat, jako by se přehrávalo na televizi vašeho videa v popředí. Greenscreeny umožňují velmi kreativní vrstvení videa.
Tmavý překryvný filtr
Můžete pořídit video s vynikajícím osvětlením (jako je záře jasného poledne) a poté přidat překrytí tmavým filtrem, aby vaše video vypadalo, jako by bylo pořízeno v noci. To umožňuje dokonalé video bez světelných výzev nočního fotografování. Tmavý překryvný filtr vám může pomoci napodobit noční náladu s denní kvalitou videa.
Animované překryvy
I když můžete pořídit video na krásném poli, nemůžete koordinovat stovky motýlů, kteří kolem vás víří. Můžete je však přidat pomocí animovaného překrytí. Animované překryvy mohou přidat efekty jako ptáci létající nad hlavou. Můžete simulovat listy padající všude kolem vašeho objektu. Víření květin nebo motýlů může dodat vašemu videu pohádkový nádech. Překryvné vrstvy přidávají dynamický obsah, který každodenní fotoaparát pro vaše obrázky a videa nemůže poskytnout.
FAQ
Mohu na jedno video použít více překryvných vrstev?
Ano, do stejného videa můžete přidat více překryvných vrstev. CapCut nastavil limit na šest překryvů, ale existují online návody, které vysvětlují, jak tento limit obejít a přidat ještě více, pokud potřebujete.
Co mám dělat, když moje překryvná vrstva neodpovídá délce videa?
Pokud překryvná vrstva překrývá video, můžete upravit dobu trvání překryvné reklamy tak, aby odpovídala délce videa. Jednoduše použijte funkci „Oříznout“ na kartě „Vrstvy“ a upravte délku překrytí.
Zdokonalování videí pomocí překrytí CapCut
Chcete-li zaujmout své publikum poutavými videi, použijte svou představivost k oživení nového a jedinečného nápadu s překryvnými vrstvami CapCut. Překryvné obrázky přidávají kreativní dopad, který povyšuje průměrné video projekty na vynikající. Použijte překryvné vrstvy, aby byla videa zajímavější a aby vaše výtvory působily profesionálně. Překryvy CapCut mohou pomoci posunout váš projekt na novou úroveň a přilákat více sledujících.
Použili jste překryvy CapCut, abyste okořenili svůj TikTok nebo jiná videa? Máte oblíbené překryvy, které znovu a znovu používáte? Řekněte nám o nich vše v komentářích níže.








