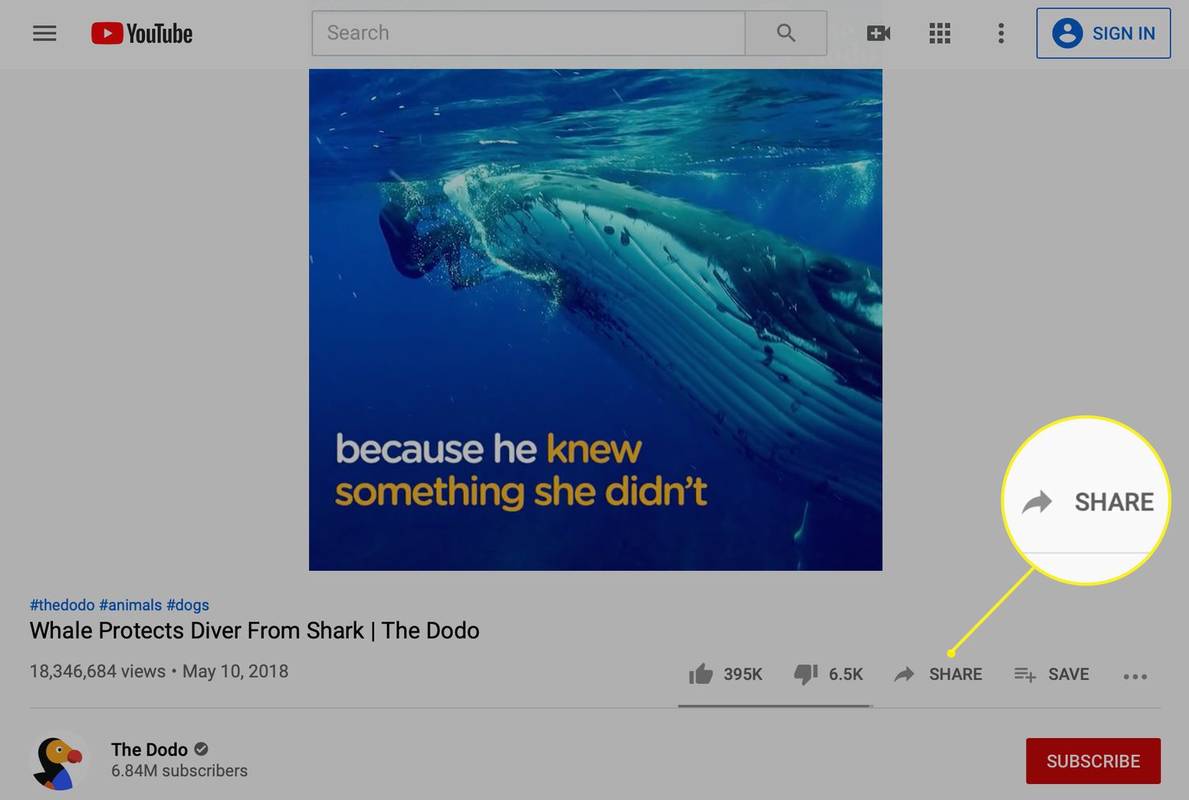Počínaje systémem Windows Vista již v roce 2007 učinila společnost Microsoft velmi chytré rozhodnutí omezit schopnost aplikací provádět klíčové změny v počítači uživatele. K důležitým částem systému Windows měly přístup pouze aplikace s oprávněními správce a uživatelé museli konkrétně povolit tyto aplikace spustit jako správce.
Tato nová zásada, která dnes pokračuje v systému Windows 8.1, nebyla dokonalá, ale výrazně zvýšila zabezpečení systému Windows jako celku. Bohužel to také způsobilo problémy s mnoha softwarovými aplikacemi, zejména staršími aplikacemi, které byly napsány v době, kdy bylo ve většině případů možné předpokládat oprávnění správce.
Výsledkem je, že některé aplikace vyžadují, aby uživatelé používali funkci spuštění jako správce, aby fungovali správně nebo vůbec. Je to dost snadné nak tomutozáklad s jednoduchým kliknutím pravým tlačítkem na spustitelný soubor aplikace a výběrem příkazu Spustit jako správce.

Pokud ale často spouštíte určitou aplikaci, která vyžaduje oprávnění správce, může být nepříjemné ji pokaždé spustit kliknutím pravým tlačítkem. Zde jsou dva způsoby, jak povolit aplikaci, aby se v systému Windows vždy spouštěla s oprávněními správce (nebo v režimu správce). Na našich snímcích obrazovky budeme používat Windows 8.1, ale tento tip platí také pro Windows Vista a Windows 7.
proč tiskárna pokračuje v režimu offline

Vždy spusťte aplikaci s oprávněními správce
Pokud chcete, aby se všechny instance konkrétní aplikace spouštěly v režimu správce, můžete změnit nastavení kompatibility aplikace. Přejděte do umístění na pevném disku, kde je aplikace nainstalována (obvykle se nachází v příslušné podsložce adresáře Program Files). Najděte primární spustitelný soubor aplikace. V našem příkladu používáme software pro převod videa RipBot264 a jeho spustitelný soubor je RipBot264.exe.
Klikněte pravým tlačítkem na spustitelný soubor aplikace a vyberte Vlastnosti , poté klikněte na ikonuKompatibilitazáložka. Zde najdete řadu možností, které mohou umožnit spuštění staršího softwaru v moderních verzích systému Windows. Funkce, která nás zajímá, však je Spusťte tento program jako správce . Tím se dosáhne stejného výsledku jako u možnosti v nabídce po kliknutí pravým tlačítkem, ale nastavení bude trvalé, takže aplikace bude vždy spuštěna v režimu správce bez ohledu na to, jak je spuštěna.

Zaškrtněte políčko a poté klikněte Aplikovat . Klepněte na OK zavřete okno vlastností. Tato změna bude povolena pouze pro aktuálního uživatele. Pokud máte ve svém počítači více uživatelů a chcete, aby všichni mohli ve výchozím nastavení spouštět aplikaci v režimu správce, klikněte na ikonu Změňte nastavení pro všechny uživatele tlačítko před zavřením okna vlastností.
Spusťte aplikaci s oprávněními správce pouze pomocí speciální zkratky
Výše uvedené kroky umožňují režim správce napříč platformou. Ale co když jej chcete povolit pouze v určitých situacích? V tomto scénáři můžete vytvořit jedinečnou zkratku, která spustí aplikaci s oprávněními správce, ale bude mít spuštění aplikace s výchozími oprávněními v každé jiné instanci.
Chcete-li vytvořit zástupce vlastního režimu správce, přejděte znovu na spustitelný soubor aplikace. Klepněte pravým tlačítkem a vyberte Vytvořit zástupce . Ve výchozím nastavení se nová zkratka zobrazí ve stejném adresáři jako spustitelný zdroj. Nyní klikněte pravým tlačítkem na zástupce a vyberte Vlastnosti .

V okně Vlastnosti zkontrolujte, zda jste na kartě Zkratka, a klikněte na ikonu Pokročilý knoflík. V okně Pokročilé vlastnosti, které se objeví, zaškrtněte políčko označenéSpustit jako administrátor. Klepněte na OK zavřete okno Rozšířené vlastnosti a OK znovu zavřete okno Vlastnosti zástupce. Nyní zkopírujte zástupce na vhodné místo a dejte mu vhodný název, kterým by v našem případě mohl být RipBot264 Admin.
Kdykoli spustíte tuto zkratku, aplikace se spustí s oprávněními správce, ale pokud aplikaci spustíte pomocí jiné zkratky, která nebyla upravena, nebo prostřednictvím samotného spustitelného souboru aplikace, bude spuštěna pouze se standardními oprávněními.
Tyto tipy mohou usnadnit spouštění aplikací, které vyžadují oprávnění správce, ale také mohou váš počítač vystavit většímu riziku. Aplikace s oprávněními správce získávají přístup ke kritickým umístěním a nastavením systému Windows. Pokud povolíte spuštění škodlivé aplikace jako správce, riskujete infikování počítače malwarem, ztrátou dat nebo obojím. Stručně řečeno, buďte opatrní a výše uvedené tipy použijte pouze na aplikace, které znáte a kterým důvěřujete.