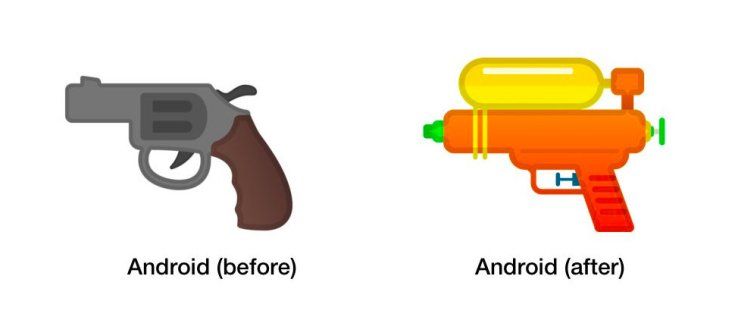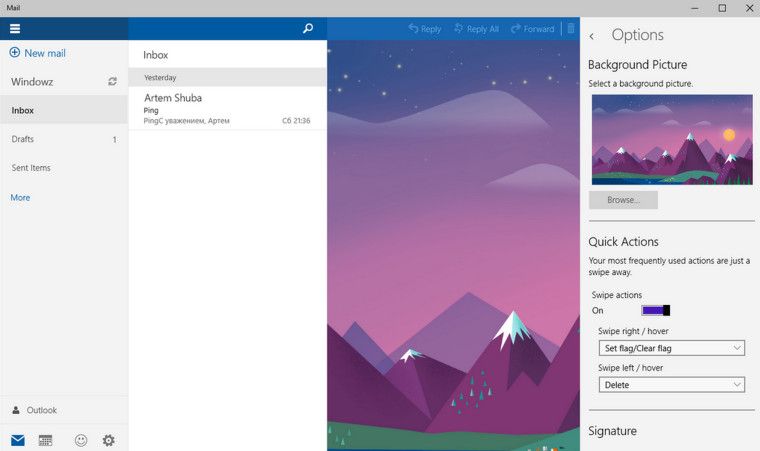Při vytváření prezentací vám PowerPoint umožňuje vybrat si mezi orientací na výšku nebo na šířku. Po výběru se použije na všechny snímky. Co když to chcete smíchat?

Probereme, zda je možné vytvořit portrét jednoho ze snímků v PowerPointu a další.
Mohu v PowerPointu vytvořit pouze jeden portrét?
PowerPoint bohužel neumožňuje změnit orientaci určitých snímků. Museli byste změnit orientaci celé prezentace.
Vždy můžete vložit obrázek orientovaný na výšku nebo oříznout fotografie, aby se vešly na obrazovku. PowerPoint vám navíc umožňuje přizpůsobit velikost snímků vašemu monitoru.
jak vypnout titulky na disney +
Přestože PowerPoint neumožňuje smíšené orientace, existuje řešení, které zahrnuje dvě sady prezentací.
Jak vytvořit portrét pouze jednoho snímku ve Windows
Uživatelé Windows mohou podle následujících kroků vložit jeden snímek na výšku:
- Vytvořte dva soubory prezentace. První soubor je hlavní balíček v režimu na šířku a druhý soubor by měl obsahovat jeden snímek na výšku.
- V oficiální prezentaci (první soubor) přejděte na místo, kam chcete vložit snímek na výšku, a vyberte text, obrázek nebo objekt, na který chcete odkazovat.

- Přejděte na kartu Vložit.

- V části Odkazy klepněte na Akce.

- Vyberte, kdy se má snímek na výšku zobrazit. Můžete vybrat Kliknutí myší nebo Přesunutí myší. Pokud zvolíte druhou možnost, snímek na výšku se otevře, když umístíte ukazatel myši na propojené místo.

- Stiskněte Hypertextový odkaz na.

- V rozevírací nabídce vyberte možnost Jiná prezentace PowerPoint.

- Najděte prezentaci, kterou chcete propojit s originálem, a stiskněte Ok.

- Znovu stiskněte tlačítko Ok.

Když vstoupíte do prezentace a přejdete na připojený text, obrázek nebo objekt, umístěte na něj ukazatel myši nebo na něj klikněte, v závislosti na zvolené možnosti. Na obrazovce se zobrazí snímek na výšku. Když chcete ukončit snímek na výšku, stiskněte Esc a vrátíte se do prezentace na šířku.
Pokud chcete použít více snímků na výšku, doporučujeme pro všechny vytvořit samostatný soubor PowerPoint a propojit je s hlavním souborem.
Tip: Když vytváříte dva prezentační soubory, udělejte to ve stejné složce pro snazší navigaci.
Jak vytvořit portrét na jednom snímku na Macu
Stejně jako u Windows existuje řešení. Postupujte podle následujících kroků:
- Vytvořte dva soubory PowerPoint: jeden pro vaši oficiální prezentaci a druhý pro vložení jednoho snímku na výšku. Oba mějte ve stejné složce.
- Otevřete prezentační balíček a přejděte na místo, kam chcete vložit snímek na výšku. Vyberte text, objekt nebo obrázek, který chcete připojit ke snímku na výšku.
- Přejděte na kartu Vložit a stiskněte Akce. Pokud máte starší Mac, přejděte na kartu Prezentace a stiskněte Akce.
- Vyberte, kdy se má snímek na výšku zobrazit. Můžete vybrat Kliknutí myší nebo Přesunutí myší. V druhém případě se snímek na výšku otevře, když umístíte ukazatel myši na propojené místo.
- Stiskněte Hypertextový odkaz na.
- Z rozevírací nabídky vyberte Jiná prezentace PowerPoint.
- Najděte prezentaci, kterou chcete propojit, a dvakrát stiskněte Ok.
Propojte dvě nebo více prezentací se změnou orientace
PowerPoint bohužel neumožňuje kombinovat výšku a šířku v jednom souboru. Můžete však vytvořit pouze jeden snímek na výšku v souboru aplikace PowerPoint a propojit jej s prezentací na šířku. I když se to může zdát složité, je to zatím nejlepší dostupné řešení a funguje pro Windows i Mac.
Jak jste tento problém zvládli? Našli jste nějaké jiné řešení nebo jste spokojeni s metodou popsanou výše? Dejte nám vědět do komentářů.