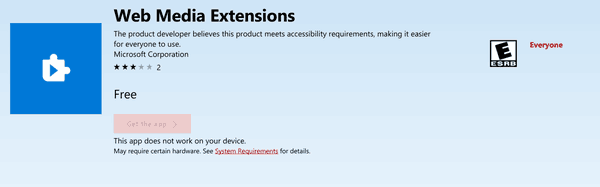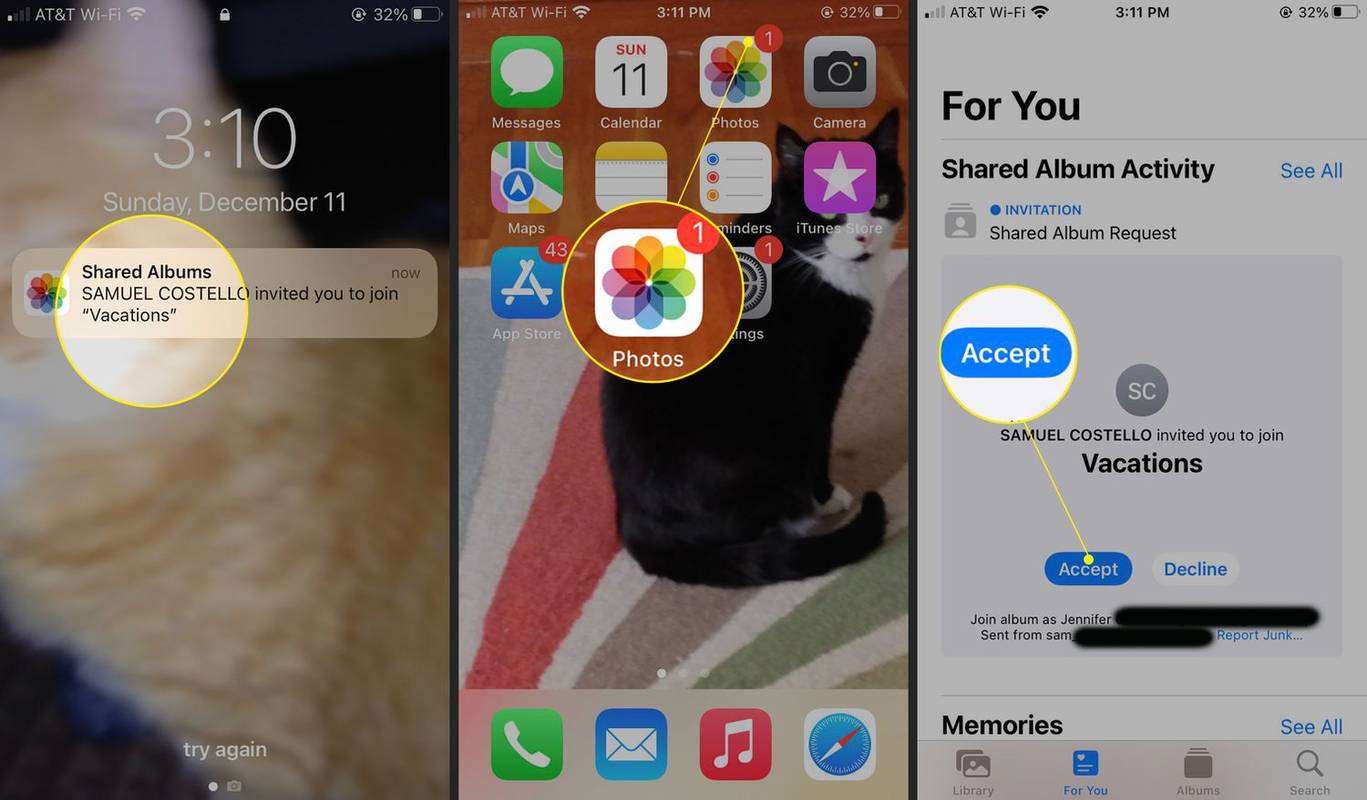Všimli jste si někdy, že když notebook zavřete, vypne se nebo přejde do režimu spánku? I když to může být skvělá funkce pro úsporu energie, může to být také velký problém, zejména pokud připojíte svůj notebook k externímu monitoru, abyste mohli pracovat na něčem důležitém.

Existuje však způsob, jak udržet práci v chodu a notebook zapnutý, když je zavřený. Pokračujte ve čtení tohoto článku a dozvíte se, jak udržet notebook zapnutý, když je zavřený na různých operačních systémech a zařízeních.
Ubuntu
Pokud chcete, aby byl váš notebook zapnutý nebo vzhůru, když zavřete kryt v Ubuntu, existují dva různé způsoby, jak to udělat. Nejjednodušší způsob je nainstalovat aplikaci, která toto nastavení umožní:
- Nainstalujte si aplikaci s názvem Tweaks.

- Otevřete aplikaci.

- Klepněte na Obecné.

- Po zavření víka notebooku se zobrazí možnost Pozastavit. Pokud chcete, aby váš notebook běžel, vypněte toto.

Všimněte si, že tyto pokyny budou fungovat pouze v případě, že používáte systém, sadu softwarových nástrojů, které fungují s Ubuntu.
Dalším způsobem, jak můžete povolit, aby váš notebook zůstal zapnutý nebo vzhůru, když je kryt zavřený, je prostřednictvím terminálu.
- Přejděte do systémových aplikací.

- Klepněte na Terminál.

- Spusťte příkaz: |_+_|.

- Zadejte své heslo a stiskněte enter.

- Po otevření souboru vyhledejte řádek |_+_|.

- Nahraďte řádek následujícím: |_+_| pokud se chcete ujistit, že váš notebook po zavření víka běží dál.

Chromebook
Chromebook můžete nechat zapnutý nebo v režimu spánku, když zavřete víko, podle následujících jednoduchých kroků:
- Klikněte na oblast hodin v pravém dolním rohu.

- Vyberte ikonu pro nastavení.

- V nabídce nalevo vyberte Zařízení.

- Klepněte na Napájení.

- Uvidíte možnost Spánek při zavřeném víku. Vypněte to.

Poté, co jej vypnete, můžete nastavení ukončit a vaše změny se automaticky uloží.
Je důležité zmínit, že Chromebook nemá možnost samostatně provádět úpravy, když je váš notebook zapojený nebo napájený z baterie.
Mac
Zapnutí nebo vypnutí notebooku při zavřeném víku je na Macu velmi snadné.
Můžete to udělat takto:
- Klikněte na ikonu Apple v levém horním rohu.

- Klepněte na Předvolby systému.

- Klepněte na Úspora energie – je to ikona žárovky.

- Klepněte na Napájecí adaptér.

- Uvidíte posuvník Vypnout displej po. Posuňte jej doprava.

Windows 10
Windows nabízí několik možností, pokud jde o výběr toho, co chcete, aby váš notebook dělal, když zavřete kryt:
- Otevřete nabídku Start v levém dolním rohu.

- Vyhledejte Ovládací panely.

- Klepněte na Hardware a zvuk.

- Klepněte na Možnosti napájení.

- Klepněte na Zvolit, co udělá zavření víka.

Zde si můžete vybrat z několika možností, jak najít to, co nejlépe vyhovuje vašim potřebám: nedělat nic, spát, hibernovat nebo vypnout. Můžete si také vybrat, co udělá zavření víka, když je váš notebook na baterie nebo když je zapojený do zásuvky. Pokud tedy chcete notebook ponechat zapnutý, můžete to snadno nastavit pomocí několika kliknutí.
Další časté dotazy
Jak nastavit externí monitor?
Ubuntu
Nastavení externího monitoru pomocí Ubuntu je jednoduchý a rychlý proces. Ujistěte se, že dodržujete tyto kroky:
1. Připojte externí monitor k počítači. Pokud není rozpoznán automaticky nebo pokud byste chtěli změnit některá nastavení, podívejte se na následující kroky.
2. Otevřete Aktivity (ve starších verzích Ubuntu můžete přejít na Systém, poté Předvolby a poté Nastavení).
3. Začněte psát Displeje.
4. Klepněte na Displeje. Zde můžete upravit uspořádání, orientaci a rozlišení displeje.
5. Až budete hotovi, klikněte na Použít. Nové nastavení se zobrazí na 20 sekund a poté se vrátíte ke starým nastavením. Pokud se rozhodnete, že chcete nová nastavení, klepněte na Zachovat změny.
Chromebook
Chcete-li pro svůj Chromebook nastavit externí monitor, postupujte takto:
1. Připojte externí monitor k Chromebooku.
2. Klepněte na časovou oblast v pravém dolním rohu.
3. Klepněte na Nastavení.
4. Najděte část Zařízení. Klepněte na Displeje.
5. Vyberte režim zobrazení, velikost, orientaci a ostrost.
Mac
Chcete-li na svém Macu nastavit externí monitor, postupujte podle následujících pokynů:
1. Ujistěte se, že je váš Mac zapojený, a připojte externí displej k Macu. Displej bude s největší pravděpodobností rozpoznán automaticky, ale pokud si přejete změnit některá nastavení, můžete to provést podle následujících kroků:
jak rychle přidat na snapchat
2. Přejděte do nabídky Apple v levém horním rohu.
3. Poklepejte na Předvolby systému.
4. Klepněte na Displeje.
5. Klepněte na Uspořádání.
6. Upravte velikost zobrazení, orientaci, polohu atd.
Windows 10
Nastavení externího monitoru na vašem notebooku s Windows 10 je docela snadné. Podívejte se na následující kroky:
1. Připojte externí monitor k počítači. Měl by být rozpoznán automaticky, ale v některých případech jej budete muset připojit ručně.
2. Klepněte na nabídku Start v levém dolním rohu.
3. Začněte psát Nastavení.
4. Otevřete Nastavení.
5. Klepněte na Systém.
6. Klepněte na Zobrazit.
7. Pokud nebyl externí monitor rozpoznán automaticky, klepněte na Detekovat.
8. V nabídce Více zobrazení můžete zvolit orientaci zobrazení, velikost, rozlišení atd.
9. Až budete hotovi, klikněte na Zachovat změny.
Proč byste měli používat externí monitor?
Dnes většina lidí, kteří používají počítače, používá notebooky, protože jsou kompaktní a snadno se přenášejí. Mnoho z nás proto možná ani neuvažovalo o pořízení externího monitoru.
Použití jednoho z nich má však mnoho výhod:
1. Větší obrazovka – Když připojíte svůj notebook k externímu monitoru, můžete jej používat jako pracovní plochu. To znamená, že můžete pracovat na mnohem větší obrazovce, aniž byste museli neustále přibližovat.
2. Držení těla – Použití externího monitoru dokáže s vašimi zády a krkem zázraky. Jak? Při práci na notebooku nevědomky ohýbáte krk a záda, abyste viděli na obrazovku. To může způsobit bolesti krku a zad a po delší dobu to může mít vážné následky na vašem držení těla. S použitím externího monitoru budete moci udržet rovná záda a snížíte tak možnost vzniku chronické bolesti.
3. Produktivita – I když si toho možná nevšimnete, práce na menší obrazovce rozhodně ovlivní vaši produktivitu při práci. Vaše oči se rychleji unaví, což způsobí, že budete dělat časté přestávky a možná ztratíte pozornost. S pomocí většího monitoru tomu můžete zabránit.
4. Kvalita – V některých případech je zobrazení na externím monitoru kvalitnější než na notebooku a vaše oči vám budou vděčné!
5. Je to praktické – Nastavení externího monitoru je jednoduché a lze jej provést v několika krocích. Pokud máte například rozbitou nebo nekvalitní obrazovku svého notebooku, můžete se rozhodnout pro externí monitor a přitom mít stále přístup ke všem datům z notebooku.
minecraft jak udělat hladký kámen
Můžete se také rozhodnout pro použití více monitorů a zde jsou některé z výhod:
1. Zaměření – Používání více monitorů může být pro vaši práci mimořádně přínosné. Pomůže vám porovnat několik věcí najednou, aniž byste museli několikrát klikat pro přístup k různým dokumentům. To povede ke zvýšení produktivity a lepšímu soustředění na vaši práci.
2. Multi-tasking – Můžete používat více monitorů pro několik různých účelů. Můžete například použít jeden monitor pro své e-maily a zprávy a druhý pro váš aktuální projekt. Nebo, pokud rádi hrajete počítačové hry, můžete k tomu použít jeden monitor a druhý použít k přehrávání hudby na YouTube.
3. Snadné nastavení – I když se to může zdát obtížné, nastavení více monitorů je snadné. A protože to může mít pozitivní vliv na vaši práci a zdraví, rozhodně to stojí za to.
4. Cenově dostupné – S rychlým rozvojem technologií existuje na trhu mnoho různých možností, pokud jde o monitory. Můžete snadno najít ty, které nejlépe vyhovují vašim potřebám, aniž byste museli utrácet jmění.
Může ponechání zapnutého notebooku v zavřeném stavu poškodit váš notebook?
Z mnoha důvodů se můžete rozhodnout nechat notebook zapnutý, když je kryt zavřený. I když to může být užitečné při používání externích monitorů nebo při krátké přestávce v práci, může to být potenciálně škodlivé pro váš notebook.
Podívejte se na následující tipy, abyste se ujistili, že se váš notebook nepoškodí.
1. Nenechávejte notebook spuštěný příliš dlouho. Pokud necháte notebook nasazený a zavřete kryt, může se stát, že na něj úplně zapomenete. Pokud se to stává často, může to zkrátit životnost baterie vašeho notebooku.
2. Sledujte teplotu notebooku – Pokud necháte notebook zapnutý a zavřete kryt, zařízení se může přehřát. Nezapomeňte čas od času zkontrolovat teplotu notebooku, abyste zjistili, zda funguje správně, zejména pokud používáte starší zařízení.
3. Pořiďte si chladicí podložku pro notebook – Pokud používáte notebook jako stolní počítač a všimli jste si, že se vaše zařízení přehřívá, můžete teplotu snížit pomocí chladicí podložky.
Ponechání zapnutého notebooku při zavření: Vysvětleno
Nyní jste se naučili, jak nechat svůj notebook zapnutý nebo vzhůru, když je zavřený. Pokud budete někdy chtít použít externí monitor nebo si prostě chcete udělat krátkou přestávku při práci, budete to moci udělat podle kroků z našeho průvodce.
Použili jste někdy externí monitory? Dejte nám vědět v sekci komentářů níže.