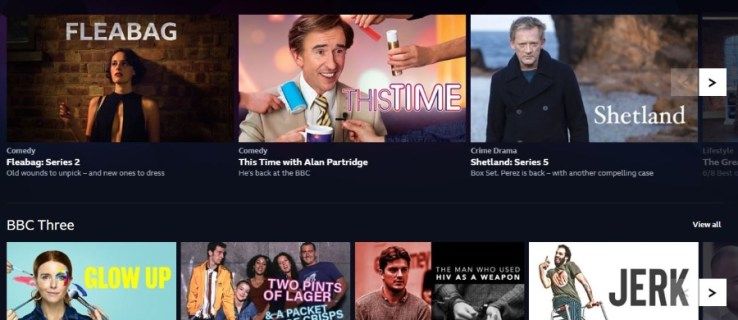- Jak sestavit počítač: Online průvodce vytvořením nového počítače od nuly
- Jak rozebrat pouzdro na PC
- Jak nainstalovat napájecí zdroj
- Jak nainstalovat základní desku
- Jak nainstalovat procesor Intel
- Jak nainstalovat procesor AMD
- Jak / kam správně instalovat PC kabely / vodiče pro SSD, panelové přepínače a další
- Jak nainstalovat pevný disk nebo SSD do počítače
- Jak nainstalovat a používat SSD (Solid State Drive)
- Jak nainstalovat optickou jednotku
- Jak nainstalovat grafickou kartu
- Jak nainstalovat rozšiřující karty
- Jak dát PC pouzdro dohromady
Ať už se rozhodnete pro levnější disk SSD s nižší kapacitou nebo dražší s 1–2 terabajty (TB) úložiště, instalace SSD je relativně jednoduchý úkol. Jednotka SSD je neocenitelná pro ty, kteří potřebují rychlé načítání počítače. Ačkoli při výběru disku SSD můžete obětovat úložiště a náklady, je stále lepší než běžný pevný disk.
Co byste měli vědět před prací na hardwaru
Ti z vás, kteří již svůj počítač postavili nebo mají velké zkušenosti s elektrickými součástmi, si mohou v této sekci projít. Pokud jste v úkolu nováčkem, měli byste vědět několik věcí, než otevřete skříň počítače a začnete si pohrávat.
Když případ otevřete, měli byste mít na paměti dva cíle; Jedním z nich je spuštění počítače tak, jak chcete, a dva by měly zabránit většímu poškození. Existují preventivní opatření, která můžete podniknout k dokončení cíle číslo dva.
- Odpojte napájecí zdroj - Může se to zdát zřejmé, ale je snadné ho zapomenout udělat, když jste nadšení svým novým SSD. Chraňte sebe nebo hardware před úrazem elektrickým proudem a odpojte napájení.
- Buďte si vědomi svého oblečení - z osobní zkušenosti mohou náramky, prsteny nebo pytlovité rukávy způsobit problémy a překážet vám. Pravděpodobně nebudete mít tento problém, ale dejte si pozor na statickou elektřinu ve vašem oblečení.
- Statické - Existuje debata o tom, jak je pravděpodobné, že zničíte počítačový hardware statickou elektřinou. Jako někdo, kdo se chýlí k opatrnosti, použijte ESD náramek nebo statickou podložku, abyste zabránili poškození částí počítače.
- Přečtěte si pokyny výrobce - I když jsme poskytli vynikající výukový program, někteří výrobci mají konkrétní pokyny, které vám pomohou.
- Organizace - Tenhle váš počítač nepoškodí, ale pomůže vám, aby byl proces mnohem plynulejší. Není větší radost, než otevřít počítačovou skříň a vidět všechny konektory a hardware úhledně zastrčené a na místě - naplánujte si, kam umístíte svůj nový disk SSD a jeho doprovodné kabely. Poté připravte své nástroje a pusťte se do práce.
Připojení SSD

Zašroubujete jej do jednoho z vyhrazených slotů skříně počítače a poté připojíte napájecí a datové kabely.

TIP: Ujistěte se, že je váš disk SSD zapojen do portu SATA s nejnižším číslem, pokud se stane výchozí zaváděcí jednotkou. Pro nejlepší výkon je nejlepší port typu SATA3. Všimněte si, že to neznamená port tři na vaší základní desce ; to znamená typ připojení SATA, podobný USB 2.0 a USB 3.0.
Správné postupy instalace provedete podle následujících pokynů. Někteří výrobci mohou zahrnout sadu pokynů specifických pro dané zařízení, proto si nezapomeňte přečíst všechny informace, které jsou součástí vašeho produktu.
Poznámka: S největší pravděpodobností budete potřebovat adaptér, který převádí 2,5palcové disky SSD na 3,5palcovou šířku, aby se vešly do slotu jednotky. Některé počítačové skříně však mohou pro nás zahrnovat 2,5palcové pozice E. Před zakoupením nového disku SSD si zkontrolujte obal nebo příručku.
jak často se přátelé v okolí aktualizují
Krok 1: Vložte disk SSD do pozice

Většina disků SSD (SSD) je navržena tak, aby se vešly do 2,5palcové pozice pro notebooky, což ve stolním počítači nemusí fungovat. Některé jednotky SSD obsahují montážní držáky, které je drží v pozici pro jednotky správně, takže jednotku připojte k převaděči velikosti, než začnete.
Dále vyhledejte 3,5palcovou pozici jednotky. Dávejte pozor, abyste nepoužívali externí pozici, která má výřez na přední straně pouzdra, protože jsou určeny pro čtečky paměťových karet a jednotky DVD / Blu-Ray.
Pokud je vaše skříň počítače vybavena kolejnicemi pohonu nebo šroubovými spoji, přečtěte si pokyny k montáži nového disku SSD v příručce k skříni. U ostatních typů pouzder zasuňte pevný disk do pozice pro rezervní jednotku, dokud nebudou otvory pro šrouby na boku jednotky zarovnány s otvory v pozici pro jednotku. Disk je zajištěn čtyřmi šrouby, dvěma na obou stranách pouzdra.
Krok 2: Připojte napájecí kabel SATA k jednotce

Vyhledejte správný konektor od zdroje napájení a zapojte jej do zadní části jednotky SSD. Funguje pouze jedním způsobem a klikne, když je připojen.
Poznámka: Při zapojování buďte velmi opatrní, protože tlak dolů může zlomit sponu a bez ní by zástrčka nezůstala na svém místě.
Krok 3: Připojte datový kabel SATA k jednotce

Na rozdíl od IDE používá SATA k přenosu dat jednoduchý a tenký konektor. Vaše základní deska se dodává s několika kabely SATA, proto jeden z nich vezměte z krabice. Opatrně jej zasuňte do zadní části jednotky SSD. Zapojí se pouze jedním způsobem a po správném připojení klikne.
Při zapojování buďte opatrní, protože tlak dolů může konektor zlomit a zabránit zasunutí kabelu SATA.
Krok 4: Připojte datový kabel SATA k základní desce

Dále musíte na své základní desce najít náhradní port SATA. Ty jsou obvykle umístěny v pravém dolním rohu desky a jsou očíslovány. Čím nižší je číslo, tím vyšší je bootovací řetězec vašeho SSD.
Pokud instalujete více než jeden pevný disk, zkontrolujte, zda je jednotka, ze které chcete zavést systém, připojena k portu s nejnižším číslem. Podívejte se do příručky základní desky a ujistěte se, že všechny porty dělají totéž; některé desky mají porty vyhrazené pro RAID.
Připojení kabelu SATA je snadné, protože se připojuje pouze jedním způsobem. Jakmile je kabel správně připojen, zacvakne.
Přeneste data ze starého disku na nový
Ať už používáte disk Solid State Drive vedle svého stávajícího disku, nebo jste provedli kompletní výměnu, budete muset přesunout své hry a software na nový disk.
Metoda 1: Přesuňte soubory z jednotky na jednotku v systému Windows
Díky systému Windows je přesun souborů opravdu jednoduchý. V části „Nastavení“ a „Tento počítač“ najdete seznam složek obsahujících soubory v počítači.

Jakmile bude váš SSD správně nainstalován, jak je uvedeno výše, objeví se nový disk. Nyní můžete přistupovat k vlastnostem každé složky a přesunout ji na jednotku SSD.
Druhá metoda: K přenosu souborů použijte software jiného výrobce
Pokud potřebujete přesunout celé nastavení softwaru, včetně systému Windows, existuje spousta možností pro software třetích stran, které vám práci splní. Některé disky SSD již jsou se softwarem dodávány, ale pokud ne, můžete vyhledat online ten, který vám pomůže splnit vaše konkrétní potřeby.
Instalace Windows na SSD
Pravděpodobně jedním z nejužitečnějších způsobů využití SSD je instalace operačního systému na jednotku SSD. Pokud tak učiníte, drasticky se zkrátí doba spouštění a obecně se zlepší rychlost všech ostatních zpracování. Existují dva běžné scénáře, kdy byste OS nainstalovali na SSD; na zcela novém stroji a přenos OS ze stávajícího HDD na SSD.
jak získat sdílení obrazovky na serveru sváru
Instalace Windows na nový stroj s SSD.
1: Prvním krokem při instalaci systému Windows na disk SSD na novém počítači je zajistit, aby byl disk dostatečně velký, aby pojal celý operační systém. Obvykle bude stačit 120 GB a 250 GB je dostatek místa pro všechny současné operační systémy.
2: Dalším krokem je instalace jednotky podle pokynů uvedených v předchozí části. Pokud plánujete duální bootování (pomocí SSD i HDD), je rozumné instalovat pouze SSD, abyste při instalaci operačního systému zabránili jakýmkoli záměnám.
3: Následujícím krokem je zapnutí počítače a vložení zvoleného instalačního média, obvykle disku nebo jednotky USB. Pokud také plánujete instalaci pevného disku, počkejte, až se operační systém nainstaluje a aktualizuje.
4: Fianlly, boot your computer and press the key to enter the advanced settings boot (for most motherboards this is a F key, such as F2 or F10.) Find the boot order screen, and ensure that the SSD on which your OS is nejprve nainstalované boty.
Přenos systému Windows z pevného disku na disk SSD se stávajícím počítačem
1: První kroky k instalaci Windows na SSD s existujícím strojem jsou stejné jako v novém stroji; ujistěte se, že je jednotka dostatečně velká, aby pojala celý operační systém, a připojte jednotku SSD k počítači.
2: Dalším krokem je vytvoření obrazu systému vašeho aktuálního stroje. Toho lze dosáhnout tak, že přejdete do ovládacího panelu, vyberete možnost zálohování a obnovení a poté vyberete možnost Vytvořit bitovou kopii systému
jak se dostat do možností složky Windows 10

3: Poté vyberete oddíly, které chcete zkopírovat do obrazu systému. Ujistěte se, že jste vybrali disk Windows (obvykle to bude disk C:). Vytvoření bitové kopie systému by mělo trvat od 30 minut do hodiny.
4: Dalším krokem je instalace nové kopie systému Windows na jednotku SSD. To lze provést pomocí nástroje Windows Media Creation Tool (který je k dispozici na webu společnosti Microsoft) k vytvoření instalačního média na jiném zařízení. Jednoduše vyberte SSD jako zařízení, na které se má Windows nainstalovat.

5: Vyměňte pevný disk za nový SSD a spusťte počítač. Zadejte pokročilé nastavení spouštění a spusťte systém z disku SSD. Když je nastavení připraveno, budete mít možnost vstoupit do nastavení opravy. Udělejte to a vyberte Pokročilé možnosti a zvolte Obnovení obrazu systému.
6: Jednoduše klikněte na zbývající pokyny pro nastavení a váš počítač nabootuje váš operační systém ze SSD.