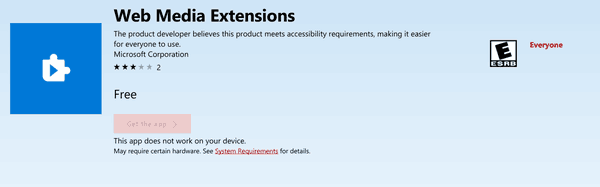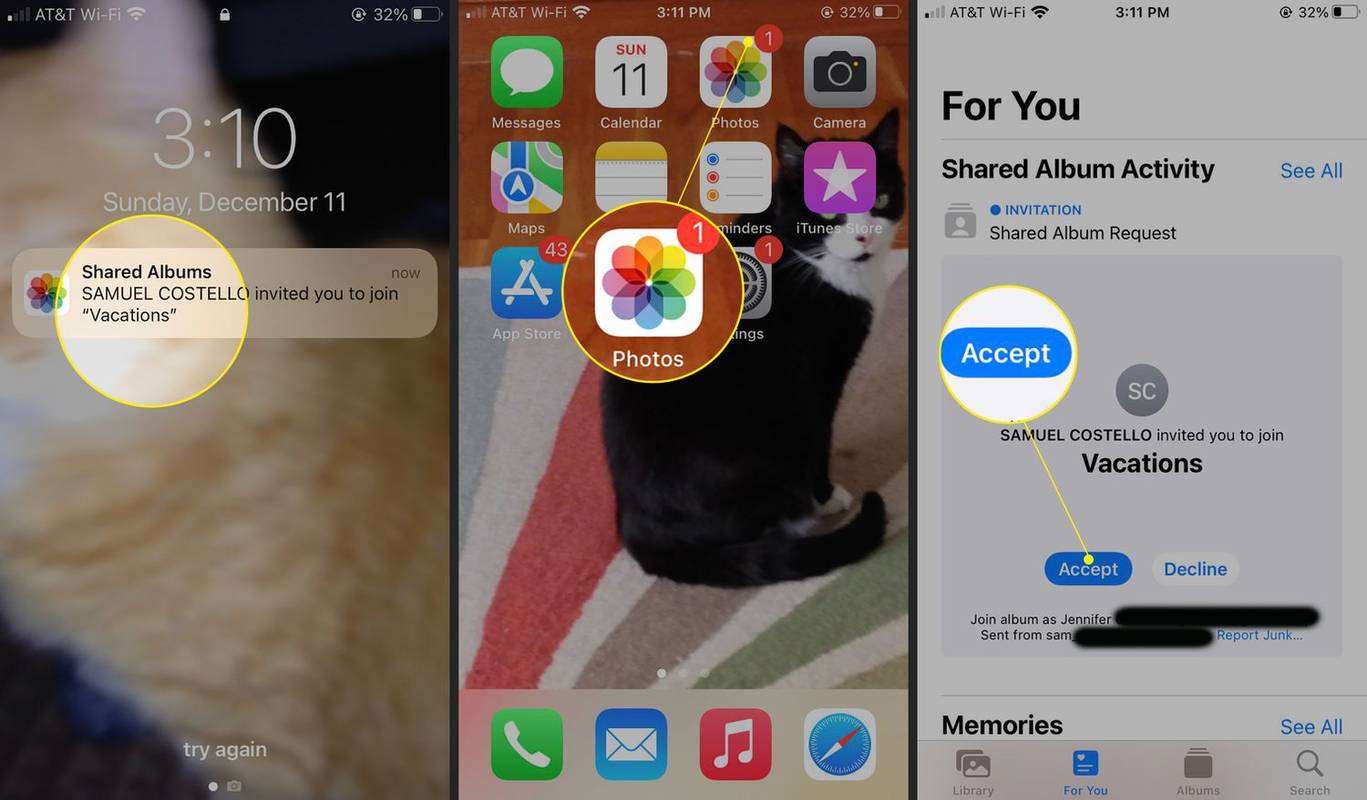Existuje řada oprav, které můžete vyzkoušet, když váš mikrofon Windows 10 nefunguje. Prvním krokem je zjistit, zda problém spočívá ve vašem počítači nebo v samotném mikrofonu.
Pokyny v tomto článku platí pro interní a externí mikrofony pro počítače se systémem Windows 10. Kroky jsou stejné bez ohledu na výrobce vašeho zařízení. Kroky pro řešení problémů s mikrofonem ve Windows 11 jsou trochu odlišné.
Příčiny počítačového mikrofonu, který nefunguje v systému Windows 10
Pokud váš počítačový mikrofon nefunguje, může to být způsobeno několika příčinami, včetně:
jak odstranit spotify účet
- Vadný hardware
- Špatné fyzické spojení
- Chybí ovladače zařízení
- Rušení od jiných zařízení Bluetooth
- Konflikty mezi externím a interním mikrofonem
- Zvukový vstup je na vašem počítači ztlumen.
- Zvukový vstup je na náhlavní soupravě ztlumen.
Než začnete, pomůže vám to otestujte mikrofon Windows 10 pokusit se zúžit příčinu. Řešení pravděpodobně odhalíte, jakmile zjistíte důvod svého problému.
Mnoho kroků pro odstraňování problémů s mikrofonem je stejných jako řešení problémů se sluchátky, která nebudou fungovat .
Jak opravit nefunkční mikrofon Windows 10
Vyzkoušejte tato řešení v pořadí, dokud váš počítačový mikrofon nebude fungovat správně:
-
Spusťte Poradce při potížích se systémem Windows 10. Windows 10 má řadu integrovaných nástrojů pro odstraňování problémů. Pokud máte problémy s mikrofonem, klikněte pravým tlačítkem na Řečníci ikonu na hlavním panelu a vyberte Odstraňte problémy se zvukem aby systém Windows hledal potenciální řešení.

-
Hledejte tlačítko Ztlumit. Externí mikrofony mohou mít tlačítka fyzické hlasitosti, takže se ujistěte, že vaše zařízení není ztlumené nebo ztlumené příliš nízko.
Jak zvýšit hlasitost mikrofonu ve Windows 10 -
Zkontrolujte správce zařízení. Abyste se ujistili, že váš počítač dokáže rozpoznat váš mikrofon, otevřete Správce zařízení Windows a rozšířit Audio vstupy a výstupy vyberte svůj mikrofon a podívejte se pod Stav zařízení sekce.
Pokud váš mikrofon v seznamu nevidíte, odpojte jej a poté jej znovu připojte. Pokud se stále neobjevuje, problém spočívá v připojení.
znovu připojte síťovou jednotku Windows 10
-
Zkontrolujte připojení. Pokud je to možné, použijte jiný kabel audio konektoru a zkuste mikrofon zapojit do jiného USB port na stejném zařízení. Pokud to stále nefunguje, zkuste jej použít s jiným počítačem.
Pokud váš mikrofon funguje s jinými zařízeními, problém mohou být porty na vašem počítači se systémem Windows. Pokud se však nepřipojí k jiným počítačům, pravděpodobně budete potřebovat nový mikrofon.
-
Zkontrolujte nastavení jednotlivých aplikací. Některé aplikace, jako je Skype, mají vlastní možnosti zvukového vstupu. Pokud máte problémy se zvukem v konkrétní aplikaci, vyhledejte nabídku nastavení, kde můžete vybrat zvukový vstup.
-
Změňte nastavení zvuku systému Windows. Podívejte se pod Vstup v nastavení zvuku Windows 10, abyste se ujistili, že je vybrán a povolen mikrofon, který chcete použít.
-
Zvyšte hlasitost mikrofonu. V nastavení zvuku vyberte Vlastnosti zařízení pod výběrem mikrofonu, abyste se ujistili, že je na vašem mikrofonu zapnutá hlasitost.

-
Vypněte ostatní zařízení Bluetooth. Při použití bezdrátového mikrofonu mohou jiná připojení Bluetooth rušit signál. Pokud váš Bluetooth nefunguje ve Windows , vypněte Bluetooth na všech ostatních připojených zařízeních jedno po druhém, abyste zjistili, zda to pomůže.
-
Aktualizujte ovladače hardwaru . Pokud ve Správci zařízení vidíte svůj mikrofon, ale stále nedetekuje zvuk, zkontrolujte, zda jsou ovladače aktuální. Většina externích PC mikrofonů nevyžaduje žádné ovladače, ale možná budete chtít nahlédnout do návodu k použití, abyste zjistili, zda není nutné nainstalovat nějaký další software. Můžete také vyhledat ovladače na Googlu nebo použít a bezplatný nástroj pro aktualizaci ovladačů .
Windows 10 posledních dokumentů v nabídce Start
-
Zkontrolujte oprávnění aplikace. Aktualizace systému Windows mohou někdy obnovit nastavení aplikace. Pokud máte problémy s mikrofonem u určité aplikace, přejděte do nastavení oprávnění aplikace Windows 10 a ujistěte se, že má aplikace oprávnění k přístupu k mikrofonu.
- Jak otestuji mikrofon ve Windows 10?
Chcete-li otestovat mikrofon ve Windows 10, klikněte pravým tlačítkem myši na mluvčí ikonu na hlavním panelu a vyberte Zvuky > Záznam . Pokud se váš mikrofon zobrazí v seznamu jako Vypnuto, klikněte na mikrofon pravým tlačítkem a vyberte Umožnit . Mluvte do mikrofonu a zároveň kontrolujte zvukoměr na obrazovce – pokud se měřič pohne, mikrofon funguje.
- Jak nastavím výchozí mikrofon ve Windows 10?
Vybrat Start > Kontrolní panel > Hardware a zvuk > Zvuk > Záznam . Vyberte mikrofon, který chcete použít, a poté vyberte Nastavit výchozí .