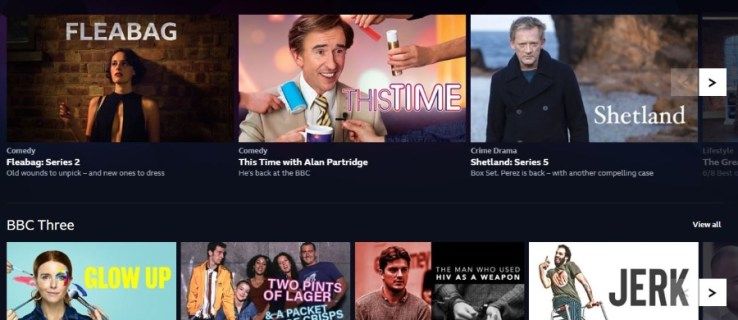Co vědět
- Win 11: Zapojte mikrofon a přejděte na Start > Nastavení > Zvuk > Mikrofon . Vyberte zařízení > vyberte šipka vpravo vedle toho.
- Win 10: Zapojte mikrofon, klikněte pravým tlačítkem mluvčí ikona > Zvuky . Nastavte jej jako výchozí zařízení pod Záznam .
- Pokud používáte USB mikrofon se softwarem ovladače, nejprve jej nainstalujte a poté restartujte počítač.
Tento článek vysvětluje, jak nainstalovat mikrofon ve Windows (včetně mikrofonů Bluetooth) a otestovat mikrofon. Pokyny platí pro Windows 10 a 11.
Jak nastavit a otestovat mikrofon ve Windows 11
Pokud jste zakoupili a USB mikrofon, který byl dodán se softwarem ovladače, nejprve jej nainstalujte a poté restartujte počítač. V opačném případě začněte zapojením mikrofonu do příslušného portu v počítači.
Pokud je váš mikrofon zařízením Bluetooth, mohou to vyžadovat další kroky. Místo toho viz další část.
-
Vybrat Nabídka Start (ikona Windows) na hlavním panelu a otevřete soubor Nastavení aplikace.

-
Vybrat Systém na postranním panelu a poté vyberte Zvuk .

-
Pod Vstup , vyberte Vyberte zařízení pro mluvení nebo nahrávání .

-
Vyberte zařízení a poté vyberte šipka vpravo vedle něj otevřete nastavení mikrofonu.

-
Vybrat Spustit test k otestování mikrofonu. Můžete také změnit formát záznamu, upravit citlivost a povolit vylepšený zvuk. Provedené změny se automaticky uloží.

-
Chcete-li pro svůj mikrofon nastavit rozpoznávání hlasu, přejděte na Nastavení > Čas a jazyk > Mluvený projev .

-
Pod Mikrofon , vyberte Začít .

Jak nastavit mikrofon Bluetooth v systému Windows 11
Pokud máte bezdrátový mikrofon nebo náhlavní soupravu, která obsahuje mikrofon Bluetooth, musíte je nejprve spárovat s počítačem se systémem Windows 11.
-
Vybrat Centrum akcí ikonu na hlavním panelu (ikony sítě, zvuku a napájení) umístěnou nalevo od času a data pro otevření nabídky Rychlé nastavení.

-
Pokud Bluetooth ikona je zašedlá, vyberte ji a otočte ji na .

-
Klikněte pravým tlačítkem myši Bluetooth a vyberte Jdi do nastavení .

-
Vybrat Přidat zařízení .
hrát moje hry pro Xbox na PC

-
Vybrat Bluetooth .

-
Vyberte své zařízení Bluetooth ze seznamu. Pokud se nezobrazí, ujistěte se, že je vaše zařízení zapnuté a připravené ke spárování.
-
Jakmile je zařízení spárováno, zobrazí se okno s potvrzením, že je váš mikrofon připraven k použití. Vybrat Hotovo pro opuštění obrazovky.
-
Podle kroků v předchozí části otestujte mikrofon a upravte nastavení.
Jak nastavit drátový mikrofon ve Windows 10
Kroky pro nastavení mikrofonu v systému Windows 10 jsou trochu odlišné:
-
Po připojení mikrofonu klikněte pravým tlačítkem na mluvčí ikonu na hlavním panelu a vyberte Zvuky .

-
V okně Zvuky vyberte Záznam zobrazíte všechny připojené mikrofony. Pokud ještě není vybráno jako výchozí zařízení, klikněte pravým tlačítkem na připojený mikrofon (poznáte ho podle uvedené značky) a vyberte Nastavit jako výchozí zařízení .

-
Vybrat Mikrofon a poté vyberte Konfigurovat na otevřete okno Rozpoznávání řeči.
-
Vybrat Nastavte mikrofon otevřete Průvodce nastavením mikrofonu.

-
Vyberte typ mikrofonu, který jste připojili k počítači, a vyberte další pro pokračování průvodcem. Přečtěte si pokyny a poté vyberte další znovu.

-
Na další obrazovce Průvodce nastavením mikrofonu mluvte do mikrofonu při čtení textu na obrazovce. Pokud mikrofon funguje, měli byste vidět pohyb spodního zvukového panelu, když mluvíte.

-
Vybrat další znovu. Měli byste vidět potvrzovací okno, že váš mikrofon je nastaven. Vybrat Dokončit pro ukončení Průvodce nastavením mikrofonu.

Jak nastavit mikrofon Bluetooth ve Windows 10
Pokud jste si zakoupili mikrofon Bluetooth nebo náhlavní soupravu, která obsahuje mikrofon Bluetooth, musíte toto zařízení spárovat s počítačem se systémem Windows 10.
-
Ujistěte se, že je váš Bluetooth mikrofon zapnutý, a poté klikněte pravým tlačítkem na Bluetooth ikonu na hlavním panelu Windows a vyberte Přidejte zařízení Bluetooth .

-
V Bluetooth a další zařízení okna, ujistěte se, že Bluetooth přepínač je zapnutý. Dále vyberte Přidejte Bluetooth nebo jiné zařízení .

-
V Přidat zařízení okno, vyberte Bluetooth jako typ zařízení, které chcete přidat.

-
Zařízení Bluetooth byste měli vidět v seznamu v dalším okně. Pokud se nezobrazí, ujistěte se, že je vaše zařízení zapnuté a připravené ke spárování. Vyberte zařízení ze seznamu, chcete-li zahájit proces párování, jakmile bude uvedeno.

-
Jakmile je zařízení spárováno, zobrazí se okno s potvrzením, že je váš mikrofon připraven k použití. Vybrat Hotovo pro opuštění obrazovky.

-
Zpět v Bluetooth a další zařízení v okně, měli byste vidět svůj Bluetooth mikrofon zobrazený v seznamu Zvuk zařízení. Pokud mikrofon funguje správně, měli byste pod zařízením vidět štítek „Připojený hlas“.

-
Klepněte pravým tlačítkem myši na zvuk znovu na hlavním panelu Windows a vyberte Zvuky > Záznam . Nyní byste měli vidět svůj Bluetooth mikrofon v seznamu. Pokud to ještě není výchozí zařízení, klikněte na mikrofon pravým tlačítkem a vyberte Nastavit jako výchozí zařízení .

-
Otestujte svůj Bluetooth mikrofon mluvením. Na zvukové liště napravo od mikrofonu by se měly zobrazovat zelené pruhy, což znamená, že mikrofon funguje a je připraven k použití.
Jak otestovat mikrofon ve Windows 10
Pokud váš mikrofon fungoval, ale zastavil se, můžete mikrofon otestovat v několika krocích.
-
Klepněte pravým tlačítkem myši na mluvčí ikonu na hlavním panelu a poté vyberte Zvuky > Záznam . Napravo od aktivního mikrofonu byste měli vidět seznam mikrofonů s vertikálním měřičem zvuku.

-
Pokud je mikrofon zašedlý a označen jako Zakázáno , to může vysvětlovat, proč mikrofon nefunguje. Klepněte pravým tlačítkem myši na mikrofon a vyberte Umožnit .

-
Mluvte do mikrofonu. Zvukoměr napravo od mikrofonu by měl vidět zelené pruhy v závislosti na tom, jak hlasitě mluvíte.

-
Váš mikrofon je nyní připojen a otestován, zda funguje správně. Vybrat OK nebo zrušení zavřete okno Zvuk.
- Jak nastavím kondenzátorový mikrofon ve Windows?
Chcete-li s počítačem používat kondenzátorový mikrofon, potřebujete zvukové rozhraní (například mixážní pult), které podporuje phantomové napájení. Jakmile připojíte počítač k rozhraní a povolíte phantomové napájení, připojte kondenzátorový mikrofon k rozhraní pomocí kabelu XLR. Pokud fantomové napájení nezapnete, může dojít k poškození baterie.
- Jak vypnu mikrofon na mém PC?
Chcete-li zakázat mikrofon ve Windows 11, přejděte na Nastavení > Systém > Zvuk , vyberte svůj mikrofon a poté vyberte Nedovolte v sekci Audio. Ve Windows 10 vyberte Správa zvukových zařízení , vyberte svůj mikrofon a poté vyberte Zakázat .
- Jak to opravím, když můj mikrofon Windows nefunguje?
Pokud váš mikrofon Windows nefunguje, ujistěte se, že mikrofon není ztlumený, a zkontrolujte nastavení oprávnění aplikace. Pokud problém přetrvává, klepněte pravým tlačítkem myši na mluvčí ikonu na hlavním panelu Windows a vyberte Odstraňte problémy se zvukem spustit automatický nástroj pro odstraňování problémů.