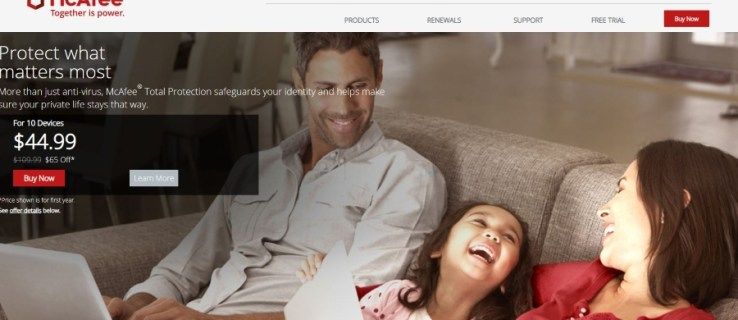Alexa je virtuální asistent, který ovládá chytré reproduktory Amazon Echo a další chytrá zařízení pomocí hlasových příkazů. Alexa a Echo obvykle spolupracují bez problémů, ale když ne, zde je návod, jak rychle vyřešit osm nejčastějších problémů s Alexou a vašimi zařízeními Echo.
Tyto kroky pro odstraňování problémů se týkají aplikace Alexa a zařízení s podporou Alexa, včetně Echo Dot, Echo, Echo Plus, Echo Studio a Echo Show.
Příčiny běžných problémů Alexa a Echo
Důvody, proč Alexa a vaše zařízení Echo nemusí správně fungovat:
- Výpadek proudu nebo internetu
- Nesprávné seskupení zařízení
- Místní problémy s Wi-Fi
- Závady v rozpoznávání hlasu
- Špatná konfigurace účtu Amazon
Ať už je příčina vaší nesprávné komunikace Alexa a Echo jakákoli, některé jednoduché kroky pro řešení problémů je v žádném okamžiku opět synchronizují.
Mnoho z těchto kroků pro odstraňování problémů se překrývá z jednoho problému do druhého, protože základní problém se zařízeními Alexa a zařízeními s podporou Alexa může způsobit několik problémů.
Zde je pohled na 8 nejčastějších problémů Alexa a Echo, se kterými se uživatelé setkávají s Alexou a jejich zařízeními Echo, spolu s některými jednoduchými opravami.
Jak opravit, že Alexa nereaguje na hlasové příkazy
Někdy vydáte hlasový příkaz, ale Alexa a vaše Echo nereagují nebo nereagují něčím jako: ‚Omlouvám se, ten neznám‘ nebo ‚Omlouvám se, teď vám nerozumím. Zkuste to prosím trochu později.“ Pokud Alexa nereaguje správně, můžete vyzkoušet několik jednoduchých oprav.
-
Ujistěte se, že vaše Echo má internet a přístup k napájení. Jedná se o jednoduchý základní krok při odstraňování problémů, ale stojí za to se ujistit. Odpojená Echo nebo výpadek internetu mohou být důvodem, proč vás Alexa ignoruje.
-
Ujistěte se, že je mikrofon Echo zapnutý . Mikrofon je vypnutý, pokud máte kroužek nebo pruh s červeným světlem místo nepřerušovaného modrého. Stisknutím tlačítka mikrofonu na horní straně zařízení jej znovu zapněte. Podívejte se, zda Alexa může reagovat na vaše příkazy.
Víš, možná tě Alexa neslyší. Přesuňte Echo blíže k místu, kde mluvíte.
-
Ujistěte se, že váš smartphone a Echo jsou ve stejné síti Wi-Fi . Pokud jsou váš smartphone a aplikace Alexa v jiné síti Wi-Fi než vaše Echo, vaše Echo nebude moci reagovat. Ujistěte se, že aplikace i zařízení jsou ve stejné síti Wi-Fi, a poté zjistěte, zda vás Alexa slyší.
-
Ujistěte se, že je zařízení s podporou Alexa v dosahu Wi-Fi. Alexa se může zdát nereagující, protože vaše Echo je příliš daleko od routeru. Přesuňte jej blíže ke směrovači, abyste zjistili, zda se tím problém vyřeší.
-
Restartujte zařízení s podporou Alexa . Jednoduchý restart často vyřeší řadu záhadných technických problémů. Podívejte se, zda restartování vašeho Echo nevyřeší problém, že Alexa neodpovídá.
-
Zkontrolujte připojení Wi-Fi . Pokud je vaše Wi-Fi nefunkční, resetujte ji a zjistěte, zda Alexa znovu zareaguje.
-
Podívejte se, co Alexa slyšela . Pokud nemluvíte jasně, Alexa se může zdát zmatená vaším hlasovým příkazem. Kontrola vaší historie Alexa může odhalit, že si Alexa myslela, že jste řekli: 'Play mushroom' místo 'Play music'.
Jak smazat historii Alexa -
Změňte budící slovo. Pokud Alexa a vaše Echo nereagují, zkuste změnit slovo probuzení a zjistěte, zda to váš chytrý reproduktor a digitální asistent znovu spustí a spustí.
-
Resetujte zařízení s podporou Alexa na výchozí tovární nastavení . Pokud vše ostatní selže, zkuste problém vyřešit resetováním zařízení s podporou Alexa zpět na výchozí tovární nastavení.
Pokud zvolíte tuto možnost, musíte zařízení zaregistrovat ke svému účtu Amazon a znovu zadat nastavení zařízení do aplikace Alexa.
Jak opravit přehrávání hudby Alexa na nesprávném zařízení
Multi-room audio umožňuje ovládat přehrávání hudby na reproduktorech Echo. Pokud žádáte Alexu, aby přehrávala hudbu na zařízení Echo v jedné místnosti, ale jiné zařízení s podporou Alexa začne přehrávat hudbu někde jinde, existuje několik řešení, která můžete vyzkoušet.
-
Ujistěte se, že jste nastavili skupinu zařízení pro chytrou domácnost . Když přidáte všechna svá chytrá domácí zařízení s funkcí Alexa do skupiny, Alexa může inteligentněji reagovat na vaše požadavky. Pokud jste například v kuchyni a požadujete hudbu, kuchyně Echo odpoví.
Pokud je skupina již nastavena, zkuste ji smazat a vytvořit novou.
-
Ujistěte se, že je jako preferovaný reproduktor nastaven správný Echo . Pokud chcete nastavit jeden z vašich Echoes jako výchozí reproduktor, určete to v nastavení Alexa. Tímto způsobem, kdykoli požádáte o hudbu, odpoví pouze určená Echo.
-
Pojmenujte svá zařízení Echo přesně . Sledování vašich reproduktorů Echo je jednodušší, pokud jsou pojmenovány logicky. Pokud je například ozvěna ve vaší kuchyni pojmenována podle svého umístění, můžete říci: 'Alexo, hraj Coldplay v kuchyni.'
Jak opravit, že Alexa nestreamuje hudbu
Pokud se zdá, že Alexa nemůže streamovat hudbu ze Spotify nebo jiné streamovací služby, je to často problém s šířkou pásma nebo Wi-Fi připojením. Zde je to, co byste měli udělat:
-
Zkontrolujte připojení Wi-Fi . Pokud je vaše Wi-Fi nefunkční, resetujte ji a zjistěte, zda se vaše hudba spustí.
-
Snižte přetížení Wi-Fi . Vypněte všechna zařízení připojená k Wi-Fi, která nepoužíváte, a zjistěte, zda to nevyřeší vaše problémy se streamováním.
-
Ujistěte se, že je vaše Echo v dosahu Wi-Fi . Vaše zařízení s podporou Alexa nemusí být schopno správně streamovat kvůli své poloze. Přesuňte jej blíže ke směrovači a dále od stěn, kovových předmětů nebo jiných možných zdrojů rušení.
-
Restartujte Echo . Restartování zařízení s podporou Alexa vždy stojí za pokus. Podívejte se, zda to vyřeší vaše problémy se streamováním.
-
Restartujte modem a router . Jednoduché restartování může opravit jakékoli závady, se kterými se setká váš modem a router. Restartujte modem a směrovač a zjistěte, zda to znovu spustí streamování hudby.
-
Připojte se ke kanálu 5 GHz vašeho routeru. To může pomoci minimalizovat rušení Wi-Fi v pásmu 2,4 GHz. Po přepnutí kanálů zkuste znovu streamovat hudbu.
Jak opravit, že se Alexa nepřipojuje k Wi-Fi
Pokud má vaše zařízení obrazovku, zkontrolujte kontrolku na zařízení. Pokud je oranžová, připojení Wi-Fi nefunguje správně. Zde je několik způsobů, jak vyřešit problémy s připojením Alexa Wi-Fi:
-
Zkontrolujte připojení k internetu . Pokud se Alexa nemůže připojit k Wi-Fi, může to být způsobeno tím, že váš internet nefunguje. Podívejte se, zda váš internet funguje. Pokud tomu tak není, podnikněte kroky obnovit připojení k internetu .
-
Restartujte modem a router . Problémy s Wi-Fi připojením Alexy často řeší restartování modemu a routeru.
-
Restartujte zařízení Echo . Problémy s Wi-Fi připojením Alexy a Echo může vyřešit jednoduchý restart.
-
Ujistěte se, že je vaše heslo Wi-Fi správné. Pokud se k Alexe připojujete pomocí nesprávného hesla Wi-Fi, může to způsobit problém. Otestujte heslo Wi-Fi na jiném zařízení a v případě potřeby jej změňte a zkuste znovu připojit Alexu.
-
Ujistěte se, že je vaše zařízení s funkcí Alexa v dosahu Wi-Fi . Vaše zařízení s podporou Alexa nemusí být v dosahu Wi-Fi. Přesuňte jej blíže ke směrovači a dále od stěn, kovových předmětů nebo jiných možných zdrojů rušení.
-
Snižte přetížení Wi-Fi . Vypněte všechna zařízení připojená k Wi-Fi, která nepoužíváte, a zjistěte, zda to nevyřeší vaše problémy s připojením Wi-Fi.
-
Resetujte Echo na tovární nastavení . Když vše ostatní selže a vaše aplikace Alexa se stále nepřipojuje k Wi-Fi, resetujte Echo na původní nastavení a zjistěte, zda se to znovu připojí.
Pokud zvolíte tuto možnost, zaregistrujte zařízení ke svému účtu Amazon a znovu zadejte nastavení zařízení do aplikace Alexa.
Jak opravit, že volání Alexa nefunguje
Zařízení Amazon Echo mohou nahradit domácí telefon. Pokud volání na Alexu nefunguje, můžete vyzkoušet několik kroků pro odstraňování problémů.
-
Ujistěte se, že jsou vaše kontaktní údaje správné . Alexa může volat pouze tehdy, když máte správně nastavené kontakty. Ujistěte se, že voláte předem nastavenému kontaktu, který může přijímat hovory prostřednictvím svého zařízení Alexa.
-
Zkontrolujte internetové připojení vašeho Echo . Alexa nemůže volat, pokud Echo není správně připojeno k internetu. V případě potřeby obnovte připojení k internetu a zkuste zavolat znovu.
-
Restartujte aplikaci Alexa v telefonu. Problémem může být jednoduchá softwarová závada. Vynuťte ukončení aplikace Alexa a znovu ji spusťte, abyste zjistili, zda to vyřeší vaše problémy s voláním.
-
Aktualizujte aplikaci Alexa na svém iPhonu nebo Androidu. Proces aktualizace aplikace Alexa závisí na vaší platformě: Android [ aktualizace aplikací pro Android ], iPhone a iPad [ aktualizace aplikací pro iOS a iPadOS ]. Po aktualizaci aplikace zjistěte, zda to vyřeší problémy s voláním.
-
Podívejte se, co Alexa slyšela . Pokud nemluvíte jasně, Alexa nemusí rozumět jménu kontaktu, kterému se snažíte zavolat. Zkontrolujte historii hlasu Alexa. Alexa možná slyšela: 'Call the chin' místo 'Call Gretchen'.
Jak opravit, že Alexa nenašla zařízení
Možná se pokoušíte přidat nové zařízení pro chytrou domácnost, ale Alexa ho nemůže detekovat. Co dělat:
-
Ujistěte se, že vaše zařízení pro chytrou domácnost je kompatibilní s Alexou. Alexa dokáže detekovat pouze chytrá zařízení s podporou Alexa.
-
Dokončete nastavení zařízení online . Přejděte na stránku Amazon Alexa a zkuste tam dokončit nastavení. Podívejte se, zda Alexa dokáže rozpoznat vaše zařízení chytré domácnosti.
-
Restartujte aplikaci Alexa v telefonu. Restartujte aplikaci Alexa prostřednictvím nabídky Nastavení a poté aplikaci znovu spusťte. Podívejte se, zda Alexa nyní dokáže detekovat vaše zařízení pro chytrou domácnost.
-
Restartujte zařízení Echo . Po restartování aplikace Alexa restartujte Echo, abyste zjistili, zda ji Alexa dokáže detekovat.
-
Ujistěte se, že váš smartphone a Echo jsou ve stejné síti Wi-Fi . Pokud jsou váš smartphone a aplikace Alexa v různých sítích Wi-Fi, vaše Alexa nebude schopna detekovat Echo nebo jiné zařízení s podporou Alexa.
-
Aktualizujte nastavení routeru. Po aktualizaci nastavení routeru zkuste požádat Alexu, aby znovu objevila vaše zařízení pro chytrou domácnost tím, že řeknete: „Discover my devices“.
Jak opravit problémy s Alexa Bluetooth
Pokud má Alex problémy s připojením k Bluetooth, měli byste udělat toto:
-
Ujistěte se, že jsou Alexa a zařízení Bluetooth připojeny. Pokud se vaše zařízení Echo nemůže spárovat s Bluetooth nebo připojení Bluetooth přestane fungovat, znovu zkontrolujte, zda jste připojení nastavili správně.
-
Aktualizujte verzi softwaru na vašem Echo . I když by vaše Echo mělo dostávat aktualizace automaticky, zastaralá verze softwaru může způsobovat problémy s připojením Bluetooth. Zkontrolovat Verze softwaru zařízení Echo a v případě potřeby jej aktualizujte.
-
Ujistěte se, že vaše zařízení Bluetooth používá podporovaný profil Bluetooth . Alexa podporuje Advanced Audio Distribution Profile (A2DP SNK) a Audio/Video Remote Control Profile.
-
Zrušte spárování a znovu spárujte zařízení Alexa a zařízení Bluetooth . Někdy problém vyřeší odebrání spárovaného zařízení Bluetooth z Alexa a jeho opětovné spárování.
Při párování se ujistěte, že je vaše zařízení Bluetooth plně nabité a v blízkosti zařízení Echo.
Jak opravit, že Alexa neprovozuje konkrétní dovednost
Dovednosti Alexa jsou jako aplikace řízené hlasem v rámci digitálního asistenta. Pokud zjistíte, že dovednost, jako je Spotify nebo Pandora, nefunguje, postupujte takto:
-
Zkontrolujte připojení Wi-Fi vašeho zařízení . Alexa nebude moci provést dovednost, pokud je Wi-Fi vypnutá nebo není správně připojena.
-
Ujistěte se, že je dovednost povolena . Pokud vy nebo jiný uživatel dovednost omylem deaktivujete, nebude fungovat. V případě potřeby dovednost znovu povolte a zjistěte, zda to problém vyřeší. Nebo dovednost zakázat a znovu povolit (i to se týká předchozí odkaz). Tento jednoduchý krok odstraňování problémů někdy přivede dovednost zpět do akce.
-
Ujistěte se, že dovednost nazýváte správným jménem . Při spouštění dovednosti musíte uvést správný název. Například nemůžete spustit dovednost Jeopardy tím, že ji nazvete 'ta slovní hra'. Najděte přesný název dovednosti a zkuste to znovu.
Když vše ostatní selže, zkuste to resetování zařízení Amazon Echo do původního nastavení jako poslední možnost. Pokud zařízení resetujete, budete ho muset zaregistrovat ke svému účtu Amazon a znovu zadat informace o zařízení, abyste jej mohli používat.
FAQ- Jak opravíte dálkové ovládání Alexa, které nefunguje?
Pokud máte Fire TV Alexa Voice Remote nebo Alexa Voice Remote Lite, resetujte jej odpojením Fire TV a počkejte 60 sekund. Poté stiskněte a podržte Vlevo, odjet knoflík, Jídelní lístek tlačítko a Zadní současně po dobu 12 sekund. Vyjměte baterie z dálkového ovladače, poté Fire TV znovu zapojte, vyměňte baterie a stiskněte Domov tlačítko na dálkovém ovladači.
- Proč moje rutiny Alexa nefungují?
Pokud vaše nově vytvořená rutina Alexa nefunguje, zkontrolujte a ujistěte se, že neobsahuje žádné překlepy. Pokud máte doma více zařízení Alexa, ujistěte se, že je rutina připojena ke správnému. Rutinu můžete také „resetovat“ tak, že ji smažete a znovu nainstalujete.
- Jak připojíte Alexu k Wi-Fi?
Otevřete aplikaci Alexa a vyberte Zařízení > Echo a Alexa > [vaše zařízení] . Poté vyberte Nastavení > Wi-Fi síť . Podle pokynů na obrazovce připojte zařízení Alexa k síti Wi-Fi.
- Co je režim Super Alexa?
Režim Super Alexa je velikonoční vajíčko, které vývojáři Alexy navrhli jako vtip. Je založen na slavných cheatech hráčů používaných v mnoha raných titulech Konami. Chcete-li jej aktivovat, řekněte: Alexa, nahoru, nahoru, dolů, dolů, doleva, doprava, doleva, doprava, B, A, start .'
jak přidám do svého instagramového příběhu
- Jak změníš Alexin hlas?
Otevřete aplikaci Alexa a vyberte Zařízení > Echo a Alexa > [vaše zařízení] . Poté vyberte Nastavení (ozubené kolo) > Alexin hlas . Vyberte si mezi Originál (ženský) hlas nebo Nový (mužský) hlas.
- Proč Alexa bliká žlutě?
Blikající žluté světlo obvykle znamená, že máte novou zprávu nebo oznámení. Jakmile Alexu požádáte, aby „přečetla moje oznámení“ nebo „přehrála mé zprávy“, žluté světlo zmizí.