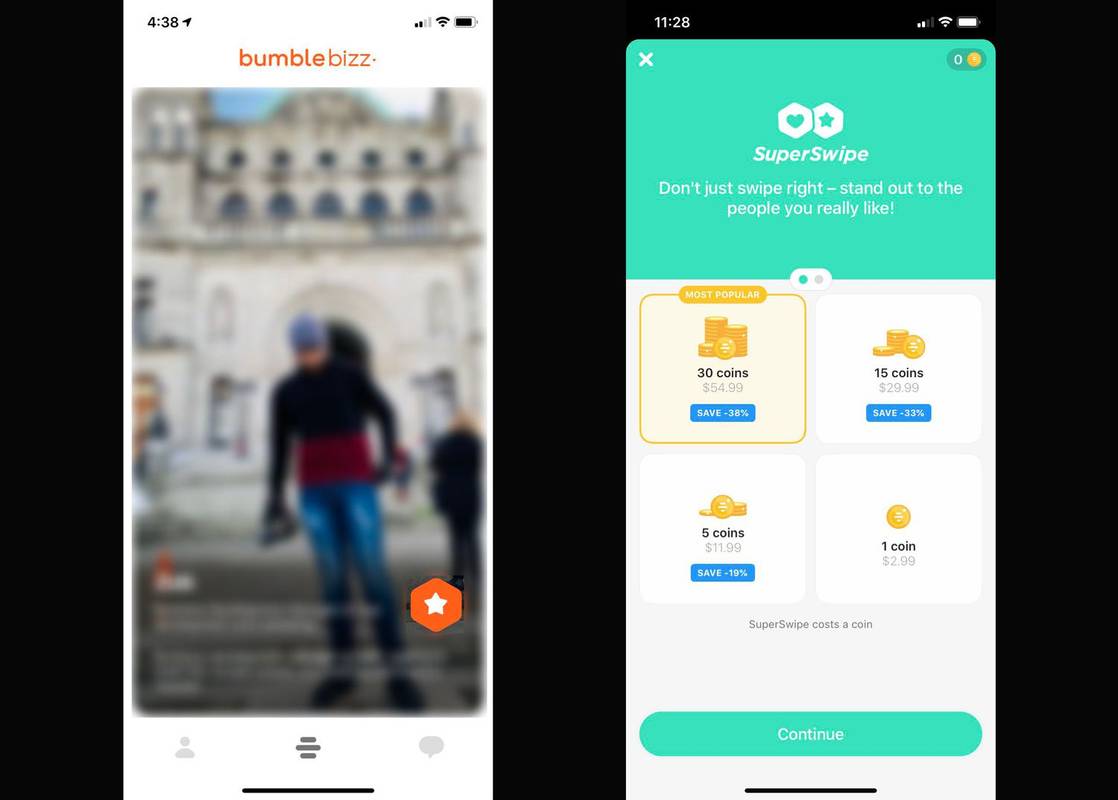Potřebujete převést dokument PDF na prezentaci v PowerPointu? Existuje několik způsobů, jak to udělat. Jeden je relativně volný a bezbolestný. Druhý může být také bezbolestný, ale není zdarma.

Níže se podívejte na své možnosti a zjistěte, která z nich vám vyhovuje.
Převod z PDF do PPT pomocí Adobe (PAID) ve Windows 10
Pokud často pracujete s PDF, možná již máte plnou verzi softwaru Adobe. Pokud tak učiníte, máte štěstí, protože převod vašeho PDF bude relativně snadný.
- Otevřete soubor PDF v Acrobatu.
- Vybrat Exportovat do z pravého panelu nástrojů.
- Pod nadpisem Převést na vyberte Microsoft PowerPoint a klikněte na Konvertovat knoflík.
- Pojmenujte svůj soubor a uložte jej.

Pokud plánujete pravidelně převádět soubory PDF do PowerPointu, může být pro vás výhodné software zakoupit. Pokud však máte omezený rozpočet nebo tyto typy souborů převádíte jen zřídka, máte k dispozici další možnosti.
Pomocí TinyWow
TinyWow je další bezplatný online nástroj, který se snadno používá s vysoce kvalitními výsledky, které lze otevřít prostřednictvím počítačů nebo mobilních zařízení. Jedním z jeho použití je převod PDF do Powerpoint prezentací a zde je postup:
- Jít do TinyWow .

- Vyhledejte a vyberte možnost PDF do POWERPOINT.

- Chcete-li nahrát soubor PDF, klikněte na tlačítko Nahrát z počítače nebo mobilu.

- Klikněte na soubor Pdf, který chcete převést, a poté stiskněte Otevřít.

- Počkejte několik sekund, než web zpracuje převod.
- Po vygenerování klikněte na tlačítko Stáhnout.

- Vyhledejte svůj soubor ve složce pro stahování v počítači.

Převeďte soubory PDF na obrázky a vložte je do PowerPointu
Jednou z možností je převést soubory PDF do formátu JPG nebo PNG. Tato možnost také zahrnuje konverzi, ale obrázky můžete použít i pro jiné aplikace.
Pokud například chcete vložit stejné dokumenty PDF do sestavy aplikace Word, je to jednodušší, pokud jsou soubory předem převedeny na obrázky.
Převedení souborů PDF na obrázky vám také umožní vybrat, které stránky chcete do prezentace zahrnout. Online převodníky obvykle převedou vícestránkový dokument v jedné dávce. Pokud tedy chcete vybrat jednotlivé stránky z PDF, musíte je z PowerPointu odstranit ručně, pokud nepřevedete vybrané stránky na obrázky.
co je bezpečný režim na PS4
Přidáním souborů PDF jako obrázků také získáte možnost formátování a změny velikosti celého souboru jako u běžného obrázku.
Pokud chcete přeformátovat soubory PDF vytvořené do aplikace PowerPoint, budete muset zpracovávat každý prvek samostatně. Používání obrázků má ale významnou výhodu – budete je moci upravovat.
Převod z PDF do PowerPointu na macOS
Uživatelé Mac mají podobné možnosti převodu jako uživatelé Windows. Online nástroje pro převod PDF fungují pro jakýkoli operační systém, který obsahuje prohlížeč . Někteří poskytovatelé softwaru třetích stran jsou zdarma, zatímco jiní vám budou účtovat poplatek – zní to jako rým Dr. Seusse. Mac má také vestavěné nástroje, které převádějí soubory PDF do PowerPointu. K rychlému a snadnému převodu souborů můžete dokonce použít plnou verzi Adobe, ale opět se jedná o placenou možnost. Zde je to, co můžete udělat na počítači Mac pro převod PDF na PPT.
Možnost č. 1: Použijte online konvertory Mac PDF na PPT
Jak již bylo zmíněno, online převodníky PDF fungují na jakémkoli operačním systému pomocí kompatibilního webového prohlížeče. Pokud používáte smallPDF, postupujte podle výše uvedených kroků podle pokynů pro Windows 10. Pro další bezplatné a placené online převodníky PDF na PPT je vyhledejte a najděte ten, který vyhovuje vašim potřebám.
Možnost #2: Použijte náhled macOS k převodu PDF na PPT
Mac Preview otevírá soubory PDF nativně, takže převod PDF na PPT funguje skvěle. Zde je návod, jak na to.
- Otevřete soubor PDF pomocí Nálezce a automaticky se otevře Náhled.
- Klikněte na Soubor -> Export
- Pojmenujte svůj soubor.
- Upravte Formát, Kvalitní, a Rozlišení podle potřeby.
- Klikněte na Uložit.
Poznámka: Pokud potřebujete pouze text z vašich PDF, zvýrazněte jej v Náhledu a poté jej vložte do prezentace PowerPoint, abyste ušetřili čas.
Možnost č. 3: Použijte převodník PDF do PowerPointu v Mac App Store
PDF to PowerPoint Converter od 科 姚 (Branch Yao) je aplikace, která za vás udělá veškerou práci, včetně převodu obrázků a textu. Aplikace je nyní zdarma , ale může vyžadovat poplatek za jiné formáty převodu, jako je Word, Excel a EPUB.
- Otevřete Mac App Store.
- Vyhledejte převaděč PDF do PowerPointu
- Nainstalujte aplikaci.
- Spusťte PDF to PowerPoint Converter a užívejte si!
Alternativy převodu PDF pro macOS
Vložte obrázky z PDF do PPT pomocí Mac'S Snap and Edit Tools
Máte-li počítač Mac, můžete vytvářet obrázky souborů PDF a použít je v PowerPointu jako alternativu k hromadnému převodu souboru PDF do formátu PPT. I když tento proces nemusí být tak optimální jako převody PDF, funguje perfektně pro potřeby jedné stránky nebo části dokumentu PDF.
- Otevřete požadovaný soubor PDF v aplikaci Adobe Acrobat Reader.
- Přejít na Nástroje menu a vyberte Momentka.
- Ořízněte část PDF, kterou chcete použít, a automaticky se zkopíruje do vaší schránky.
- Vložte zkopírovaný obsah PDF na snímek aplikace PowerPoint.
Závěr
Jak vidíte, existuje mnoho možností, ze kterých si můžete vybrat, když potřebujete převést soubor PDF na prezentaci v PowerPointu, ať už používáte macOS nebo Windows, nebo dokonce Linux. Pokud jste guru PowerPointu, který potřebuje provádět konverze pravidelně, nejlepší možností je investovat do placeného konvertorového programu.
Placené programy jsou spolehlivé a bezpečnější než nahrávání souborů na server. Pokud však převodníky používáte jen zřídka nebo na ně nemáte rozpočet, jsou bezplatné online možnosti PDF na PPT vaší nejlepší volbou.
jak udělat server LAN v neotočeném
A konečně, pokud potřebujete pouze jeho vybranou část nebo konkrétní stránku, nemusíte vůbec převádět celý soubor PDF do PowerPointu. Pamatujte, že převod PDF na obrazové soubory jako první je vždy sekundární možností, která může fungovat ve vaší konkrétní situaci.