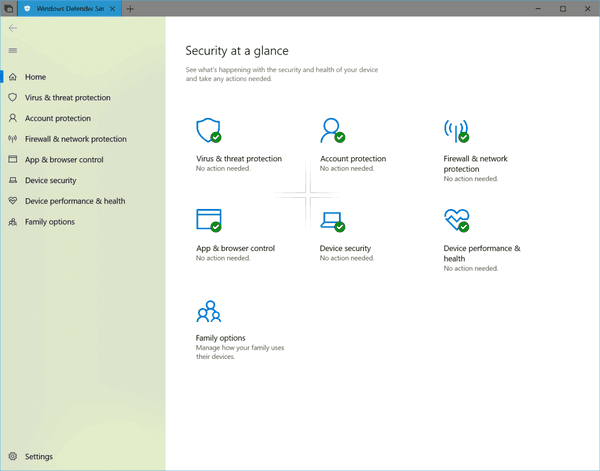Co vědět
- Otevřete mobilní aplikaci Alexa, přejděte na Jídelní lístek > Přidat zařízení , poté podle pokynů nastavte zařízení a připojte jej k bezdrátové síti.
- Pokud je vaše zařízení Alexa již nastaveno, přejděte na Jídelní lístek > Nastavení > Nastavení zařízení , vyberte zařízení a klepněte na Změna vedle Wi-Fi síť .
- K připojení zařízení s podporou Alexa k Wi-Fi budete muset mít po ruce název a heslo své sítě Wi-Fi.
Tento článek vysvětluje, jak poprvé připojit Alexu k Wi-Fi a jak změnit sítě Wi-Fi pro stávající zařízení. Pokyny platí pro všechna zařízení s podporou Alexa, včetně Amazon Echo a Echo Show.
Potřebuje Alexa Wi-Fi?První připojení vašeho zařízení Alexa k Wi-Fi
Už byste si měli stáhnout a nainstalovat aplikaci Alexa. Pokud ne, učiňte tak prostřednictvím Obchod s aplikacemi pro zařízení iPhone, iPad nebo iPod touch a Google Play pro Android.
Pokud je toto vaše první zařízení s podporou Alexa, možná nebudete muset provádět kroky 2–4 níže. Místo toho budete po spuštění aplikace vyzváni k zahájení nastavení.
-
Zadejte přihlašovací údaje k účtu Amazon a stiskněte Přihlásit se .
-
Pokud budete vyzváni, klepněte na Začít knoflík.
-
Vyberte jméno spojené s vaším účtem Amazon z poskytnutého seznamu nebo zvolte Jsem někdo jiný a zadejte správné jméno.
-
Nyní můžete být požádáni o udělení povolení Amazonu pro přístup k vašim kontaktům a oznámením. Toto není nutné pro připojení vašeho zařízení k Wi-Fi, takže vyberte jednu z nich Později nebo Dovolit v závislosti na vašich individuálních preferencích.

-
Klepněte na Alexa Jídelní lístek tlačítko, reprezentované třemi vodorovnými čarami a umístěnými v levém horním rohu. Když se zobrazí rozevírací nabídka, vyberte možnost Nastavení.
-
Klepněte na Přidat nové zařízení knoflík.
nabídka Start posledních dokumentů Windows 10
-
Vyberte příslušný typ zařízení ze seznamu (tj. Echo, Echo Dot, Echo Plus, Tap).

-
Vyberte konkrétní model, který chcete nastavit (v tomto příkladu volíme Echo Dot, 2. generace).
-
Zapojte své zařízení s podporou Alexa do elektrické zásuvky a počkejte, dokud se nezobrazí příslušný znak, který bude vysvětlen v aplikaci. Pokud je vaše zařízení již připojeno, možná jej budete muset stisknout a podržet Akce knoflík. Pokud například nastavujete Amazon Echo, světelný kroužek na horní straně zařízení by měl svítit oranžově. Jakmile zjistíte, že je vaše zařízení připraveno, vyberte možnost Pokračovat knoflík.

-
V závislosti na vašem zařízení vás nyní aplikace může požádat, abyste se k ní připojili prostřednictvím bezdrátového nastavení vašeho smartphonu. Chcete-li tak učinit, postupujte podle pokynů na obrazovce a připojte se přes Wi-Fi k vlastní pojmenované síti Amazon (tj. Amazon-75). Jakmile bude váš telefon úspěšně připojen k vašemu zařízení, uslyšíte potvrzovací zprávu a aplikace se automaticky přesune na další obrazovku.

-
APřipojeno k [název zařízení]nyní se může zobrazit potvrzovací zpráva. Pokud ano, klepněte Pokračovat .
-
V samotné aplikaci se nyní zobrazí seznam dostupných sítí Wi-Fi. Vyberte síť, kterou chcete spárovat se svým zařízením s podporou Alexa, a na výzvu zadejte heslo.
-
Obrazovka aplikace nyní může čístPříprava vašeho [název zařízení],doprovázený ukazatelem průběhu.
-
Pokud je připojení Wi-Fi úspěšně navázáno, měli byste nyní vidět zprávu o tomVaše [název zařízení] je nyní online .

Připojení zařízení Alexa k nové síti Wi-Fi
Pokud máte zařízení Alexa, které již bylo v minulosti nastaveno, ale nyní je potřeba se připojit k nové síti Wi-Fi nebo ke stávající síti se změněným heslem, postupujte podle těchto kroků.
-
Klepněte na ikonu nabídky a poté na Nastavení volba.
-
Klepněte Nastavení zařízení a poté vyberte zařízení, pro které chcete změnit síť Wi-Fi.

-
Klepněte Změna , vedle Wi-Fi síť .
-
Nastavení je nyní stejné jako výše, počínaje krokem 10.

Tipy pro odstraňování problémů

Multi-bits/Getty Images
Pokud jste pečlivě dodrželi výše uvedené pokyny a stále nelze připojit vaše zařízení Alexa k vaší síti Wi-Fi pak možná budete chtít vyzkoušet některé z těchto tipů:
- Snaž se restartování modemu a routeru .
- Zkuste restartovat zařízení s podporou Alexa.
- Zkuste resetovat zařízení s podporou Alexa do továrního nastavení.
- Ujistěte se, že je vaše heslo Wi-Fi správné. Můžete to potvrdit pokusem o připojení k jinému zařízení pomocí stejného hesla.
- Zkuste aktualizovat firmware na vašem modemu a/nebo routeru.
- Přesuňte své zařízení s podporou Alexa blíže k bezdrátovému routeru.
- Přesuňte své zařízení s funkcí Alexa dále od možných zdrojů rušení signálu, jako jsou dětské chůvičky nebo jiná bezdrátová elektronika.
Pokud se stále nemůžete připojit, můžete kontaktovat výrobce zařízení a/nebo poskytovatele internetových služeb.
Jak připojit Echo Dot k Wi-Fi FAQ- Jak připojím Alexu k nové Wi-Fi bez aplikace?
Přejít na Přihlašovací stránka Alexa a přihlaste se ke svému účtu Amazon (musíte použít Firefox nebo Safari prohlížeče). Vybrat Nastavení > Nastavte nové zařízení , vyberte svého Alexa a poté postupujte podle pokynů. Pokud své zařízení v seznamu nevidíte, musíte aplikaci použít.
- Jak resetuji Alexu?
Na resetujte své zařízení Alexa , otevřete aplikaci Alexa, přejděte na Zařízení > Echo a Alexa , vyberte své zařízení a klepněte na Obnovení továrního nastavení . Některá zařízení Alexa mají také resetovací tlačítko.
jak otevírat zprávy na instagramu
- Jak mohu použít svůj Echo Dot jako reproduktor bez Wi-Fi?
Na použijte Echo Dot jako reproduktor , ujistěte se, že je Bluetooth povoleno, a řekněte Alexa, spárujte nové zařízení. Poté přejděte do nastavení Bluetooth vašeho zařízení a vyberte svůj Echo Dot, který chcete připojit.