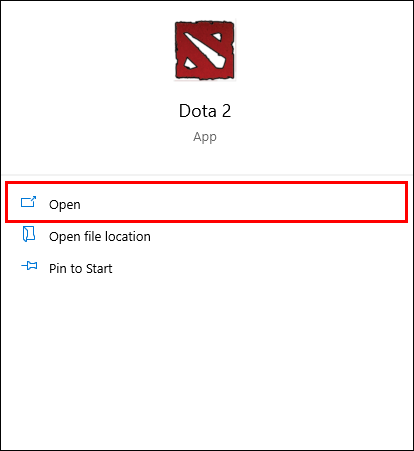Odkazy na zařízení
Pomocí možnosti archivace v Gmailu můžete ukládat důležité e-maily a odstraňovat je z doručené pošty. Je to skvělý způsob, jak zajistit, abyste je náhodou nesmazali. Přestože je snadné archivovat e-maily, jejich následné nalezení není tak jednoduché, protože nemají vlastní samostatnou složku.
existuje způsob, jak stáhnout všechny fotografie z facebooku

Pokud se chcete dozvědět, jak najít archivované e-maily v Gmailu, jste na správném místě. Tento článek poskytne podrobného průvodce, jak je najít pomocí různých platforem.
Jak najít archivované e-maily v Gmailu na iPhone
Existuje několik způsobů, jak najít archivované e-maily v Gmailu na iPhonu. Pojďme se na ně podívat:
Najděte archivované e-maily pomocí štítku All Mail
Když archivujete e-mail, odstraníte jej z doručené pošty. Ale zůstane pod štítkem Všechny zprávy, dokud se nerozhodnete jej smazat. Zde je návod, jak najít archivovaný e-mail:
- Otevřete Gmail na svém iPhone.

- Stiskněte ikonu tří řádků v levém horním rohu.

- Vyberte Všechny zprávy.

Tímto způsobem uvidíte všechny své e-maily v jednom seznamu, včetně těch archivovaných. Pokud máte hodně e-mailů a jeden archivovaný už dávno, budete muset posouvat, dokud ho nenajdete.
Spropitné: Archivované e-maily nebudou mít štítek Doručená pošta.
Najděte archivované e-maily pomocí vyhledávací lišty
Dalším způsobem, jak najít archivované e-maily, je použít vyhledávací lištu Gmailu. Aby to fungovalo, musíte znát odesílatele nebo předmět. Tato možnost vám umožní mnohem rychleji najít e-mail, který hledáte.
Chcete-li najít archivovaný e-mail pomocí vyhledávacího pole, postupujte takto:
- Otevřete Gmail na svém iPhone.

- Do vyhledávacího pole v horní části obrazovky zadejte jméno odesílatele nebo předmět e-mailu.

- Najděte e-mail, který hledáte.

Ačkoli tato metoda není dokonalá, může vám pomoci zúžit seznam e-mailů.
Kromě použití jména odesílatele nebo předmětu e-mailu můžete také použít různé filtry vyhledávání, například:
- has:attachment – Ve výsledcích se zobrazí pouze e-maily s přílohami.

- from:emailaddress – Zobrazí pouze e-maily z konkrétní e-mailové adresy.

- filename:example – Pokud znáte název přílohy, ale nepamatujete si odesílatele nebo předmět, použijte tento filtr.

Jak najít archivované e-maily v Gmailu na zařízení Android
Mnoho uživatelů Androidu miluje Gmail. Nalezení archivovaných e-mailů však může být náročné, protože pro ně neexistuje samostatná složka. Naštěstí existuje několik metod, které můžete použít k usnadnění vyhledávání:
Najděte archivované e-maily pomocí štítku All Mail
Všechny archivované e-maily budou odstraněny z vaší doručené pošty a přeneseny do neviditelné složky. Stále však mají štítek Všechny zprávy. Můžete to využít k nalezení archivovaného e-mailu:
- Otevřete v telefonu aplikaci Gmail.

- Klepněte na ikonu tří řádků v levém horním rohu.

- Vyberte Všechny zprávy.

Gmail zobrazí všechny vaše e-maily v chronologickém pořadí. To se může hodit, pokud víte, kdy byl archivovaný e-mail odeslán, ale může to být i nevýhoda. Pokud máte stovky e-mailů, budete muset chvíli posouvat, dokud ten jeden nenajdete. Aby bylo posouvání rychlejší a jednodušší, hledejte pouze e-maily bez štítku Doručená pošta.
Najděte archivované e-maily pomocí vyhledávací lišty
Pokud si pamatujete jméno odesílatele nebo předmět e-mailu, můžete archivovaný e-mail najít pomocí vyhledávacího pole Gmailu. Jak na to:
nový obsah je k dispozici. kliknutím sem stránku obnovíte. Obnovit
- Spusťte na svém zařízení Android aplikaci Gmail.

- Do vyhledávacího pole zadejte jméno odesílatele nebo předmět e-mailu.

- Najděte e-mail, který hledáte.

Tato metoda vám pomůže zúžit vyhledávání.
Gmail má také různé filtry vyhledávání, které můžete použít:
- has:attachment – Pomocí tohoto filtru zobrazíte pouze e-maily s přílohami.

- from:name NEBO from:name – Pokud si nejste jisti, kdo poslal archivovaný e-mail, použijte tento filtr. Pokud si například nemůžete vzpomenout, zda e-mail poslala Amy nebo John, zadejte do vyhledávacího pole from:amy NEBO from:john.

- filename:example – Pokud si pamatujete název přílohy, použijte tento filtr.

Jak najít archivované e-maily v Gmailu na PC
Pro mnohé je navigace v Gmailu na počítači jednodušší. Jak může být archivace e-mailů jednoduchá, není tak snadné je najít. Můžete to udělat takto:
Najděte archivované e-maily pomocí štítku All Mail
Jakmile archivujete e-mail, bude odstraněn z vaší doručené pošty. Najdete ji pomocí štítku Všechny zprávy, který zobrazuje všechny vaše e-maily kromě spamu a e-mailů v koši.
Chcete-li pomocí této metody najít archivované e-maily, postupujte podle následujících kroků:
- Otevřete prohlížeč a přejděte na Gmail . V případě potřeby se přihlaste.

- Najeďte myší na nabídku na levé straně, přejděte dolů a stiskněte Více.

- Vyberte Všechny zprávy.

Všechny své e-maily uvidíte v chronologickém pořadí. Prohledejte je a vyhledejte ty, které nemají štítek Doručená pošta.
Najděte archivované e-maily pomocí vyhledávací lišty
Archivovaný e-mail najdete zadáním jména odesílatele nebo předmětu e-mailu do vyhledávacího pole:
- Spusťte prohlížeč a přejděte na Gmail . Pokud budete vyzváni, přihlaste se ke svému účtu.

- Do vyhledávacího pole nahoře zadejte jméno odesílatele nebo předmět e-mailu.

- Najděte e-mail, který hledáte.

Použitím jména odesílatele nebo předmětu e-mailu výrazně zúžíte vyhledávání.
jak získat Fortnite zachránit svět pro PC zdarma
Kromě toho můžete použít některé vyhledávací filtry Gmailu:
- has:attachment – Výsledky zobrazí pouze e-maily s přílohami.

- has:youtube – Výsledky zobrazí pouze e-maily, které obsahují odkazy na YouTube.

- filename:example – Tento filtr použijte, pokud znáte název přílohy.

Jak najít archivované e-maily v Gmailu na iPadu
Uživatelé iPadu, kterým se zdá, že nemohou najít archivované e-maily v Gmailu, by se měli podívat na níže uvedené metody:
Najděte archivované e-maily pomocí štítku All Mail
Přestože archivované e-maily nejsou ve vaší doručené poště, stále mají štítek Všechny zprávy. Toto můžete použít k nalezení archivovaného e-mailu, který hledáte:
- Spusťte na iPadu aplikaci Gmail.

- Klepněte na tři řádky v levém horním rohu.

- Stiskněte Všechny zprávy.

Uvidíte všechny své e-maily kromě spamu a těch, které jste smazali. Archivované e-maily nebudou mít štítek Doručená pošta, takže je snáze najdete.
Najděte archivované e-maily pomocí vyhledávací lišty
Archivované e-maily můžete najít také pomocí vyhledávacího pole Gmailu. Pokud znáte jméno odesílatele nebo předmět e-mailu, použijte tyto informace k zúžení vyhledávání:
- Otevřete Gmail na iPadu.

- Do vyhledávacího pole zadejte jméno odesílatele nebo předmět e-mailu.

- Vyhledejte archivovaný e-mail.

Gmail také nabízí vyhledávací filtry, které vám pomohou s hledáním:
- after:date – Pokud nemůžete určit přesné datum, kdy jste obdrželi archivovaný e-mail, ale máte hrubý odhad, může být tento filtr neuvěřitelně užitečný. Pokud například víte, že jste e-mail obdrželi po 2. březnu 2021, zadejte do vyhledávacího pole po:03/02/2021.

- filename:example – Znalost názvu přílohy vám může pomoci rychleji najít e-mail.

Archivované e-maily se v Gmailu skrývají
Gmail neobsahuje složku Archived, která usnadňuje vyhledání archivovaných e-mailů. Místo toho je k jejich nalezení musíte použít různé metody. Naštěstí tyto techniky nejsou složité a vyžadují jen pár minut vašeho času.
Měli jste někdy potíže s hledáním archivovaných e-mailů v Gmailu? Jakou metodu jste použili k jejich nalezení? Řekněte nám to v sekci komentářů níže.