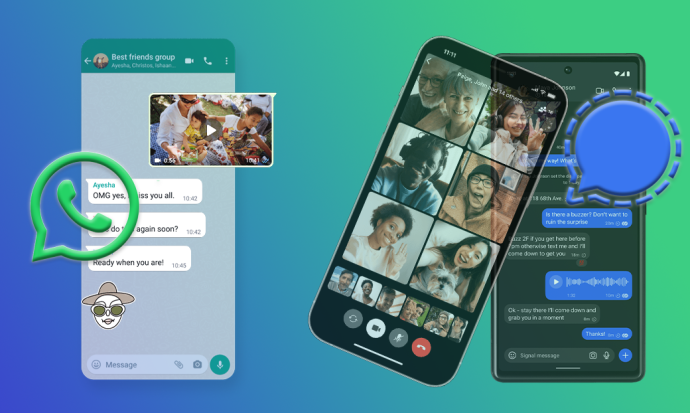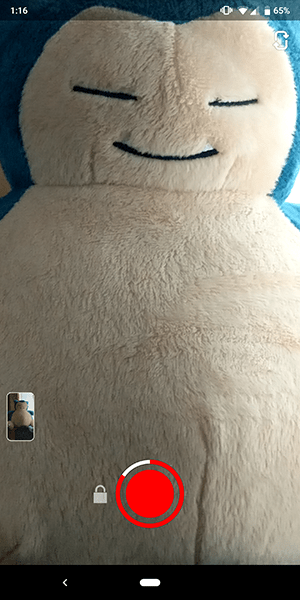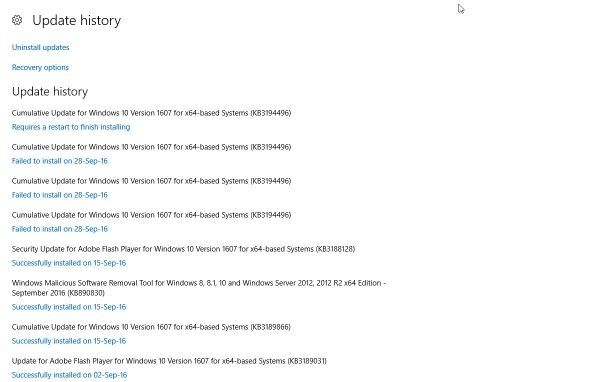Pokud pracujete s dlouhými čísly, jmény, vzorci nebo něčím, co se obvykle nevejde do standardní buňky, můžete rozměry této buňky ručně natáhnout tak, aby se vešly. Nebylo by však skvělé, kdybyste mohli automaticky upravovat výšku řádků v aplikaci Excel? Můžete a tento výukový program vám ukáže, jak na to.

Existuje mnoho věcí, které můžete s buňkami dělat, a několik z nich také pokryji.
jak zobrazit blokovaná čísla na
Obvykle, pokud se vaše data nevejdou do buňky, Excel zobrazí prvních několik znaků a poté spustí obsah v dalších buňkách, abyste si je mohli přečíst všechny. Pokud jsou v těchto dalších buňkách data, tyto informace se nezobrazí, takže zde je užitečné automatické přizpůsobení.

Automatické přizpůsobení v aplikaci Excel
Pravděpodobně již víte, že můžete buňky, sloupce a řádky přetahovat a roztahovat a ručně je měnit jejich velikost. Možná dokonce víte, jak vybrat více buněk a roztáhnout ty nebo dokonce celou tabulku tak, aby se velikost všech buněk změnila tak, aby odpovídala největším datům buňky. Věděli jste ale, že můžete automaticky upravit výšku řádku a šířku sloupce?
Je to ve skutečnosti velmi jednoduché.
Upravte výšku řádku v aplikaci Excel
Chcete-li upravit výšku řádku v aplikaci Excel, přidejte data buněk, jak byste normálně udělali, a pravděpodobně uvidíte, že některé z nich budou odříznuty od pohledu. Chcete-li automaticky upravit výšku řádku, poklepejte na ohraničení příslušné buňky.

Chcete-li výšku řádku, poklepejte na spodní okraj čísla řádku v levé části tabulky. Kurzor se změní na řádek se šipkou nahoru a dolů po obou stranách. Tabulka nyní automaticky upraví vybraný řádek tak, aby obsahoval všechna data a zobrazoval je.

Upravte šířku sloupce v aplikaci Excel
Chcete-li upravit šířku sloupce v aplikaci Excel, proveďte totéž, ale na každé straně buňky. Chcete-li, aby aplikace Excel automaticky upravila šířku sloupce, poklepejte na pravou stranu záhlaví sloupce. Stejně jako u výšky řádku by se měl kurzor změnit na řádek se šipkami po obou stranách. Dvakrát klikněte, když je kurzor takový a sloupec se automaticky upraví.

Upravte více řádků nebo sloupců v aplikaci Excel
V aplikaci Excel můžete také upravit více řádků nebo sloupců najednou. Pokud máte velkou tabulku, ve které se toho hodně děje, může ruční úpravy každé z nich odpovídat vašim datům trvat věčně. Naštěstí existuje zkratka, kterou můžete použít k úpravě více najednou.
jak vymazat kodi cache na firesticku
- Vyberte záhlaví řádku nebo sloupce v tabulce.

- Podržte klávesu Shift a vyberte všechny řádky nebo sloupce, které chcete upravit.

- Přetáhněte jedno ohraničení na požadovanou velikost.

Například chcete rozšířit sloupce, aby se vešly do vašich dat. Vyberete více sloupců, jak je uvedeno výše, řekněme A, B a C. Přetažením záhlaví sloupce C doprava je zvětšíte a všechny tři sloupce se budou pohybovat, aby odrážely novou velikost.

Totéž pro výšku řádku. Vyberte řádky 2 až 8 a přetáhněte okraj dolů. Bude se projevovat ve všech sedmi řádcích najednou.

Upravte celou tabulku tak, aby odpovídala datům buněk
Pokud by úprava jednotlivých nebo více řádků nebo sloupců trvala příliš dlouho, můžete nechat Excel automaticky upravit celou tabulku za vás. Vyberte rohovou šipku tabulky a vyberte ji celou. Dvojitým kliknutím na jeden okraj sloupce automaticky upravíte přizpůsobení celé tabulky.
vypínání automatického přehrávání videa v chromu

Určete výšku řádku a šířku buňky v aplikaci Excel
Můžete také ručně konfigurovat konkrétní výšky řádků a šířky buněk v aplikaci Excel. To je užitečné pro prezentace nebo když je objednaná tabulka důležitější než flexibilní tabulka.
- Na kartě Domů vyberte ve skupině Buňky formát.
- Vyberte výšku řádku nebo šířku sloupce.
- Ve vyskakovacím okně nastavte velikost. Je to v centimetrech.
- Vyberte OK pro uložení.

Pravděpodobně budete muset upravit, aby se vešly, ale pokud prezentujete nebo používáte tabulku jako displej, může to nabídnout uspořádanější vzhled než vaše obvyklá tabulka.

Používání zalamování textu v aplikaci Excel
Pokud máte textové buňky, které odhodí váš vzhled, můžete jej pomocí slovního obtékání trochu uklidit. Stejně jako většina funkcí zalamování textu to způsobí, že text zůstane uvnitř ohraničení a toku po řádku. To může být užitečné pro delší buňky, jako jsou názvy produktů, adresy a data dlouhých tvarů.
- Otevřete tabulku a vyberte kartu Domů.
- Na pásu karet vyberte Formátovat a v nabídce Formátovat buňky.
- V rozevíracím okně vyberte kartu Zarovnání.
- Zaškrtněte políčko vedle Zalomení textu.

Nyní místo toho, aby text běžel přes jiné sloupce, zůstane uvnitř vlastního ohraničení sloupce a bude proudit dolů, nikoli přes vaši tabulku.