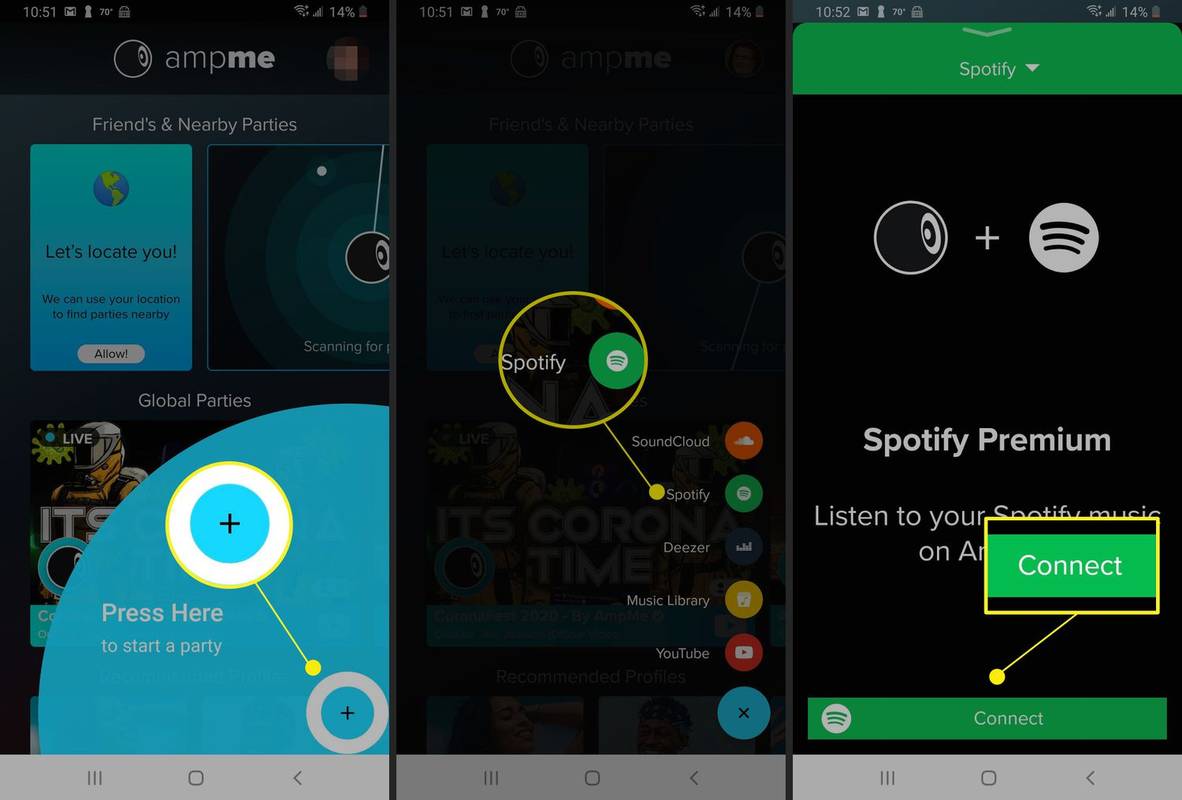Existuje důvod, proč nespočet aplikací během posledních několika let vydalo možnost tmavého režimu - je nejen velmi trendy, ale ve skutečnosti pomáhá šetřit energii baterie.

Mnoho aplikací Google nyní nabízí tuto možnost a pravděpodobně ji budete chtít zapnout a na svém oblíbeném zařízení smartphone / tablet ji co nejtmavší. Zde je způsob, jak povolit / zakázat tmavý režim u některých nejdůležitějších aplikací Google.
Jak povolit temný režim - nastavení systému Android
Pokud používáte zařízení Android v systému Android 10 nebo novějším, můžete pomocí několika snadných kroků rychle změnit všechny aplikace do temného režimu. Níže budeme diskutovat o tom, jak nastavit každý jednotlivě, ale prozatím vám ukážeme, jak to udělat vše najednou v nastavení vašeho zařízení.
Zde je postup:
- Přejeďte z horní části obrazovky dolů a klepněte na ozubené kolečko Nastavení.

- Klepněte na „Zobrazit“.

- Klepněte na „Tmavý režim“.

I když to nezmění všechny vaše aplikace (jako je Facebook, Instagram atd.), Změní se všechny vaše aplikace Google do tmavého režimu.
Pokud pro vás tato metoda z nějakého důvodu nebyla účinná nebo nechcete všechny své aplikace v temném režimu, pokračujte v čtení.
Jak povolit nebo zakázat temný režim pro obchod Google Play
Podívejme se na to, můžeme mluvit o Mapách Google, Překladači Google, Vyhledávání Google, ale Google Play Store zůstává nejdůležitější aplikací ve vašem zařízení. Jak to? Používáte jej ke stažení všech ostatních aplikací, které potřebujete.
Ať už si občas stáhnete nové aplikace nebo jste každodenním návštěvníkem Google Play, určitě si budete chtít pohrát s temným režimem pro vaše oblíbené zařízení Android.
- Začněte otevřením aplikace Obchod Google Play. Poté klepněte na ikonu profilu v pravém horním rohu.

- V nabídce najděte Nastavení a klepněte na něj.

- V nabídce Nastavení najděte možnost Motiv, klepněte na ni a budete si moci vybrat mezi Světlou a Tmavou.

- Existuje třetí možnost, která nastaví čas v souladu s globálním nastavením tmavého režimu vašeho zařízení. Vyberte preferovanou možnost - je to všechno jednoduché.

Jak povolit nebo zakázat temný režim pro Google Keep
Google Keep je jednou z nejpokročilejších služeb pro psaní poznámek na trhu. Je to už nějakou dobu, ale v poslední době je to vidět docela špička neúčinnosti. To je zřejmé z počtu lidí, kteří ji nyní používají.
jak stáhnout kodi na tabletu Android
Pokud jste jako mnoho dalších, kteří často používají Google Keep k revizi vašich poznámek, nemusí se vám konkrétní téma hodit. Možná se vám nebude líbit jas běžného motivu. Nebo se vám temné téma vůbec nelíbí.
- Otevřete aplikaci Google Keep a poté přejděte do nabídky hamburgerů v levém horním rohu obrazovky.

- V nabídce, která se otevře, přejděte na možnost Nastavení.

- Na obrazovce Nastavení klepněte na Motiv. Najdete možnost Povolit tmavé téma.

- Případně klepněte na možnost Zakázat tmavé téma a tmavý režim bude deaktivován.

Jak povolit nebo zakázat tmavý režim pro Google Assistant
Pokud stále nepoužíváte Asistenta Google, přicházíte o věci - může odpovědět na hromadu otázek a udělat spoustu věcí na váš příkaz. Ať už potřebujete cokoli, Google Assistant je tu pro vás.
Bohužel nemůžete asistentovi Google říct, aby zapnul nebo vypnul jeho tmavý režim. Pokud si chcete vybrat mezi tmavým a běžným režimem, budete to muset provést ručně.
- Spusťte aplikaci Google Assistant ze svého zařízení.

- Přejděte do pravého dolního rohu obrazovky. Uvidíte možnost Další se třemi tečkami. Klepněte na něj.

- Na další obrazovce vyberte Nastavení.
- Klikněte na Obecné. Zobrazí se seznam mnoha užitečných nastavení, mezi nimiž najdete i možnost Motiv.

- Klepněte na Motiv a vyberte, zda má být motiv Světlý, Tmavý, nebo zda má být použit výchozí systém.

Jak povolit nebo zakázat temný režim pro Google Discover
Pamatujete si Google Feed? Víte, aplikace, která vám dříve zobrazovala všechny novinky a témata týkající se věcí, které by vás mohly zajímat? Už se tomu nelíbí Google Feed. Nyní je to služba Google Discover.
přenášet soubory z jednoho účtu Disku Google do druhého
Změna názvu není jediná věc, kterou aplikace prošla. Nyní zavádí řadu informačních možností týkajících se vás a vašich zájmů. Oh, a můžete si vybrat, zda v něm chcete použít temný režim.
- Spusťte aplikaci Google Discover a přejděte na Další.

- Ze seznamu vyberte Nastavení a poté přejděte na Obecné.

- Na tomto seznamu najdete možnost Dark Theme. Pokud chcete, aby stránky vyhledávání Google Discover a spodní karta ztmavly, vyberte možnost Vždy. Mějte však na paměti, že kanál Discover stále zůstane světlý - neexistuje způsob, jak jej změnit na temný.

- Chcete-li zde deaktivovat tmavý režim, postupujte stejným způsobem.
Jak povolit nebo zakázat temný režim pro Mapy Google
Mapy Google se staly nejpopulárnější navigační aplikací na světě. Kdykoli někdo potřebuje jakékoli informace související s mapou, je to jeho volba. Mapy Google nedávno představily funkci tmavého režimu.
Chcete-li povolit tmavý režim v Mapách Google, postupujte takto:
- Klepněte na ikonu svého profilu v pravém horním rohu.

- Klepněte na „Nastavení“.

- Klepněte na „Téma“.

- Klepněte na „Vždy v temném motivu“ a poté na „Uložit“.

Pamatujte, že téma nabídky se nezmění. Jakmile se ale vrátíte na domovskou stránku Map Google, uvidíte, že mapa je nyní tmavá.
Jak povolit tmavý režim pro vyhledávání Google
A konečně, nejvíce Google aplikace na seznamu - Google Search. Myslíte si, že tato aplikace bude první, kdo získá módní funkci, jako je tmavý režim. Mýlili byste se však, protože to představili jen před několika měsíci.
- Začněte spuštěním aplikace Vyhledávání Google v zařízení. Přejděte na tlačítko Další v aplikaci.

- Klikněte na Nastavení.

- Na obrazovce Nastavení přejděte na Motivy.

- Obrazovka vám umožní vybrat si mezi tmavým, světlým a výchozím nastavením systému. Je celkem jasné, co zde musíte udělat.

Není k dispozici možnost Dark Mode
Některé aplikace Google ještě nemají možnost Dark Mode zavést. Ať už je důvod jakýkoli, zaostávají, protože si můžete být jisti, že temný režim bude představen většině, ne-li všem aplikacím založeným na Google.
Aplikace ve výše uvedeném seznamu mají možnost tmavého režimu. Postupujte podle pokynů a budete jej moci rychle povolit nebo zakázat. Aplikace ve vašem zařízení však funkci tmavého režimu vůbec nemusí obsahovat.
Hlavním důvodem by bylo, že vaše aplikace není aktuální. Pravidlem je, že vaše zařízení bude aplikace automaticky aktualizovat. Někdy však mohou automatické aktualizace zaostávat, takže je budete muset provést ručně.
Chcete-li to provést, přejděte do obchodu s aplikacemi a vyhledejte příslušnou aplikaci. Odtud jej pokud možno aktualizujte ručně. Tím byste se měli ujistit, že je aplikace Google aktuální a že má možnost tmavého režimu.
Další časté dotazy
1. Jak zapnu tmavý režim pro všechny aplikace?
Bez ohledu na to, jaké zařízení používáte, existuje možnost povolit funkci globálního tmavého režimu. Funkce globálního tmavého režimu se pokusí detekovat všechny aplikace v zařízení, které podporují tmavý režim, a automaticky jej zapne. Nezapomeňte však, že nemusí detekovat temný režim u každé aplikace, která tuto možnost nabízí.
- Tuto možnost najdete v nabídce Nastavení zařízení. V systému Android přejděte na Displej a jas.

- Najdete možnost Dark Theme. Přepnout přepínač.

- Na zařízeních iOS přejděte do části Zobrazení a jas a vyberte požadovanou možnost. Můžete si vybrat mezi světlými, tmavými a automatickými.
2. Je tmavý režim lepší pro oči?
Kromě zajištění delší životnosti baterie v zařízení a nižší spotřeby energie je známo, že tmavý režim snižuje namáhání očí za podmínek, které nabízejí nízké množství světla.
jak obnovit karty na chromu
Tmavý režim však není výmluvou pro to, že zíráte na obrazovku telefonu celé hodiny denně. Jakákoli forma nadužívání obrazovky může z dlouhodobého hlediska stále způsobit poškození zraku - vždy na to pamatujte.
3. Proč byste měli používat tmavý režim?
Za prvé, tmavý režim způsobuje menší namáhání očí. Pak existuje faktor životnosti baterie. Jednoduše řečeno, bílé a světlé pozadí mají vyšší vyzařování světla (jak jste si pravděpodobně všimli). To přirozeně znamená větší spotřebu baterie.
Tmavý režim je také lepší z hlediska produktivity. Navíc to vypadá docela elegantně a skvěle.
4. Má Google Chrome tmavý režim?
Na zařízeních Android je tmavý režim v Google Chrome stále experimentální funkcí, která se aktivuje z adresního řádku prohlížeče zadáním chrome: // příznaky . Zařízení iOS ještě nevidí možnost tmavého režimu v prohlížeči Google Chrome.
Závěr
Tady to máš! Takto povolíte tmavý režim u hlavních aplikací Google. Ačkoli možnost tmavého režimu nebyla zavedena ve všech aplikacích Google, můžete si být jisti, že se tam pomalu dostáváme. Nezapomeňte, že zrušení této možnosti se zdá být mnohem větší výzvou, než se zdá.
Podařilo se vám zapnout tmavý režim v některé z těchto aplikací? Museli jste je k tomu ručně aktualizovat? Klikněte na sekci komentářů níže a připojte se k diskusi. Nezdržujte se ani žádných otázek, které byste na toto téma mohli mít.