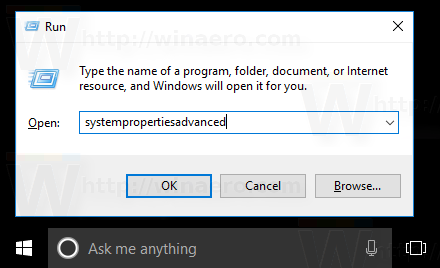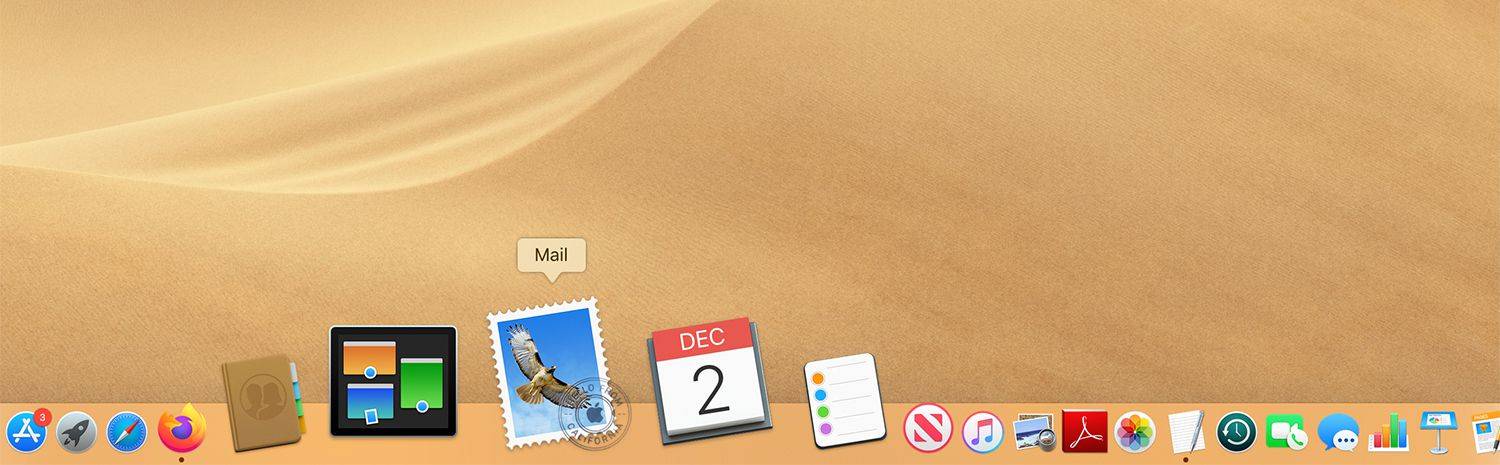Zabránění spuštění dat (DEP) je integrováno do systému Windows 10 a přidává další vrstvu zabezpečení, která zastaví malware v paměti. Ve výchozím nastavení je povoleno a je navrženo tak, aby rozpoznávalo a ukončovalo spouštění neautorizovaných skriptů ve vyhrazených oblastech paměti počítače. Toto je oblíbený vektor útoku pro malware, takže společnost Microsoft přidala funkci DEP, aby ji zastavila.

Prevence provádění dat byl představen v systému Windows 7 ve společném úsilí společnosti Microsoft uzavřít některé z mnoha bezpečnostních děr, které trápily operační systém. Je to skvělá teorie, ale pokud jste někdy viděli zprávu „Tento program byl pro vaši ochranu zablokován“, víte, že ne vždy funguje tak, jak je inzerováno. Vždy je lepší být příliš paranoidní, než ne dost paranoidní, ale když se dostane do cesty výkonu počítače, stane se to na obtíž.

Zakázat prevenci spuštění dat
Existuje mnoho důvodů, proč byste nikdy neměli deaktivovat Zabránění spuštění dat (DEP). Spíše než pohřbít nadpis, nejdříve vám ukážu, jak to udělat, a potom promluvím o tom, proč byste to neměli dělat.
- Otevřete okno CMD jako správce.
- Zadejte „bcdedit.exe / set {current} nx AlwaysOff“ a stiskněte Enter.
Po dokončení byste měli vidět „Operace úspěšně dokončena“. Funkce DEP je nyní ve vašem počítači vypnutá. Chcete-li znovu povolit funkci DEP, zadejte příkaz „bcdedit.exe / set {current} nx AlwaysOn“ a stiskněte klávesu Enter. Mělo by se zobrazit stejné úspěšné oznámení pod příkazem, pokud fungoval.
jak změnit název výsadku
Pokud uvidíte chybu jako na výše uvedeném obrázku, která zní „Hodnota je chráněna zásadami zabezpečeného spouštění a nelze ji měnit ani mazat“, znamená to, že máte ve svém systému BIOS / UEFI povoleno zabezpečené spouštění. Chcete-li deaktivovat funkci DEP, budete muset restartovat počítač do systému BIOS / UEFI, najít nastavení Secure Boot a vypnout jej. Spusťte systém Windows a opakováním výše uvedených kroků deaktivujte funkci DEP.
Trochu toho, jak funguje DEP, můžete ovládat pomocí grafického uživatelského rozhraní systému Windows.
- Otevřete Ovládací panely.
- Přejděte do části Systém a zabezpečení a Systém.
- V nabídce vlevo vyberte Upřesnit nastavení systému.
- Vyberte kartu Zabránění spuštění dat.
Zde můžete zvolit, zda povolit funkci DEP pouze pro Windows a přidružené aplikace nebo pro všechny programy v počítači. Můžete také vybrat whitelist, kde můžete vyloučit konkrétní program z DEP. Toto okno má mimo podnikové prostředí omezené použití, ale je zde, pokud chcete experimentovat.

Proč byste neměli deaktivovat DEP
Zatímco počáteční verze DEP způsobovala problémy, novější verze v systému Windows 8 a Windows 10 jsou mnohem, mnohem lepší. Funkce DEP nyní většinou funguje na pozadí a nezasahuje do způsobu používání počítače. Existuje několik důvodů, proč byste DEP deaktivovat neměli.
Zásadní ochrana před neviditelnými
Hlavním důvodem, proč nechat DEP běžet, je to, že poskytuje téměř neviditelnou ochranu před neviditelnými útočníky. Pokud se prostřednictvím vašeho bezpečnostního softwaru dostane virus nebo malware a funkce DEP je vypnutá, neexistuje způsob, jak zjistit, že ve vašem počítači něco funguje. Malware může spouštět skripty a vykonávat své úkoly bez rušení, což může být zničující.
Funkce DEP nyní rozpoznává většinu nových her a programů a nebude vás obtěžovat chybami ani výstrahami. Jedná se o jednu z funkcí systému Windows, která ve skutečnosti poskytuje hodnotu uživatelům.
S více viry a malwarem, než kdy jindy plovoucími po internetu, je každá další vrstva ochrany dobrá věc. Pokud dává tu a tam zvláštní chybu, je to malá cena, kterou je třeba zaplatit. Navíc, pokud se mu nelíbí konkrétní program, můžete jej vždy přidat na bílou listinu pomocí metody, kterou jsem popsal výše. Pokud jste si jisti, že program je bezpečný, měli byste být v pořádku.
Možná to není DEP, který dává chybu
Některé chyby narušení nemají s prevencí spuštění dat vůbec nic společného. Může to být Kontrola uživatelských účtů, Místní zásady, Zásady skupiny, Windows Defender, váš antivirový nebo malwarový software nebo něco úplně jiného. Mezi IT techniky existuje zvyk obviňovat DEP z jakéhokoli narušení přístupu nebo paměti, ale není to vždy pravda. Je to někdy, ale ne vždy.
Můžete také experimentovat deaktivací UAC, dočasným pozastavením bezpečnostního softwaru nebo spuštěním programu s oprávněními správce. Pokud to poté funguje, vůbec to nebylo DEP.
Do systému Windows byla přidána prevence spuštění dat jako další vrstva ochrany. Možná nejsem fanouškem některých rozhodnutí společnosti Microsoft, pokud jde o ‚ochranu nás‘, ale DEP funguje. Pokud opravdu nemusíte deaktivovat DEP, opravdu bych to nechal běžet.
jak udělat snímek obrazovky, aniž by věděli 2020