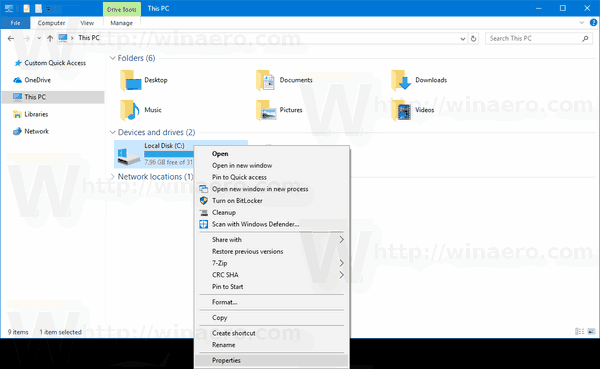Google je prostě nejlepší vyhledávač, i když existuje mnoho dalších, například Bing. Google je tak snadno použitelný, a to má co do činění s jeho funkcí automatického doplňování. Bez automatického doplňování by vyhledávač Google nebyl tak neuvěřitelný.

Někdy se automatické dokončování vyhledávání Google nemusí zobrazit a my jsme tu, abychom o tom diskutovali. Pokud se vám to někdy stalo, měli byste vyzkoušet tato možná řešení. Většina z nich je celkem jednoduchá, ale možná vás nenapadlo.
Zjevná řešení
Někdy je nejzákladnější odpověď nejlepší odpovědí. Jedním z nich je, že automatické doplňování vyžaduje připojení k internetu, takže se ujistěte, že váš internet funguje především.
Kromě toho nezapomeňte povolit funkci automatického doplňování. Většina této příručky bude pro Google Chrome, což je logicky nejlepší použít vyhledávač Google. Následuj kroky:
- Zahájení Google Chrome (pomocí odkazu stáhněte a nainstalujte nejnovější verzi, pokud jste tak dosud neučinili, aktualizace softwaru často řeší podobné problémy).
- Klikněte na ikonu Další (tři tečky v pravém horním rohu obrazovky).
- Zvolte Nastavení.

- V horní části obrazovky najdete kartu Lidé. Klikněte na Sync a Google Services (vpravo nahoře).
- Přejděte dolů a povolte Automatické dokončování vyhledávání a adresy URL na kartě Další služby Google.

Další zjevná řešení
Povolte možnost Lepší vyhledávání a procházení. Google tak pomůže přizpůsobit funkci automatického doplňování podle vašich představ.
Pokud je funkce automatického doplňování povolena, ale stále nefunguje, zkuste deaktivovat funkci synchronizace účtu na kartě Lidé, jak bylo uvedeno výše. Klikněte na Vypnout napravo od vašeho jména a e-mailové adresy. Poté restartujte Google Chrome a znovu povolte synchronizaci.

Mimochodem, někdy jednoduché restartování vašeho prohlížeče opraví poruchu automatického doplňování. Bez ohledu na to, jaký prohlížeč používáte, zvažte nejprve vyzkoušení, než se pustíte do složitějších řešení.
Dalším jednoduchým řešením je vymazání mezipaměti a souborů cookie. Tato oprava funguje v libovolném prohlížeči:
- Spusťte Google Chrome.
- Klikněte na Více.
- Vyberte historii.
- Poté klikněte na Vymazat data procházení.
- V dalším okně můžete vybrat časový rozsah pro resetování dat a také položky, které se mají vymazat (historie procházení, soubory cookie, obrázky a soubory v mezipaměti).
- Po výběru kategorií k vymazání klikněte na Vymazat data. Poté restartujte Chrome.

Je na vás, abyste se rozhodli, co chcete vymazat, ale doporučujeme vám vše vymazat, abyste dosáhli nejlepších výsledků. V mnoha případech to vyřeší všechny nehody automatického doplňování.
Možnosti vyhledávače Google
Měli byste také zajistit, aby váš aktuální výchozí vyhledávač byl Google. To je docela snadné. Následuj tyto kroky:
- Spusťte Chrome.
- Klikněte na Další a poté na Nastavení.
- Přejděte dolů, dokud nenajdete kartu Vyhledávač. Zkontrolujte, zda je vybrán Google.
- Rovněž můžete níže zkontrolovat, zda je Google Chrome vaším výchozím prohlížečem.

Můžete také přizpůsobit svůj vyhledávač a ujistit se, že je povoleno automatické dokončování. Následuj kroky:
jak odemknout iphone 6 pro libovolného dopravce zdarma
- Otevřete vlastní vyhledávač kontrolní panel (budete se muset přihlásit ke svému účtu Google).
- Klikněte na Upravit vyhledávač a vyberte Google. Google můžete také přidat jako svůj nový vyhledávač, pokud jste tak dosud neučinili, pouhým přidáním jeho adresy do pole Vyhledávání na stránkách ( Google com )
- Poté vyberte funkce vyhledávání.
- Klikněte na kartu Automatické doplňování.
- Ujistěte se, že je zapnutá možnost Povolit automatické dokončování. Tato možnost může trvat několik hodin, dokonce i dní, takže buďte trpěliví.

Na kartě Automatické doplňování zde vidíte, že existuje mnoho možností přizpůsobení. Můžete se míchat se zahrnutými, vyloučenými a vyloučenými vzory. Cokoli zde změníte, ovlivní funkci automatického doplňování ve vašem vyhledávači. Pro tyto manuální doplňky je limit 20 000 výrazů.
Zakažte rozšíření Chrome
Pokud používáte některá rozšíření pro Chrome, měli byste vědět, že někdy mohou interferovat s funkcí automatického doplňování Google. Tuto teorii můžete snadno vyzkoušet. Spusťte okno Chrome v anonymním režimu (otevřete Chrome, klikněte na Více a vyberte Nové anonymní okno).
Stále dochází k problémům s automatickým dokončováním? Pokud ne, víte, že problém spočívá v některých příponách (protože anonymní režim je surový, zakáže všechna rozšíření). Chcete-li deaktivovat všechna rozšíření, postupujte takto:
- Spusťte Chrome.
- Do vyhledávacího pole zadejte následující: chrome: // rozšíření / a stiskněte klávesu Enter.
- Posunutím posuvníků vedle rozšíření je deaktivujete. Rozšíření můžete také odstranit jeden po druhém.

Pomocí procesu eliminace určete, které rozšíření způsobuje vaše problémy s automatickým doplňováním. Dotyčná rozšíření deaktivujte nebo odeberte.
Hard Reset Chrome
Jako poslední možnost můžete tvrdě resetovat prohlížeč. Zde je postup:
- Otevřete Google Chrome.
- Klikněte na Další a poté na Nastavení.
- Přejděte dolů na Pokročilé a vyberte ji.
- Posuňte se úplně dolů do dolní části obrazovky a najděte kartu Obnovit a vyčistit. Klikněte na Obnovit původní nastavení.
- Potvrďte kliknutím na Obnovit nastavení.

Po restartování Chromu se vše resetuje na výchozí. Provedení tvrdého resetu v Chromu opravuje mnoho problémů, včetně toho, že automatické doplňování nefunguje.
Co je to slovo
Po provedení všech kroků a řešení v tomto článku by se mělo automatické doplňování vyhledávání Google začít chovat znovu. Všichni jsme zkaženi automatickým doplňováním a jeho mnoha skvělými využitími. Šetří drahocenný čas, pomáhá vám najít nejlepší klíčová slova a často vyplivne něco, co bylo na špičce jazyka.
Jste také závislí na automatickém doplňování? Plánujete použití výše popsaného přizpůsobeného nastavení automatického doplňování? Dejte nám vědět v komentářích.