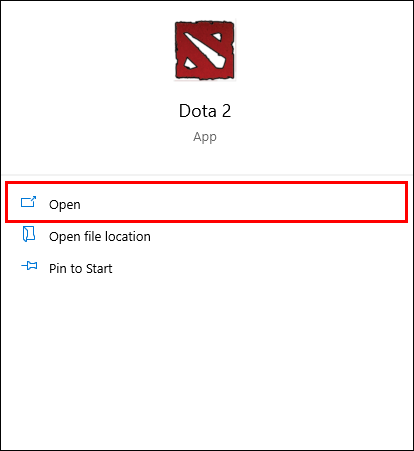Odkazy na zařízení
Mnoho uživatelů Gmailu pravděpodobně nevědělo, že je možné vytvářet složky, protože platforma tuto funkci místo toho nazývá Štítky. Štítky, jako jsou složky, jsou praktické, pokud jde o organizaci a umístění dat nebo souborů. Tato funkce Gmailu proto může výrazně usnadnit navigaci ve vaší doručené poště.

Jak ale vytvoříte nebo přidáte štítek na Gmailu? V tomto článku najdete kroky k vytvoření štítků v Gmailu pomocí různých zařízení.
Jak vytvořit složky Gmail na Androidu
Aplikace Gmail pro Android vám umožňuje kontrolovat e-maily, odpovídat na ně a odesílat nové na cestách. Aplikace také umožňuje vytvářet štítky pro lepší uspořádání e-mailů. Jak na to:
- Klepněte na tři vodorovné čáry v levém horním rohu aplikace Gmail poblíž vyhledávacího pole.

- Přejděte dolů a vyberte Nastavení.

- Vyberte e-mailovou adresu, kterou chcete upravit.

- Přejděte do části Štítky a vyberte Nastavení štítků.
- Klepněte na štítek, který chcete změnit nebo odstranit na obrazovce Nastavení štítku. Zadejte nový název do pole Název nebo štítek odstraňte klepnutím na tlačítko Odstranit [název štítku] ve spodní části.
Všimněte si, že kroky se mohou na různých zařízeních Android mírně lišit, ale hlavní myšlenka zůstává stejná.
Jak vytvořit složky Gmail na iPhone
Aplikace Gmail pro iPhone funguje podobně jako aplikace pro Android. Proto jsou kroky k vytvoření štítku také podobné.
- V levém horním rohu aplikace Gmail, poblíž oblasti vyhledávání, klepněte na tři vodorovné čáry.

- Dole klikněte na Nastavení.

- Vyberte e-mailovou adresu, které chcete přiřadit štítek.

- V části Štítky vyberte Nastavení štítků.

- Na stránce Nastavení štítků klepněte na štítek, který chcete upravit nebo odstranit. Zadejte nový název do pole Název nebo kliknutím na tlačítko Odstranit [název štítku] dole štítek odstraňte.

Přestože jsou aplikace pro iOS a Android podobné, aplikace pro iOS vám umožňuje přiřazovat štítky automaticky. V aplikaci pro Android to nelze provést. Postup nastavení automatických štítků na vašem iPhone je následující:
- Klikněte na tlačítko Menu v aplikaci Gmail.

- Z nabídky vyberte Nastavení.

- Vyberte svůj účet Google Mail.

- Vyberte Nastavení štítků ze seznamu možností v nabídce Nastavení.

- Vyberte štítek pro složku ze seznamu štítků.

- V dalším okně klepněte na Přidat.

- V oblasti Od zadejte jméno nebo e-mailovou adresu. Chcete-li zahrnout další parametry vyhledávání (např. klíčové slovo), klikněte na And.

- Klepněte na Uložit.

E-mailům ze zadané e-mailové adresy bude nyní automaticky přiřazen štítek. I když můžete nastavit nové štítky pro e-maily pomocí mobilních aplikací, mají určitá omezení. Neumožňují vám přejmenovat nebo aktualizovat složku Gmailu. Kromě toho mobilní aplikace nepodporují vytváření vlastních štítků.
můžete použít groupme bez telefonního čísla
Jak vytvářet složky v Gmailu na iPadu
Vzhledem k tomu, že iPady používají stejný operační systém jako iPhony, je aplikace Gmail stejná. Proto jsou kroky k vytvoření složky také podobné.
- Klepněte na tři vodorovné čáry v levém horním rohu aplikace Gmail poblíž vyhledávacího pole.

- Klepněte na Nastavení v dolní části stránky.

- Vyberte e-mailovou adresu, ke které chcete připojit štítek.

- V části Štítky klikněte na Nastavení štítků.

- Klepněte na štítek, který chcete změnit nebo odstranit na obrazovce Nastavení štítku. Zadejte nový název štítku do oblasti Název nebo jej odstraňte kliknutím na tlačítko Odstranit [název štítku] ve spodní části.

Níže jsou uvedeny pokyny pro povolení automatického označování na vašem iPadu:
- V aplikaci Gmail klikněte na tlačítko Nabídka.

- V nabídce klepněte na Nastavení.

- Z rozbalovací nabídky vyberte svůj účet Google Mail.

- V nabídce Nastavení vyberte Nastavení štítků.

- Vyberte štítek pro složku.

- V dalším okně klikněte na Přidat.

- Do pole Od zadejte jméno nebo e-mailovou adresu. Kliknutím na A specifikujete další parametry vyhledávání (např. klíčové slovo).

- Stiskněte Uložit.

Jak vytvářet složky v Gmailu na PC
Štítek na svém účtu Gmail můžete na počítači vytvořit různými způsoby. Jedním ze způsobů je nastavení štítků prostřednictvím možností e-mailu. Postupujte podle následujících kroků:
- Otevřete svůj účet Gmail.

- Zaškrtnutím políčka vedle e-mailu jej vyberte.

- Kliknutím pravým tlačítkem na něj získáte nabídku možností.

- Vyberte možnost Štítek tak, že na něj najedete ukazatelem myši a kliknete na Vytvořit nový.

- Ve vyskakovacím okně, které se otevře, pojmenujte svůj nový štítek a klikněte na tlačítko Vytvořit.

Dalším způsobem je použití možností levého postranního panelu. Jak na to:
jak získat černé pruhy v cs go amd
- Posouvejte se na levém postranním panelu Gmailu dolů, dokud nenajdete Další. Vyberte tuto možnost.

- V dalších možnostech, které se zobrazí, klikněte na + Vytvořit nový štítek.

- Zadejte název štítku a poté klikněte na Vytvořit.

Místo volby Vytvořit nový štítek můžete provést toto:
- Vstupte na kartu Štítky kliknutím na Spravovat štítky na levém postranním panelu.

- Pokračujte v posouvání dolů, dokud nenajdete tlačítko Vytvořit nový štítek.

- Když kliknete na tlačítko „Vytvořit nový štítek“, zobrazí se identické vyskakovací okno, jak bylo zmíněno dříve.

- Zadejte název nové složky a klikněte na Vytvořit.

Uspořádejte si e-maily
Udržovat ve schránce pořádek může být problém. Se štítky Gmailu je však tento úkol výrazně jednodušší. Během několika minut můžete vytvářet, odstraňovat, přejmenovávat a dokonce i barevně rozlišovat štítky. A i když mobilní aplikace v některých oblastech chybí, online verze nabízí více než dost možností.
Vytváření štítků je pouze prvním krokem ke zlepšení správy doručené pošty. S trochou úklidu a pomocí funkcí Gmailu pro označování e-mailů můžete jednoho dne dosáhnout nechvalně známé Inbox Zero.
Už jste někdy vytvořili složku v Gmailu? Jaký je váš oblíbený způsob uspořádání e-mailů? Dejte nám vědět v sekci komentářů níže!