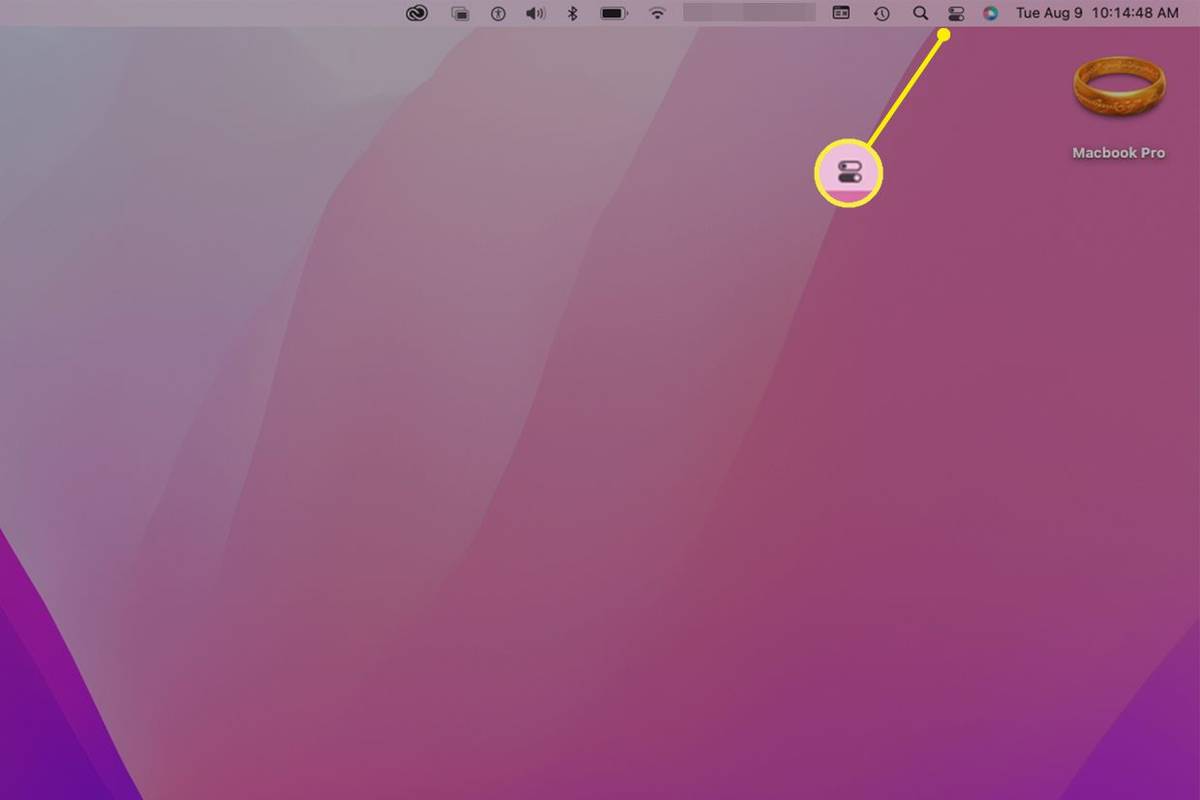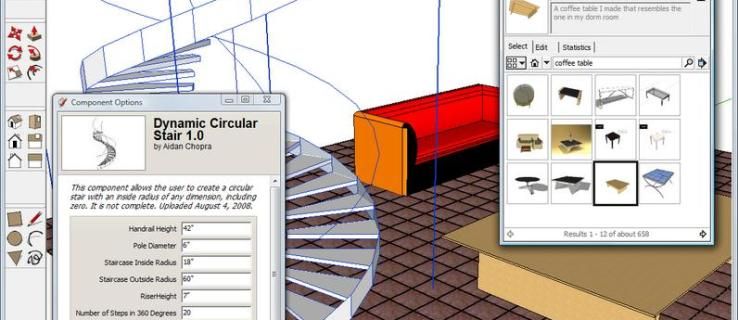Co vědět
- Pro Alexa v systému Windows stiskněte Start > aplikace Alexa > Začít a přihlaste se do Amazonu.
- Echo on Win 10: Přihlaste se do Alexa > Nastavení > vaše Echo > Bluetooth > Pár . Otevřete nastavení Bluetooth a připojte se.
- Pro Echo na Macu se přihlaste do Alexa, vyberte Nastavení > vaše Echo > Bluetooth > Pár a poté se připojte přes Bluetooth.
Tento článek vysvětluje, jak používat Alexu s Windows 10 PC nebo Mac. Pokud máte a Windows 10 nebo Windows 11 PC, pravděpodobně máte aplikaci Alexa pro Windows 10. Můžete ji používat samostatně, nebo můžete svá zařízení Amazon Echo připojit k PC nebo Macu.
Jak připojit svůj telefon Android k AlexaJak nastavit Alexa pro PC
Pokud máte aplikaci Alexa pro Windows (nebo ji získáte později), musíte ji nastavit sami, abyste ji mohli začít používat.
-
Vybrat Start > Alexa .
Pokud ji nemáte, můžete stáhněte si aplikaci Alexa pro Windows z obchodu Microsoft Store .

-
Vybrat Začít když se objeví obrazovka nastavení.
-
Přihlaste se ke svému účtu Amazon nebo si vytvořte nový účet pokud žádný nemáte.

-
Vybrat Souhlasit a pokračovat na Pravidla a podmínky obrazovka.
-
Vyberte požadovaná nastavení a poté vyberte Dokončete nastavení . Pokud si nejste jisti, která nastavení byste měli zvolit, můžete je později změnit.

Po úvodním přihlášení je Alexa vždy připravena na vašem počítači.
Chcete-li použít Alexu pro PC, začněte vyslovením slova probuzení („Alexa,„Ziggy“, „Počítač“, „Echo“ nebo „Amazon“) následovaný příkazem. Případně vyberte Alexa na Windows ikonu pro spuštění aplikace.
jak zrušit předplatné match com
Alexa pro PC nepodporuje všechny funkce dostupné na zařízeních Echo. Můžete například vidět svůj nákupní seznam na počítači, ale nemůžete jej upravovat. Místo toho musíte provést změny prostřednictvím aplikace Alexa.

Použijte Alexu jako reproduktor počítače
Pokud máte zařízení Echo a váš počítač podporuje Bluetooth, můžete je spárovat a používat zařízení Alexa jako reproduktor k počítači.
Jak spárovat Windows PC s Echo
Spárování Amazon Echo s počítačem se systémem Windows trvá jen několik kroků.
-
Přihlaste se ke svému účtu Alexa přechodem na alexa.amazon.com .
-
Vybrat Nastavení v levém podokně a poté v seznamu zařízení vyberte své Echo.

-
Vybrat Bluetooth .
Ujistěte se, že je Bluetooth povoleno a váš počítač je zjistitelný. Vaše zařízení Echo musí být také zapnuté a připojené k internetu.

-
Vybrat Spárujte nové zařízení . Alexa hledá dostupná zařízení.

-
Typ Bluetooth v poli Windows Search (může být v nabídce Start) a vyberte Nastavení Bluetooth a dalších zařízení .
můžete obnovit smazané textové zprávy na iphone

-
Vybrat Přidejte Bluetooth nebo jiná zařízení .

-
Vybrat Bluetooth .

-
Vyberte své Echo v seznamu zařízení.

-
Vybrat Hotovo na potvrzovací obrazovce. Váš počítač je nyní připojen k vašemu Echo jako reproduktor.

-
Ve webovém prohlížeči vyberte Zadní tlačítko pro návrat na stránku nastavení Bluetooth. Svůj notebook byste měli vidět níže Zařízení Bluetooth .

Jak spárovat Echo s Macem
Spárování Amazon Echo s Macem je podobné jako spárování s PC.
-
Přihlaste se ke svému účtu Alexa přechodem na alexa.amazon.com .
-
Vybrat Nastavení v levém podokně a poté v seznamu zařízení vyberte své Echo.

-
Vybrat Bluetooth .

-
Vybrat Spárujte nové zařízení ; Alexa hledá dostupná zařízení.

-
Vybrat Jablečné menu > Systémové preference .
změnit název vyvolávače liga legend

-
Vybrat Bluetooth .

-
V seznamu Zařízení vyberte Připojit vedle vašeho Echo.

-
Ve webovém prohlížeči vyberte Zadní tlačítko pro návrat na stránku nastavení Bluetooth. Svůj notebook byste měli vidět níže Zařízení Bluetooth .
Chcete-li nastavit Echo jako výchozí reproduktor, přejděte na Jablečné menu > Systémové preference > Zvuk > Výstup a poté v seznamu zařízení vyberte své Echo.
Zapněte počítač pomocí Alexa
I když nemůžete zapnout vypnutý počítač pomocí zařízení s podporou Alexa, můžete probudit svůj spící nebo hibernovaný počítač s Windows. Chcete-li to provést, musíte nastavit dovednost Alexa Wake on LAN (WoL).
-
Změňte název počítače na něco, co se dá snadno vyslovit, například „Můj počítač“. Ujistěte se, že žádné z vašich ostatních připojených zařízení nemá stejný název.
-
Dostaň Schopnost Wake on LAN od Amazonu a povolte jej na svém zařízení Alexa.
-
Jít do https://www.wolskill.com/ a přihlaste se pomocí svého účtu Amazon.

-
Zadejte název počítače a adresu MAC a poté vyberte Přidat .
Chcete-li zjistit adresu MAC svého počítače, otevřete příkazový řádek a zadejte ipconfig /all . Hledejte Fyzická adresa .

-
Když je počítač v klidovém režimu, řekněte „Alexa, zapniNázev zařízení“ pro probuzení zařízení.
- Jak připojím Echo Dot k Wi-Fi?
Na připojte Echo a Alexa k Wi-Fi , otevřete aplikaci Alexa a přejděte na Jídelní lístek > Přidat zařízení . Vyberte své zařízení Echo a model a zapojte jej do zdroje napájení. Když je zařízení připraveno, klepněte na Pokračovat . Postupujte podle pokynů pro připojení zařízení Echo k telefonu a poté vyberte síť, kterou chcete spárovat se zařízením Echo.
- Jak připojím Echo Dot k Bluetooth?
Na spárujte Echo Dot se zařízením Bluetooth , přepněte svůj Echo Dot do režimu párování prostřednictvím aplikace Alexa nebo hlasového příkazu. Dále zapněte Bluetooth na svém smartphonu, otevřete aplikaci Alexa a klepněte Zařízení > Echo a Alexa a vyberte svůj Echo Dot . Klepněte Spárujte nové zařízení a vyberte zařízení, které chcete připojit k Echo Dot.
- Jak připojím Echo Dot k iPhone?
Chcete-li připojit Echo Dot k iPhone, nastavte Echo Dot a poté otevřete Nastavení na iPhonu klepněte na Bluetooth a zapněte Bluetooth. Počkejte, až se objeví Echo Dot Moje zařízení nebo Další zařízení a potom na něj klepněte. Váš iPhone se připojí k vašemu Echo Dot přes Bluetooth.