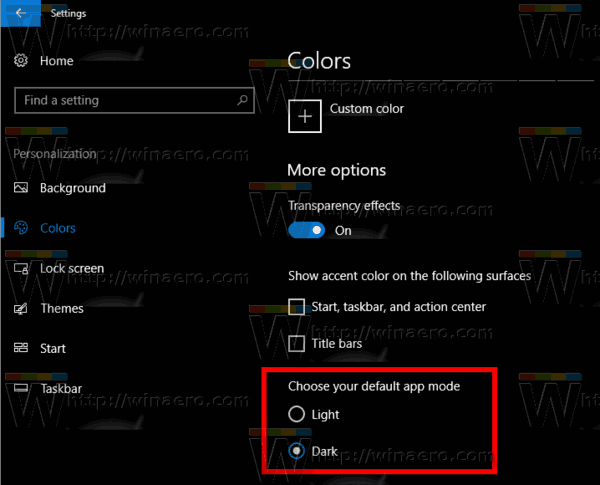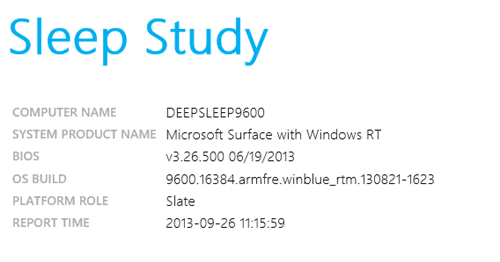Co vědět
- Vyberte si svůj televizor z Kontrolní centrum > Zrcadlení obrazovky nebo vyberte Stav AirPlay ikonu na liště nabídek.
- Když ikona AirPlay zmodrá, AirPlay je aktivní a zrcadlí váš vybraný Apple nebo chytrý televizor.
- Upravte velikost zrcadleného zobrazení z rozevírací nabídky AirPlay nebo Systémové preference > Displeje .
Tento článek vysvětluje, jak AirPlay z Macu do TV. Pokyny platí pro Macy se systémem macOS Monterey (12), macOS Big Sur (11), macOS Catalina (10.15) a macOS Mojave (10.14). Jakmile na Macu zapnete AirPlay, můžete z Macu přenášet do Apple TV nebo kompatibilní chytré televize pomocí několika kliknutí.
Jak AirPlay z Macu do TV v macOS 12 nebo macOS 11
Přístup k AirPlay na Macu se systémem Monterey (macOS 12) nebo Big Sur (macOS 11) v Ovládacím centru. Potřebujete zařízení Apple TV nebo chytrou televizi kompatibilní s AirPlay ve stejné síti jako Mac.
-
Na liště nabídek Mac vyberte Kontrolní centrum ikona.

-
V Ovládacím centru vyberte Zrcadlení obrazovky .

-
Chcete-li na televizoru začít zobrazovat obrazovku Macu, vyberte Apple TV nebo název vaší chytré televize.

-
Chcete-li AirPlay zastavit, vraťte se do nabídky Screen Mirroring a vyberte Předvolby zobrazení .

Můžete také přejít na lištu nabídky Mac a vybrat AirPlay ikonu a poté vyberte Předvolby zobrazení .
jak převést koaxiální na hdmi
-
V macOS 12 vyberte Nastavení obrazovky v okně, které se otevře. (Postup se zde mírně liší v macOS 11, jak je znázorněno níže.)

-
V macOS 12 vyberte Odpojit pro zastavení AirPlay. Vybrat Hotovo zavřít okno.

-
V macOS 11 vypněte AirPlay výběrem Předvolby zobrazení v okně Screen Mirroring a poté použijte nabídku vedle Displej AirPlay vybrat Vypnuto .

Jak zapnout AirPlay v macOS Catalina a Mojave
Chcete-li na Macu zapnout AirPlay v macOS Catalina (10.15) nebo macOS Mojave (10.14), použijte panel nabídek nebo Ovládací centrum.
-
Vybrat Stav AirPlay ikona.
Pokud tuto ikonu nevidíte, přejděte na Systémové preference > Displeje a vyberte Zobrazit možnosti zrcadlení na panelu nabídek, pokud jsou k dispozici .
-
V části AirPlay To vyberte Apple TV nebo TV kompatibilní s AirPlay.

-
Případně otevřít Kontrolní centrum , vyberte Zrcadlení obrazovky a vyberte název své Apple TV nebo TV kompatibilní s AirPlay.
-
Pokud se k chytré televizi připojujete poprvé, zadejtekódvidíte na televizoru, když k tomu na Macu budete vyzváni.

Jak zrcadlit můj Mac do mého televizoru v macOS Catalina nebo Mojave
Jakmile na Macu zapnete AirPlay, zrcadlení displeje do televizoru proběhne automaticky. Chcete-li dosáhnout nejlepšího výsledku, můžete upravit velikost zrcadlení.
-
Po zapnutí AirPlay vyberte modrou Stav AirPlay ikona.

-
Zkontrolujte možnosti zrcadlení z rozevírací nabídky AirPlay pod AirPlay: TV_Jméno. Zrcadlo TV_Jménoje výchozí nastavení, což znamená, že obsah zrcadlený do vašeho televizoru bude odpovídat velikosti displeje vašeho televizoru.

-
Chcete-li změnit zrcadlení na vestavěný displej vašeho Macu, vyberte Zrcadlo Vestavěný Zobrazovaný_název.

-
Pokud chcete zrcadlit obsah z konkrétní aplikace nebo videa pomocí funkce AirPlay, vyberte možnost AirPlay ikonu a vyberte svou chytrou televizi ze seznamu dostupných zařízení.

Jak mohu AirPlay z mého Macu do mé Smart TV bez Apple TV?
Abyste si mohli užívat zrcadlení obrazovky AirPlay nebo vysílání zvuku z Macu, nepotřebujete Apple TV, pokud máte kompatibilní televizi. Kroky pro zapnutí a používání AirPlay jsou stejné jako při připojení k Apple TV. Zde je však několik věcí, které je třeba mít na paměti, abyste zajistili, že budete moci bez problémů přenášet AirPlay z vašeho Macu do chytré televize jiné než Apple.
- Jak mohu AirPlay z mého Macu do Samsung TV?
Pokud máte televizor Samsung kompatibilní s AirPlay 2, použijte zrcadlení nebo odesílání AirPlay z vašeho Macu. Apple i Samsung na svých stránkách podpory uvádějí kompatibilní televizory a monitory. Nápovědu k nalezení čísla modelu vašeho televizoru naleznete na obalu, v uživatelské příručce nebo na zadní straně zařízení.
- Jak mohu AirPlay z Macu na Fire TV?
Chcete-li odesílat na Fire Stick z Macu, stáhněte si do Fire Stick aplikaci, jako je AirScreen. Poté vyberte své zařízení Fire Stick z rozbalovací nabídky ikony AirPlay na vašem Macu. Můžete také AirPlay z vašeho Macu do některých chytrých televizorů Toshiba a Insignia Amazon Fire.
Zajímavé Články
Redakce Choice

Jak opravit nástroje v rezu
Navzdory spuštění v roce 2013 zůstal Rust jednou z 10 nejlepších her ve službě Steam. Za svou popularitu vděčí své pohlcující hratelnosti a realistické herní mechanice. Jedním z takových mechaniků je schopnost opravit nástroj

MetroController pro Windows 8 Developer Preview
MetroController umožňuje zakázat uživatelské rozhraní Metro ve Windows 8 bez ručních hacků registrů nebo ručního přejmenování DLL. MetroController za vás udělá veškerou špinavou práci. Funguje pouze v náhledu Windows Developer Preview Vypadá to přesně takto: Existují dva způsoby vylepšení, které jsou k dispozici. Nejprve zakáže všechny nové věci v systému Windows 8, včetně pásu karet Průzkumníka.

Jaká je pokuta v Overwatch za předčasné opuštění hry?
Pokud hodně hrajete Overwatch, možná jste byli v pokušení nebo jste nuceni opustit probíhající hru. I když to vaši spoluhráči nemusí pochopit, často to diktují okolnosti. V Overwatch však dostanete trest za opuštění her. V tomhle

Jak naprogramovat univerzální dálkový ovladač
Pokud vás nebaví nepořádek s dálkovými ovladači, pak může být řešením univerzální dálkový ovladač. Než ji budete moci používat, musíte ji naprogramovat.
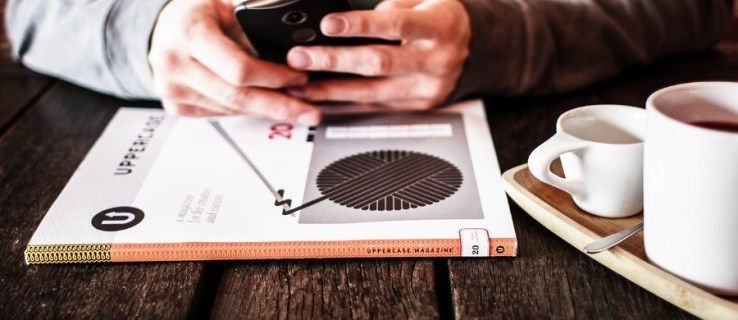
Poznáte, že někdo vypnul příjmy ze čtení?
Potvrzení o přečtení informují odesílatele, že jeho zpráva byla doručena a přečtena. Tato oznámení se v aplikaci pro zasílání zpráv objeví v nějaké formě. Uživatelé, kteří dávají přednost sledování jejich zpráv, budou těžit z potvrzení o přečtení; nicméně, jiní

Viz Aktivní plán napájení ve Windows 10
Dnes uvidíme, jak rychle najít aktivní plán napájení, který se aktuálně používá v systému Windows 10. Plán napájení v systému Windows je sada možností napájení systému