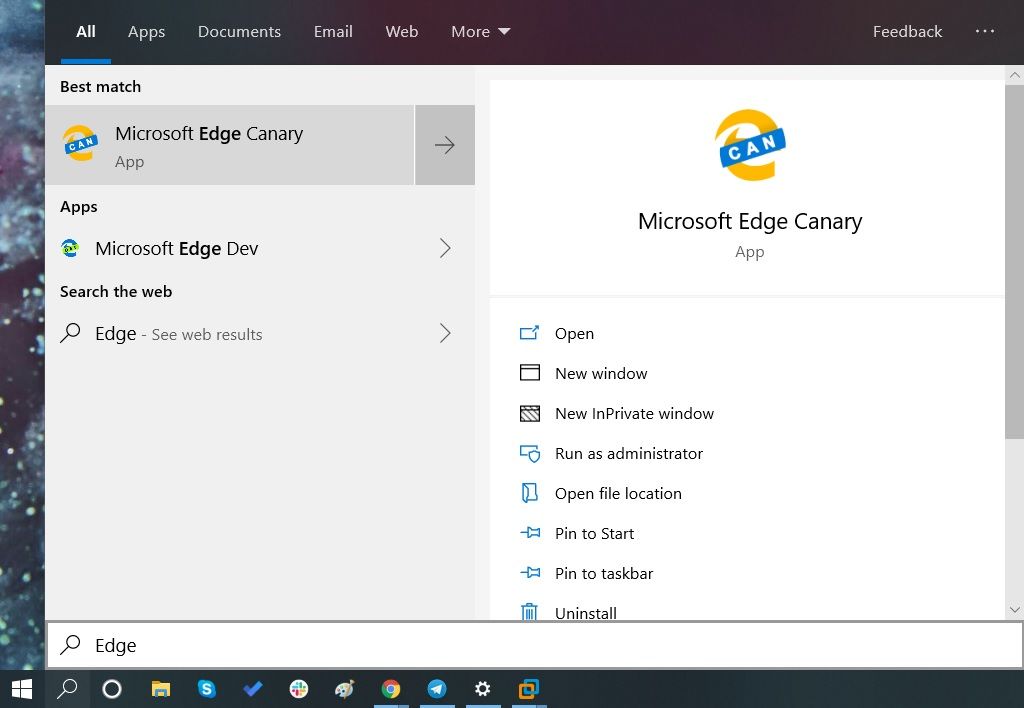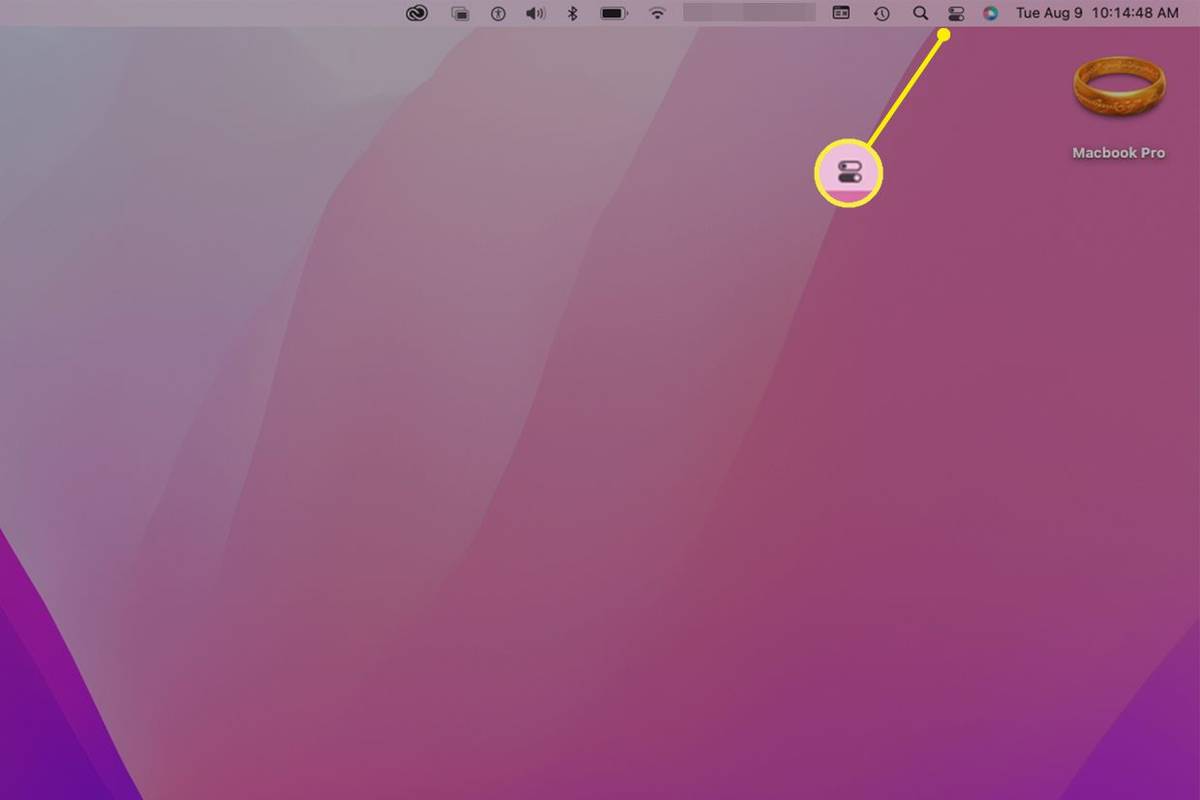Co vědět
- Aplikace Fotky: Najděte fotku > Podíl ikona > Pošta > zadejte e-mailovou zprávu a odešlete.
- Aplikace Mail: Uvnitř e-mailu vyberte Vložte fotografii nebo video > vyberte fotografii > Použití > poslat email.
- iPad multitasking: Otevřete zprávu a zobrazte dok. Klepněte a podržte Fotky . Přetáhněte ikonu na stranu pro rozdělení zobrazení > Fotky .
Tento článek vysvětluje tři způsoby, jak připojit fotografii k e-mailové zprávě na iPhonu nebo iPadu. Pokyny platí pro zařízení se systémem iOS 9 až iOS 15 a iPadOS 15.

Lifewire / Maddy Price
Jak připojit fotografii k e-mailu pomocí aplikace Fotky
Tento přístup věnuje výběru fotografie celou obrazovku, což usnadňuje výběr té správné.
-
Otevřete aplikaci Fotky a vyhledejte fotografii, kterou chcete odeslat e-mailem.

-
Klepněte na Podíl ikona (šipka směřující z krabice).

-
Chcete-li sdílet několik fotografií, klepněte na každou, kterou chcete připojit k e-mailové zprávě. Procházejte obrázky pomocí gest iPadu, přejeďte zleva doprava nebo zprava doleva. Vedle vybraných fotografií se zobrazí modrá značka zaškrtnutí.

-
Klepněte na Pošta otevřete novou e-mailovou zprávu obsahující fotografie.

-
Napište svou e-mailovou zprávu a odešlete ji.
Jak připojit fotografie z aplikace Mail
Pokud již píšete e-mail v aplikaci Mail a chcete připojit fotografii, postupujte takto:
-
Klepnutím do těla zprávy otevřete nabídku, která obsahuje možnost Vložte fotografii nebo video . (Možná budete muset nejprve klepnout na šipku vpravo.)

-
Klepnutím na tuto ikonu aktivujete okno s vašimi fotografiemi. Klepněte na ten, který chcete odeslat, a potom klepněte na Použití v pravém horním rohu okna v systému iOS 12 až iOS 9. V systému iOS 13 nebo iPadOS 13 nebo novějším klepněte na X až budete hotovi.

V iOS 9 až iOS 12 můžete připojit pouze jednu fotografii najednou, ale e-mailem můžete poslat více než jednu fotografii. Chcete-li připojit další obrázky, opakujte tyto kroky. Na iPhonu nebo iPadu se systémem iOS 13 nebo iPadOS 13 nebo novějším můžete vybrat více obrázků.
-
Chcete-li pořídit novou fotografii a připojit ji k e-mailu (pouze iPad), klepněte na Fotoaparát ikonu na klávesnici a pořiďte fotografii. Pokud jste s obrázkem spokojeni, vyberte Použijte fotografii přidat do e-mailu.

-
Po přiložení fotografií odešlete e-mail jako obvykle.
Použijte iPad Multitasking k připojení několika obrázků
Připojte několik fotografií pomocí funkce přetažení a multitaskingu iPadu pro přesun fotografií do e-mailové zprávy.
Funkce multitaskingu iPadu funguje na základě interakce s dokem, takže budete potřebovat přístup k aplikaci Fotky z doku. Nemusíte však přetahovat ikonu Fotografie do doku; stačí před spuštěním aplikace Mail spustit Fotky. Dock zobrazuje několik posledních otevřených aplikací zcela vpravo.
Uvnitř nové e-mailové zprávy proveďte následující:
Použití rozděleného zobrazení k připojeným fotografiím v iPadOS 14 a starších verzích
-
Začněte psát novou zprávu v aplikaci Mail a poté posuňte prstem nahoru ze spodní části obrazovky, abyste odhalili dok.
Neposouvejte prstem více než o palec, jinak iPad přejde na obrazovku přepínání úloh.

-
Klepněte a podržte Fotky ikonu, dokud se mírně neroztáhne.
-
Přetáhněte ikonu na jednu stranu obrazovky. Je kompatibilní s Split View, takže bude mít kolem sebe obdélník.

-
Když se dostanete na jednu stranu obrazovky, otevře se černá oblast, do které můžete ikonu umístit.
-
Když zvednete prst, na dané straně obrazovky se spustí aplikace Fotky. Vyhledejte fotografii, kterou chcete přidat do e-mailové zprávy, klepněte na ni, podržte ji a znovu chvíli počkejte, než se rozbalí. Přetáhněte ji do e-mailové zprávy a zvednutím prstu ji pusťte.
Při přetahování jednoho obrázku můžete klepnout na další a přidat je do „hromady“ fotografií. Pusťte je všechny najednou a přidejte do e-mailu více obrázků.

-
Dokončete svůj e-mail a odešlete jej.
jak tučné písmo v příspěvku na facebooku
Použití rozděleného zobrazení k připojení fotografií v iPadOS 15
V iPadOS 15 je proces ještě jednodušší.
-
Otevři Pošta aplikace. Klepněte na tři tečky v horní části obrazovky.

-
Klepněte na rozdělený pohled ikonu pro odeslání aplikace Mail na jednu stranu obrazovky.

-
Klepněte na Fotky ikonu aplikace pro otevření Fotografie na druhé straně obrazovky.

-
V aplikaci Fotky vyhledejte fotografie, které chcete připojit. Klepněte Vybrat a klepněte na každý obrázek, který chcete zahrnout do e-mailu.

-
Klepněte na Podíl ikona.

-
Vybrat Pošta otevřete nový e-mail s přiloženými obrázky.

-
Dokončete svůj e-mail a odešlete jej.

- Jak mohu v Chromebooku odeslat své Fotky Google prostřednictvím e-mailu?
Je možné, že nebudete moci připojit své Fotky Google pomocí tlačítka běžné přílohy e-mailu (sponky). Použijte Vložte fotografii (vypadá jako fotografická krajina), které by vám mělo dát na výběr mezi výběrem fotografie z Chromebooku nebo z Fotek.
- Jak mohu odesílat fotografie prostřednictvím Gmailu?
Proces připojování a odesílání fotografií prostřednictvím Gmailu je poměrně jednoduchý a je stejný, ať používáte aplikaci Gmail nebo webovou stránku.
- Jak mohu poslat velké fotografie e-mailem?
Většina e-mailových služeb má limit velikosti souborů pro přílohy. Nejjednodušší způsob, jak tyto limity obejít, je sdílet své velké fotografie prostřednictvím Disku Google.