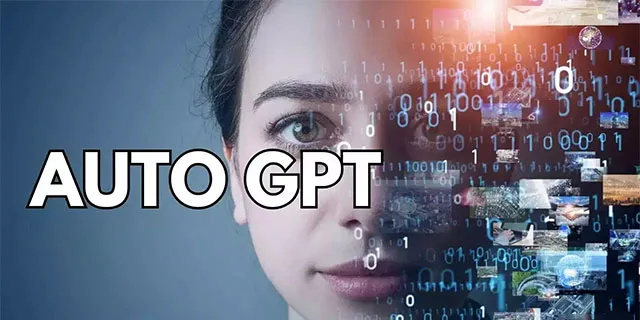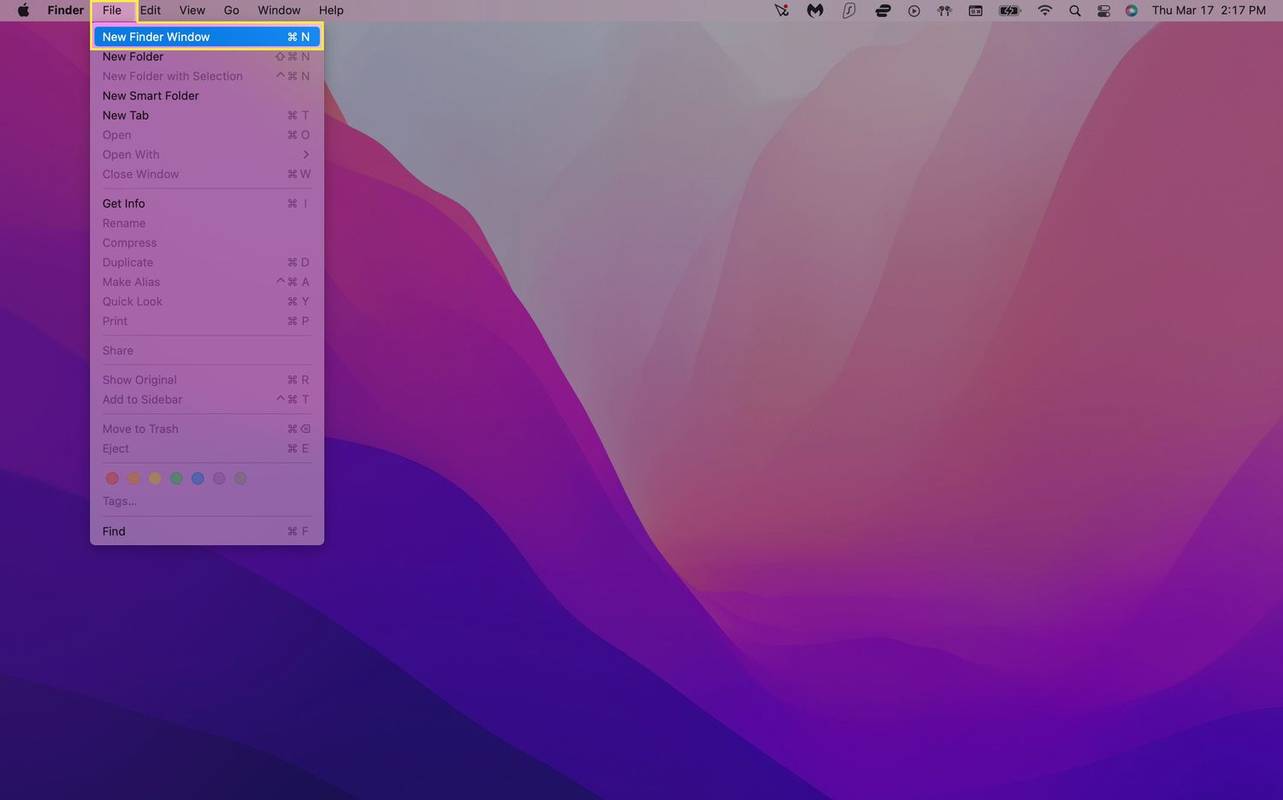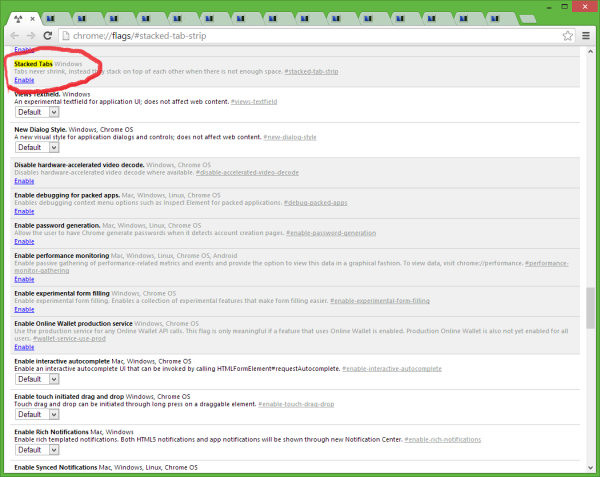Co vědět
- První věc, kterou musíte udělat po instalaci pevného disku, je rozdělení disku.
- Otevřete Správa disků, vyberte jednotku, vytvořte svazek v požadované velikosti a vyberte písmeno jednotky.
- Pokud nemáte pokročilé plány pro oddíl, budete chtít disk naformátovat, ale to není příliš běžné.
Tento článek popisuje, jak rozdělit pevný disk na oddíly ve Windows 11, 10, 8, 7, Vista a XP.
Jak rozdělit pevný disk ve Windows
Nebojte se, pokud tento proces zní trochu komplikovaněji, než jste si mysleli, protože to tak není. Rozdělení pevného disku ve Windows není vůbec těžké a obvykle trvá jen několik minut.
Jak na to:
Tyto pokyny platí pro Windows 11, Windows 10, Windows 8, Windows 7, Windows Vista a Windows XP.
-
Otevřete Správa disků , nástroj obsažený ve všech verzích Windows, který mimo jiné umožňuje rozdělit jednotky.
Ve Windows 11/10/8/8.1 je nabídka Power User Menu nejsnazším způsobem spuštění správy disků. Můžete také otevřete Správa disků pomocí příkazového řádku v jakékoli verzi Windows, ale pro většinu lidí je pravděpodobně nejlepší metoda Správa počítače. Šek která verze systému Windows je nainstalována na vašem počítači, pokud si nejste jisti.

-
Když se otevře Správa disků, měli byste vidětInicializujte diskokno se zprávou'Musíte inicializovat disk, než k němu bude mít Správce logických disků přístup.'
Ve Windows XP uvidítePrůvodce inicializací a převodem diskumísto toho obrazovka. Postupujte podle tohoto průvodce a ujistěte se, že jste nevybrali možnost 'převést' disk, pokud si nejste jisti, že to potřebujete. Po dokončení přejděte ke kroku 4.
Nedělejte si starosti, pokud se toto okno nezobrazí. Existují legitimní důvody, proč ji nevidíte – brzy budeme vědět, zda je problém nebo ne. Pokud toto nevidíte, přejděte ke kroku 4.

-
Na této obrazovce budete požádáni o výběr stylu oddílu pro nový pevný disk. Vybrat GPT pokud je nový pevný disk, který jste nainstalovali, 2 TB nebo větší. Vybrat MBR pokud je menší než 2 TB.
Vybrat OK po provedení vašeho výběru.
Jak zkontrolovat volné místo na pevném disku ve Windows -
Na mapě disku ve spodní části okna Správa disků vyhledejte pevný disk, který chcete rozdělit.
Možná budete muset maximalizovatSpráva diskůneboPočítačový managementokno pro zobrazení všech jednotek ve spodní části. Nerozdělená jednotka se nezobrazí v seznamu jednotek v horní části okna.
jak importovat místní soubory pro spotify
Pokud je pevný disk nový, bude pravděpodobně na vyhrazeném řádku označeném Disk 1 (nebo 2 atd.) a bude na něm uvedenoNepřiděleno. Pokud je prostor, který chcete rozdělit, součástí stávajícího disku, uvidíteNepřidělenovedle existujících oddílů na tomto disku.
Pokud jednotku, kterou chcete rozdělit, nevidíte, možná jste ji nainstalovali nesprávně. Vypněte počítač a znovu zkontrolujte, zda je pevný disk správně nainstalován.
-
Jakmile najdete prostor, který chcete rozdělit, klepněte a podržte nebo klepněte pravým tlačítkem myši kdekoli na něj a vyberte si Nový jednoduchý svazek .
V systému Windows XP se tato možnost nazývá Nový oddíl .

-
Vybrat Další > naNový průvodce jednoduchým svazkemokno, které se objevilo.
V systému Windows XP aVyberte Typ oddíludále se zobrazí obrazovka, kde byste měli vybrat Primární oddíl . The Rozšířený oddíl Tato možnost je užitečná pouze v případě, že vytváříte pět nebo více oddílů na jednom fyzickém pevném disku. Vybrat Další > po provedení výběru.

-
Vybrat Další > naZadejte velikost svazkukrok k potvrzení velikosti jednotky, kterou vytváříte.
Výchozí velikost, kterou vidíte vJednoduchá velikost svazku v MB:pole by se mělo rovnat částce uvedené vMaximální místo na disku v MB:pole. To znamená, že vytváříte oddíl, který se rovná celkovému dostupnému prostoru na fyzickém pevném disku.
Můžete vytvořit více oddílů, které se nakonec stanou více nezávislými jednotkami ve Windows. Chcete-li to provést, spočítejte, kolik a jak velké tyto jednotky chcete mít, a opakujte tyto kroky k vytvoření těchto oddílů. Pokud má disk například 61 437 MB a chcete rozdělit oddíly, zadejte počáteční velikost 30 718, abyste vytvořili oddíly pouze pro polovinu disku, a poté znovu zopakujte rozdělení pro zbytek disku.Nepřidělenoprostor.

-
Vybrat Další > naPřiřadit písmeno jednotky nebo cestukrok, za předpokladu, že výchozí písmeno jednotky, které vidíte, je v pořádku.
Systém Windows automaticky přiřadí první dostupné písmeno jednotky a vynechá A a B, což na většině počítačů budeDneboA. Můžete si nastavitPřiřaďte následující písmeno jednotkymožnost čehokoli, co je k dispozici.
Jste také vítáni změnit písmeno pevného disku později, jestli chceš.

-
Vybrat Tento svazek neformátujte naFormátovat oddílkrok a poté vyberte Další > .
Pokud víte, co děláte, můžete disk v rámci tohoto procesu naformátovat. Nicméně, protože tento tutoriál se zaměřuje nadělenípevný disk ve Windows, formátování jsme ponechali na jiný tutoriál, propojený v posledním kroku níže.

-
Ověřte své volby naDokončení Průvodce novým jednoduchým svazkemobrazovka, která by měla vypadat nějak takto:
- Typ svazku: Jednoduchý objem
- Vybraný disk: Disk 1
- Velikost objemu: 61437 MB
- Písmeno nebo cesta jednotky: F:
- Souborový systém: Žádný
- Velikost alokační jednotky: Výchozí
Protože je nepravděpodobné, že váš počítač a pevný disk budou přesně jako ty moje, očekávejte vašeVybrán disk,Velikost objemu, aPísmeno jednotky nebo cestahodnoty se liší od toho, co vidíte zde.Systém souborů: Žádnýto znamená, že jste se rozhodli neformátovat disk právě teď.

-
Vybrat Dokončit a Windows rozdělí disk na oddíly, což je proces, který na většině počítačů zabere jen několik sekund.
Můžete si všimnout, že váš kurzor je během této doby zaneprázdněn. Jakmile uvidíte, že se v seznamu v horní části Správa disků objeví nové písmeno jednotky (v našem příkladu F:), víte, že proces rozdělení disku je dokončen.
-
Dále se Windows pokusí automaticky otevřít nový disk. Protože však ještě není naformátován a nelze jej použít, zobrazí se místo toho tato zpráva: 'Než budete moci disk v jednotce F: používat, musíte ji naformátovat. Chceš to zformátovat?'
To se děje pouze ve Windows 11, 10, 8 a 7. Ve Windows Vista nebo Windows XP to neuvidíte a to je naprosto v pořádku. Pokud používáte jednu z těchto verzí systému Windows, přejděte na poslední krok níže.
-
Vybrat zrušení . Nebo jestli víte jak naformátovat pevný disk ve Windows , klidně si vyberte Formátovat disk namísto. Pokud ne, prostudujte si nejprve tutoriál, než to zkusíte.

Co je to rozdělení?
Rozdělit pevný disk ve Windows znamená oddělit jeho část a zpřístupnit ji operačnímu systému.
Jinými slovy, pevný disk není pro váš operační systém užitečný, dokud není rozdělen na oddíly. Navíc není k dispozici provyukládat soubory, dokud je nezformátujete (což je samostatný, stejně jednoduchý proces).
jak importovat písma do snímků Google
Většinu času je touto „částí“ pevného disku celý využitelný prostor, ale je také možné vytvořit více oddílů na pevném disku, abyste mohli ukládat záložní soubory do jednoho oddílu, filmy do druhého atd.
Ruční rozdělení (stejně jako formátování) pevného disku jenenezbytné, pokud je vaším konečným cílem čistá instalace systému Windows na disk. Oba tyto procesy jsou součástí instalačního postupu, což znamená, že disk nemusíte připravovat sami.
Pokročilé dělení
Systém Windows umožňuje pouze velmi základní správu oddílů poté, co jeden vytvoříte, ale několik bezplatné softwarové programy pro správu diskových oddílů existují, které vám mohou pomoci, pokud je potřebujete.
FAQ- Jak odstraním oddíl pevného disku?
Ve Správě disků vyberte oddíl, který chcete odebrat. Klepněte pravým tlačítkem myši na tento oddíl a vyberte Smazat svazek . Vybrat Ano pro potvrzení, že všechna data budou ztracena.
- Jak odstraním oddíl pevného disku na svém Macu?
Jít do Aplikace > Utility > Disková utilita . Vyberte oddíl, který chcete odstranit, a klikněte Vymazat . Smazání potvrďte výběrem Vymazat a poté vyberte Hotovo .