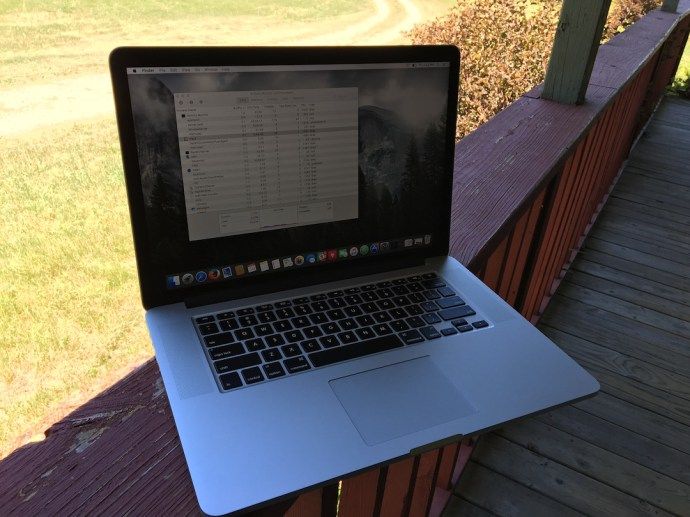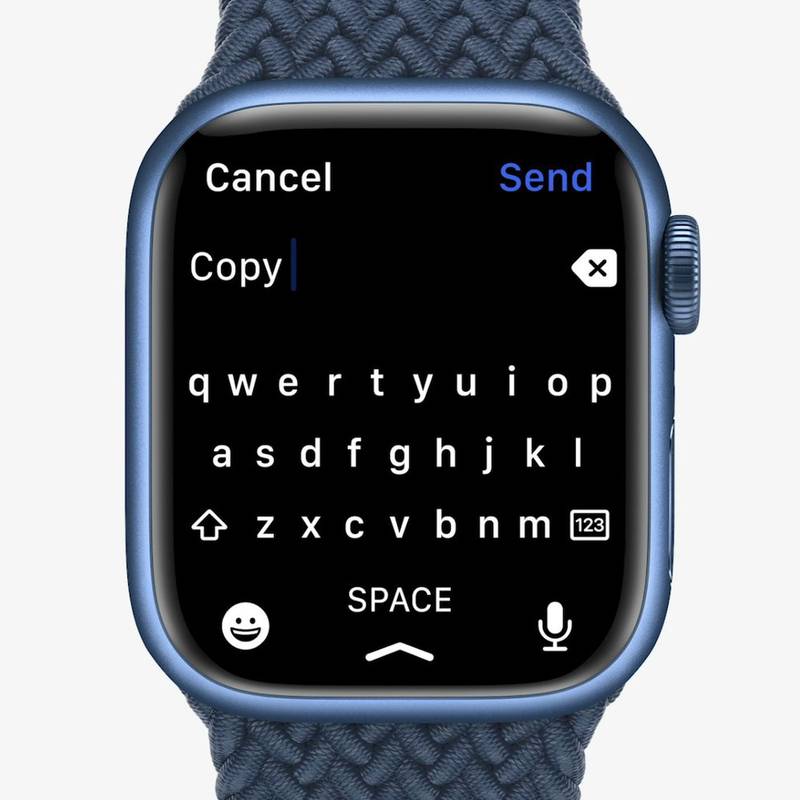Právě když jste se chystali pustit svou oblíbenou hudbu, zjistili jste, že vaše sluchátka nefungují. Pokud máte potíže s jejich zprovozněním, pokračujte ve čtení tohoto článku a zjistíte možná řešení, proč sluchátka ve Windows 10 nefungují.

Sluchátka ve Windows 10 nefungují?
Existují různé možné důvody, proč vaše sluchátka ve Windows 10 nefungují. Vždy se můžete pokusit odstranit příčinu problému.
HD Audio přes AC97
HD Audio a AC97 představují dva zvukové standardy Intel na mnoha počítačích. HD Audio byl ve skutečnosti vyroben jako náhrada AC97 a má vylepšené specifikace. I když mohou vypadat stejně, nejsou zaměnitelné.
Pokud například zapojíte konektor AC97 do základní desky HDA, nebude slyšet žádný zvukový výstup, a proto nebudou fungovat vaše sluchátka. Protože nejsou zaměnitelné, někteří výrobci základních desek umožňují výběr mezi těmito dvěma.
Jak víte, který z nich použít? To závisí na vašem případě. Nejprve by měl být označen správný konektor. Pokud ne, vyzkoušejte nejprve zvukový konektor HD, protože to je pravděpodobně příčina nefunkčnosti vašich sluchátek.
Za předpokladu, že je s vaším hardwarem vše v pořádku, zde jsou kroky, které byste měli dodržovat, abyste si ve Windows 10 vybrali HD zvuk před AC97:
- Otevřete nabídku Start
- Najděte Realtek HD Audio Manager (měli byste jej mít nainstalovaný ve výchozím nastavení ve Windows 10. Pokud ne, ujistěte se, že jste jej nainstalovali)
- Otevřete Nastavení
- Ujistěte se, že je v Nastavení konektoru vybrána možnost HD Audio
Změňte výchozí formát zvuku
Jedním ze způsobů, jak se můžete pokusit zprovoznit sluchátka, je změnit výchozí formát zvuku ve Windows 10. Můžete to udělat takto:
- Otevřete nabídku Start

- Začněte psát Ovládací panely a otevřete jej

- Klepněte na Hardware a zvuk

- Klepněte na Zvuk

- Klepněte na Sluchátka

- Klepněte na kartu Upřesnit

- Zde uvidíte výchozí formát a řadu dalších možností, ze kterých si můžete vybrat.
Spropitné: Pokaždé, když změníte formát, klikněte na tlačítko Test. Tímto způsobem ověříte, zda vaše sluchátka fungují s jiným formátem.
Aktualizujte ovladače zvuku
Pokud vaše ovladače zvuku nejsou aktualizovány, budou pravděpodobně příčinou toho, že vaše sluchátka nefungují. Můžete je aktualizovat podle následujících kroků:
- Otevřete nabídku Start

- Začněte psát Správce zařízení a otevřete jej

- Dvakrát klikněte na Ovladače zvuku, videa a her

- Klikněte pravým tlačítkem na zvukový ovladač, který chcete aktualizovat (s největší pravděpodobností to bude Realtek)

- Klepněte na Aktualizovat ovladač

- Klepněte na Hledat automaticky ovladače

Hotovo! Úspěšně jste aktualizovali ovladače zvuku. Pokud to byla příčina toho, že vaše sluchátka nefungují, měla by nyní fungovat.
Deaktivace detekce konektoru na předním panelu
Existuje několik způsobů, jak deaktivovat zvukový konektor na předním panelu. V této příručce se dozvíte, jak jej deaktivovat pomocí nastavení zvuku a pomocí Správce zvuku Realtek HD.
Pokud chcete deaktivovat detekci konektorů na předním panelu pomocí nastavení zvuku, postupujte takto:
- Otevřete nabídku Start

- Začněte psát Nastavení a otevřete jej

- Klepněte na Systém

- Klepněte na Zvuk

- Klepněte na Vlastnosti zařízení

- Klepněte na Zakázat

Pokud chcete deaktivovat detekci konektorů na předním panelu pomocí Správce zvuku Realtek HD, postupujte takto:
- Nejprve se ujistěte, že máte aplikaci nainstalovanou v systému Windows 10
- Otevřete aplikaci
- Klepněte na ikonu klíče v pravém dolním rohu (Nastavení konektoru)
- Uvidíte posuvník Deaktivovat detekci konektorů na předním panelu. Klikněte na to
Pokud chcete přehrávat hudbu na reproduktorech, když máte připojená sluchátka, nebo se váš počítač zasekl v režimu sluchátek, můžete detekci jednoduše zakázat podle výše uvedených kroků.
Zapojte sluchátka a restartujte
Někdy ve Windows 10 budou zapojená sluchátka fungovat až po restartování počítače. Existuje několik možných příčin tohoto problému, ale nejčastější je, že jako výchozí zařízení jsou namísto sluchátek nastaveny reproduktory.
Zde je návod, jak to opravit:
- Zapojte sluchátka
- Otevřete nabídku Start

- Začněte psát Ovládací panel
- Klepněte na Hardware a zvuk

- Klepněte na Zvuk

- Klepněte na své sluchátkové zařízení a klepněte na Nastavit výchozí
- Odpojte sluchátka
- Klepněte na reproduktory a klepněte na Nastavit výchozí
Nyní byste měli být schopni zapojit sluchátka a používat je, aniž byste museli pokaždé restartovat počítač.
Povolit sluchátka a nastavit jako výchozí zařízení
Jednou z možných příčin, proč vaše sluchátka nefungují, je to, že nejsou povolena a/nebo nastavena jako výchozí zařízení na vašem počítači.
Chcete-li povolit sluchátka, postupujte takto:
- Otevřete nabídku Start
- Začněte psát Spravovat zvuková zařízení

- Zde najdete seznam deaktivovaných zařízení. Pokud jsou vaše sluchátka vypnutá, klikněte na Povolit

Pokud chcete sluchátka nastavit jako výchozí zařízení, postupujte takto:
- Otevřete nabídku Start
- Začněte psát Nastavení zvuku

- V části Vyberte výstupní zařízení vyberte sluchátka

Zkontrolujte, zda problém souvisí se softwarem nebo hardwarem
Chcete-li zjistit příčinu vašich vadných sluchátek, je nejlepší začít potvrzením, zda se problémy týkají softwaru nebo hardwaru. Existuje několik způsobů, jak to můžete zkontrolovat. Nejprve se ujistěte, že vaše sluchátka fungují správně. Vyzkoušejte to připojením k jinému počítači nebo telefonu. Pokud stále nefungují, znamená to, že problém není v počítači.
Nezapomeňte také zkontrolovat port. Můžete to provést připojením sluchátek do jiného portu na stejném počítači. Pokud fungují, znamená to, že jeden z vašich portů nefunguje správně.
Po potvrzení, že problém nesouvisí s hardwarem, si můžete být jisti, že problém způsobuje něco ve vašem počítači.
Další často kladené dotazy
Proč se na mém počítači se systémem Windows 10 nezobrazuje Bluetooth?
Po aktivaci Bluetooth ve Windows 10 se na systémové liště zobrazí malá ikona. I když je velmi snadné tuto ikonu náhodně odstranit, získat ji zpět není tak snadné.
Pokud chcete přidat ikonu Bluetooth zpět do hlavního panelu, postupujte takto:
1. Otevřete nabídku Start

2. Začněte psát Nastavení

3. Klepněte na Bluetooth a další zařízení

4. Klepněte na Další možnosti Bluetooth

5. Zkontrolujte, zda je v oznamovací oblasti zaškrtnuta možnost Zobrazit ikonu Bluetooth

Proč Bluetooth nefunguje ve Windows 10?
Existuje několik možných důvodů, proč Bluetooth na vašem počítači nefunguje. Nejprve se ujistěte, že máte zapnuté Bluetooth. Můžete tak učinit podle následujících kroků:
1. Otevřete nabídku Start

2. Začněte psát Nastavení a otevřete jej

3. Klepněte na Nastavení Bluetooth a dalších zařízení

4. Zapněte Bluetooth

Existuje také několik věcí, které je třeba zkontrolovat, abyste se ujistili, že Bluetooth funguje správně.
Vypněte režim Letadlo na vašem počítači:
1. Otevřete nabídku Start

2. Začněte psát Nastavení

3. Klepněte na Síť a internet

4. Vypněte režim Letadlo

Můžete také zkusit odebrat přidané zařízení Bluetooth a znovu je přidat:
1. Otevřete nabídku Start

2. Začněte psát Nastavení

3. Klepněte na Nastavení Bluetooth a dalších zařízení

4. Vyberte zařízení, které chcete odebrat

Proč moje reproduktory nefungují ve Windows 10?
Několik věcí může způsobit, že vaše reproduktory nebudou fungovat.
Nejprve se ujistěte, že jsou reproduktory zapnuté a správně zapojeny. Pokud reproduktory nefungují, může se jednat o hardwarový problém, takže zkontrolujte všechny kabely.
Poté nezapomeňte zkontrolovat úrovně hlasitosti. Můžete to udělat takto:
1. Klepněte pravým tlačítkem myši na ikonu Reproduktor na hlavním panelu (pravý dolní roh)

2. Klepněte na Otevřít směšovač hlasitosti

3. Ujistěte se, že je hlasitost zvýšena

Pokud vaše reproduktory nefungují, zkontrolujte, zda nebyly deaktivovány. Můžete to udělat takto:
1. Otevřete nabídku Start

2. Začněte psát Ovládací panel a otevřete jej

3. Klepněte na Hardware a zvuk

4. Klepněte na Zvuk

5. Klikněte pravým tlačítkem na prázdnou oblast, abyste se ujistili, že máte zaškrtnuté položky Zobrazit vypnutá zařízení a Zobrazit odpojená zařízení – vaše reproduktory se zobrazí v seznamu, pokud byly deaktivovány.

6. Klepněte na Povolit

Pokud jste nedávno aktualizovali svůj systém, možná budete muset aktualizovat ovladač zvuku:
1. Otevřete nabídku Start

2. Začněte psát Správce zařízení a otevřete jej

3. Dvakrát klikněte na Ovladače zvuku, videa a her

4. Klikněte pravým tlačítkem na zvukový ovladač, který chcete aktualizovat (s největší pravděpodobností to bude Realtek)

5. Klepněte na Aktualizovat ovladač

6. Klepněte na Hledat automaticky ovladače

Pokud máte k počítači připojena sluchátka i reproduktory, mohou být jako výstupní zařízení vybrána vaše sluchátka, což způsobí, že reproduktory nebudou fungovat.
Ujistěte se, že jsou vaše reproduktory nastaveny jako výstupní zařízení, můžete to udělat takto:
1. Klepněte pravým tlačítkem myši na ikonu Reproduktor na hlavním panelu (pravý dolní roh)
2. Klepněte na Otevřít nastavení zvuku
jak udělat zpomalený pohyb na tiktoku

3. V části Vybrat výstupní zařízení se ujistěte, že jste vybrali možnost Reproduktory

Nechte hudbu hrát!
Nyní jste se dozvěděli více o různých důvodech, proč sluchátka nefungují ve Windows 10, a možných řešeních. Víme, jak frustrující to může být. Pokud tedy chcete vědět, jak můžete tento problém vyřešit, ujistěte se, že postupujete podle našeho podrobného průvodce, a za chvíli se vrátíte k poslechu své oblíbené hudby.
Měli jste někdy ve Windows 10 nějaké problémy tohoto druhu? Řekněte nám o tom v sekci komentářů níže!