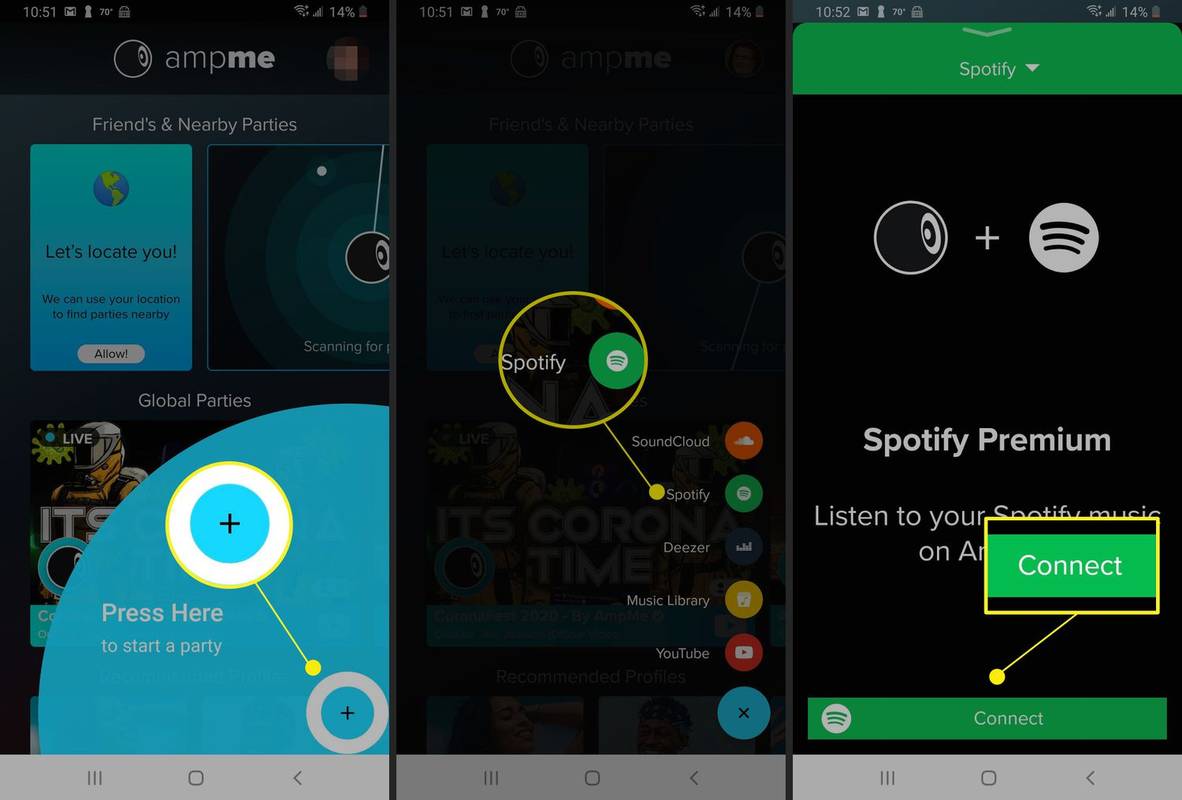Windows 10 nabízí funkci, která umožňuje počítači automaticky se připojit k uloženým sítím Wi-Fi. Povolením funkce Connect Automatically zajistíte, že se tak stane. Někteří uživatelé však zjistili, že i když je tato funkce zapnutá, Windows 10 se automaticky nepřipojuje k sítím Wi-Fi.

Důvodů, proč se to děje, je mnoho. Zdrojem problému může být například aktualizace systému, která způsobí, že počítač vypne adaptér Wi-Fi, nebo pouhá závada.
V této příručce vás provedeme několika metodami, které můžete použít k odstraňování problémů s počítačem se systémem Windows 10, který se nepřipojuje automaticky k uloženým sítím Wi-Fi.
zbavit se odvahy v drzosti
Windows 10 se automaticky nepřipojuje k Wi-Fi
Řešení jakýchkoli technických problémů může být náročné, protože neexistuje žádný přímý údaj o tom, proč k problému dochází. Abychom pokryli všechny možnosti, zahrnuli jsme několik metod k vyzkoušení. První dvě řešení jsou však nejúčinnější a měla by vás znovu nastartovat.
Pojďme se podívat na některá z těchto řešení, aby se váš počítač se systémem Windows 10 automaticky připojil k uloženým připojením Wi-Fi:
Znovu se připojte k síti Wi-Fi
Pokud váš nedostatek připojení způsobuje jednoduchý problém, jako je chyba, mělo by stačit následující řešení:
- Přejděte na ikonu Wi-Fi v pravém dolním rohu obrazovky počítače a klikněte na ni.

- Najděte svou síť Wi-Fi v seznamu zobrazeném ve vyskakovacím okně a kliknutím na ni ji zvýrazněte.

- Jakmile zvýrazníte svou síť, klikněte na ni levým tlačítkem a z nabídky vyberte možnost Zapomenout.

- Zavřete toto vyskakovací okno kliknutím na ikonu Wi-Fi na hlavním panelu.
- Přejděte k tlačítku Start a restartujte počítač.

- Jakmile se počítač restartuje, přejděte zpět na ikonu Wi-Fi na hlavním panelu a klikněte na ni.
- Z rozbalovací nabídky vyberte svou síť Wi-Fi a zaškrtněte políčko vedle položky Připojit automaticky.

- Nyní klikněte na Připojit.

- Počítač vás požádá o bezpečnostní kód. Zadejte heslo Wi-Fi.

- Váš počítač se poté připojí k Wi-Fi.
Restartování počítače a opětovné připojení k Wi-Fi by mělo obnovit jeho paměť. Nyní by se měl automaticky připojit k uložené síti Wi-Fi, i když jej vypnete a restartujete.
Upravte možnosti úspory energie
Pokud váš počítač nedávno dokončil aktualizaci systému a od té doby se automaticky nepřipojuje k žádné z uložených sítí Wi-Fi, můžete zkusit následující:
- Přejděte na tlačítko Start a klikněte na něj pravým tlačítkem.

- Z místní nabídky vyberte Správce zařízení.

- Otevře se okno se seznamem. Odtud poklepejte na položku Síťové adaptéry a rozbalte ji.

- Ze zobrazeného seznamu vyberte svůj adaptér Wi-Fi a klikněte na něj pravým tlačítkem. Poté z nabídky, která se objeví, vyberte možnost Vlastnosti.

- V okně Vlastnosti, které se zobrazí, vyberte v horní části kartu Řízení spotřeby.

- Dále zrušte zaškrtnutí políčka Povolit tomuto počítači vypnout toto zařízení za účelem úspory energie. Poté klepněte na tlačítko OK.

Po klepnutí na tlačítko OK a uložení změn by se měl váš počítač po restartu nebo restartu znovu připojit k zapamatované síti Wi-Fi.
Spuštění Poradce při potížích se sítí
Než vyzkoušíte jakékoli jiné metody, spusťte nástroj pro odstraňování problémů se sítí. Tento nástroj pro odstraňování problémů přistupuje k serverům společnosti Microsoft, aby prozkoumal váš hardware Wi-Fi a zkontroloval vaše připojení. Pokud dojde k problému, poradce při potížích vám poradí a pokusí se problém vyřešit.
- Přejděte na ikonu Wi-Fi na hlavním panelu v pravé dolní části obrazovky a klikněte na ni pravým tlačítkem.

- Vyberte možnost Odstraňování problémů.

- Začne proces odstraňování problémů. Nechte počítač dokončit tento proces.

- Po dokončení odstraňování problémů přejděte na tlačítko Start a restartujte počítač.

Po restartování počítače zkontrolujte, zda problém stále přetrvává. Pokud ano, vyzkoušejte následující metodu.
Vypnutí virtuálního adaptéru Microsoft Wi-Fi Direct
Virtuální adaptér Microsoft Wi-Fi Direct umožňuje dalším počítačům přístup k internetu prostřednictvím vašeho počítače nebo vytvoření bezdrátového hotspotu. Vypnutí této funkce může vyřešit váš problém s připojením. Jak na to:
- Přejděte na tlačítko Start a klikněte na něj pravým tlačítkem.
- Z nabídky, která se objeví, vyberte Správce zařízení.
- V okně Správce zařízení vyberte kartu Zobrazit shora.
- V zobrazené nabídce klikněte na Zobrazit skrytá zařízení.
- Dále rozbalte kategorii Síťové adaptéry.
- Vyhledejte možnost Microsoft Wi-Fi Direct Virtual Adapter. Klikněte na něj pravým tlačítkem myši a vyberte možnost Zakázat zařízení.
- Zavřít okno.
- Přejděte zpět na tlačítko Start a restartujte počítač.
Je důležité si uvědomit, že deaktivace této funkce vám zabrání používat funkci mobilního hotspotu. Pokud toto řešení nevyřeší váš problém s připojením, proveďte stejné kroky pro opětovné zapnutí adaptéru.
Windows 10 se automaticky nepřipojuje ke skryté síti Wi-Fi
Připojení ke skrytým sítím Wi-Fi je náročnější, protože nevysílají své názvy a nejsou viditelné v seznamu dostupných bezdrátových sítí, který Windows 10 zobrazuje.
Pokud jste se již připojili ke skryté síti a zaškrtli jste možnost Připojit automaticky, ale váš internet se stále nepřipojuje automaticky, problém můžete vyřešit dvěma způsoby:
Metoda jedna – Znovu se připojte k síti Wi-Fi
- Přejděte na ikonu Wi-Fi v pravém dolním rohu obrazovky a klikněte na ni.

- Najděte svou síť Wi-Fi v seznamu zobrazeném ve vyskakovacím okně a vyberte ji, abyste ji zvýraznili.

- Po zvýraznění klikněte levým tlačítkem myši a z nabídky vyberte možnost Zapomenout.

- Zavřete toto vyskakovací okno opětovným kliknutím na ikonu Wi-Fi.
- Přejděte k tlačítku Start a restartujte počítač.

- Jakmile se počítač restartuje, přejděte zpět na ikonu Wi-Fi na hlavním panelu a klikněte na ni.
- Z rozbalovací nabídky vyberte Skrytá síť a zaškrtněte políčko vedle položky Připojit automaticky.

- Nyní klikněte na Připojit.

- Počítač se vás zeptá na název (SSID) skryté sítě. Zadejte tento název a klikněte na Další.

- Poté budete požádáni o zadání bezpečnostního klíče (hesla) sítě. Zadejte toto a klikněte na Další.

- Počítač se poté zeptá, zda chcete, aby byl váš počítač v této síti zjistitelný. Vyberte Ano nebo Ne podle vašich preferencí.

- Váš počítač se poté připojí k Wi-Fi.
Při příštím restartování nebo restartování počítače by se vaše Wi-Fi mělo automaticky připojit.
jak upravit titulek na tiktoku
Metoda dvě – pomocí Centra sítí a sdílení
Dalším způsobem, jak zajistit, aby se počítač se systémem Windows 10 automaticky připojoval k síti Wi-Fi, je použití Centra sítí a sdílení. Postup je následující:
- Najděte ikonu Wi-Fi na hlavním panelu v pravém dolním rohu obrazovky a klikněte na ni.

- Z rozbalovací nabídky vyberte Skrytá síť a zaškrtněte políčko vedle položky Připojit automaticky.

- Nyní klikněte na Připojit.

- Počítač se vás zeptá na název (SSID) skryté sítě. Zadejte název sítě a klikněte na Další.

- Poté budete požádáni o zadání bezpečnostního klíče (hesla) sítě. Zadejte toto a klikněte na Další.

- Počítač se poté zeptá, zda chcete, aby byl váš počítač v této síti zjistitelný. Vyberte Ano nebo Ne podle vašich preferencí.

- Poté v dolní části stejného panelu klikněte na Nastavení sítě a internetu.

- Poté se otevře okno. Na levém panelu okna se ujistěte, že je vybrána možnost Stav.

- Na pravém panelu uvidíte název vaší Wi-Fi sítě a hned pod ním tlačítko Vlastnosti. Stiskněte toto tlačítko.

- V novém okně přejděte dolů, dokud nenajdete políčko Připojit, i když síť nevysílá (SSID) a zaškrtněte ho.

- Poté můžete okno zavřít.
Zapnutím této funkce systém Windows 10 vyhledá skrytou síť, i když není připojen k síti nebo se skrytá síť nenachází ve vaší oblasti.
Další často kladené dotazy
Jak se poprvé připojím ke skryté síti Wi-Fi?
Skrytá bezdrátová síť nevysílá svůj název, takže ji nebude možné najít na vašem seznamu dostupných bezdrátových sítí. Pokud však znáte název této skryté sítě a další podrobnosti, můžete se k ní připojit ručně.
1. V pravém dolním rohu obrazovky najděte ikonu Wi-Fi a klikněte na ni.
2. Poté klikněte na Nastavení sítě a vyberte Wi-Fi.
3. V nabídce Wi-Fi klikněte na Skrytá síť a poté na Připojit.
4. Počítač vás vyzve k zadání SSID (název sítě) a poté klepněte na tlačítko Další.
5. Nyní se zobrazí výzva k zadání síťového bezpečnostního klíče (hesla) a poté klikněte na Další.
můžete vrátit nadanou hru ve službě Steam
6. Počítač by se měl poté připojit k síti.
Zůstaň připojen
Zjistit, proč se váš Windows 10 automaticky nepřipojí k Wi-Fi, není jednoduchý úkol. Jsme si však jisti, že po vyzkoušení několika z těchto metod odstraňování problémů budete mít problém v krátké době vyřešen.
Vše, co pak zbývá, je sedět a procházet web.
Prováděli jste již dříve odstraňování problémů, abyste povolili připojení systému Windows 10 k síti Wi-Fi? Použili jste metodu podobnou metodám uvedeným v této příručce? Dejte nám vědět v sekci komentářů níže.