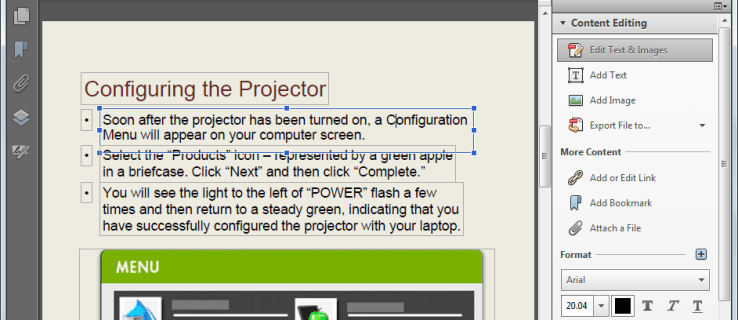Nyní víte, jak se váš učitel cítil, když jste byli ve škole! Potřebovali zvládnout příliš mnoho studentů a pravděpodobně si přáli, aby mohli mít pomocného učitele, který by jim pomohl.
Naštěstí, teď, když se můžete účastnit schůzek pomocí Zoom, můžete mít co-hostitele. Čas od času bude prostě příliš mnoho účastníků, než abys je zvládl sám. Proto tento užitečný software umožňuje uživatelům, aby se z jiné osoby stal co-hostitel a dal jim kontrolu nad schůzkou.
Chcete vědět, jak na to? Tento článek vás seznámí.
Jak si vyrobit Co-Host na Zoom
Tato funkce Přiblížení se nehodí, pouze když potřebujete pomoc se správou schůzky. Plánujete online prezentaci nebo mluvící akci? Když povolíte společného hostitele, můžete pozvat na svou show hostujícího řečníka a vylepšit ho.
Největší věcí na této funkci je, že nevyžaduje příliš mnoho kliknutí - je relativně snadné ji najít a udělat z jiné osoby co-hostitele.
Pokud však chcete své online schůzky pořádat společně, musíte mít plán Pro, Business, Education nebo API Partner Zoom.
Tady je způsob, jak pojmenovat co-hostitele v Zoom na různých zařízeních a operačních systémech.
Jak si vyrobit Zoom Co-Host na Macu
Máte Mac? Postupujte podle našich pokynů a umožněte někomu, aby společně hostil vaši schůzku.
Než s touto osobou sdílíte svá hostitelská oprávnění, musíte tuto funkci povolit ve svém účtu Zoom. V softwaru nejde o výchozí nastavení.
Chcete-li to provést, proveďte následující:
- Otevřete oficiální web Zoom.

- Přihlaste se ke svému účtu, ale ujistěte se, že je jako administrátor, abyste mohli upravit nastavení svého účtu.

- Na hlavním panelu vyberte možnost Nastavení účtu.

- Procházením karty Schůzka vyhledejte část Co-host, abyste mohli na schůzku přidat co-hosts. Budou mít téměř stejné ovládací prvky jako vy. Pokud se vám nelíbí rolování, můžete použít klávesovou zkratku: stisknutím CMD a poté F otevřete vyhledávací pole a poté začněte psát co-host.

- Až funkci najdete, zapněte ji přepnutím přepínače.

Jakmile tyto kroky provedete, můžete na příští schůzce začít přidávat účastníky hovoru jako spoluhostitele. Postupujte podle níže uvedených pokynů:
- V okně schůzky přejděte do dolní části a vyberte tlačítko Spravovat účastníky.

- Zobrazí se seznam všech jmen účastníků.

- Umístěte kurzor na jméno osoby, kterou chcete nastavit jako svého spoluhostitele.

- Když se zobrazí další možnost, klikněte na ni.

- Z rozbalovací nabídky vyberte Vytvořit co-hostitele.

- V potvrzovacím okně klikněte na Ano.
A je to! Tato osoba je nyní spoluhostitelem a tento název uvidíte vedle jejího jména. Pokud si rozmyslíte, že se účastník schůzky stane hostitelem, můžete také jeho oprávnění znovu odebrat. Postupujte podle výše uvedených pokynů a vyberte možnost Zrušit povolení hostitele, která se nyní zobrazí v nabídce Další.
Tuto možnost můžete nastavit jako povinnou pro všechny ve vašem účtu. Chcete-li to provést, vyberte ikonu zámku a potvrďte svůj výběr na další obrazovce.
Poznámka: Aby tato funkce fungovala, musí na vašem Macu běžet verze operačního systému 3.5.24604.0824 nebo vyšší.
Jak si vyrobit Zoom Co-Host na iPhone
Pokud k pořádání schůzek ve službě Zoom používáte iPhone, postupujte podle následujících pokynů, pokud chcete přiřadit co-hostitele.
- Spusťte na svém iPhone aplikaci Zoom.

- Zahajte schůzku.

- Klepněte na tlačítko Účastníci ve spodní části obrazovky.

- Nyní, když vidíte seznam všech účastníků, najděte toho, ze kterého chcete vytvořit svého spoluhostitele.

- Když klepnete na jméno požadovaného účastníka, zobrazí se nabídka. Zvolte Assign Co-Host.

- Kliknutím na OK uložte výběr.
Nezapomeňte, že nezbytným předpokladem pro to, aby to fungovalo, je to, že váš smartphone používá verzi softwaru 3.5.24989.0826.
Jak si vyrobit Zoom Co-Host na Androidu
Uživatelé Androidu mohou také sdílet svá hostitelská oprávnění s ostatními účastníky schůzky. Nejprve se však musí ujistit, že v telefonu běží verze softwaru 3.5.24989.0826 nebo vyšší. Pokud to platí pro vás, přiřaďte co-hostitele podle níže uvedených pokynů.
- Přihlaste se ke svému účtu pomocí aplikace Zoom.

- Zahajte schůzku a počkejte, až se k vám přidají další účastníci.

- Z nabídky dole vyberte Účastníci.

- Vyhledejte požadovaného účastníka v seznamu, který se zobrazí na obrazovce. Klepněte na jejich jméno.

- Z rozbalovací nabídky vyberte možnost Vytvořit co-hostitele.

- Vyberte Ano pro potvrzení.
Toto jsou také kroky, které je třeba podniknout, pokud chcete schůzku opustit a učinit z hostitele jinou osobu. V kroku 5 vyberte z nabídky volbu Vytvořit hostitele.
Jak si vyrobit Zoom Co-Host ve Windows
Počítač se systémem Windows potřebuje k podpoře této funkce 3.5.24604.0824 nebo novější verzi tohoto operačního systému. Pokud je to váš případ, můžete povolit možnost společného hostování a dát někomu během schůzky toto oprávnění.
- Na hlavní stránce Zoom se přihlaste do svého účtu jako správce.

- Jakmile tak učiníte, budete moci otevřít a změnit nastavení účtu.

- Na kartě Schůzka vyhledejte část Co-host. Pokud tato funkce není povolena, zapněte ji kliknutím na přepínač. V případě potřeby potvrďte svůj výběr ve vyskakovacím okně.

Poté, co zahájíte schůzku, můžete z někoho udělat co-hostitele jedním z těchto dvou způsobů:
- Umístěte kurzor na jejich video a po zobrazení klikněte na tříbodovou ikonu Více.

- V nabídce vyberte Make Co-Host.

Nebo můžete vybrat možnost Spravovat účastníky dole a umístit kurzor na požadovaného účastníka. Když se zobrazí možnost Další, klikněte na ni a vyberte Vytvořit spoluhostitele.
Tímto způsobem dáváte jiné osobě všechna oprávnění, která máte. Uvědomte si to dříve, než se rozhodnete z někoho udělat co-hostitele.
Jak nastavit trvalého co-hostitele na zvětšení
Nemůžete z někoho trvale udělat hostitele, ale místo toho mu můžete dát silnější roli. Co když vás připojení k internetu přeruší nebo se něco stane, takže musíte odejít? Schůze nemusí skončit, pokud přiřadíte jiného hostitele.
Zde jsou kroky, které je třeba dodržet, pokud se chcete ujistit, že schůzka bude pokryta, i když tam nejste.
- Přihlaste se ke svému účtu Zoom a vyhledejte ikonu Naplánovat.

- Klikněte na něj a počkejte, až se otevře nové okno.

- Vyberte Upřesnit možnosti.

- Do pole Alternativní hostitel zadejte název svého alternativního hostitele. Pokud se nezobrazí ve vyhledávacím poli, zadejte místo toho jejich e-mailovou adresu.
- Ujistěte se, že je zaškrtnuta možnost Povolit připojení před hostitelem.
- Vyberte Plán a jste hotovi. Osoba přiřazená jako alternativní hostitel bude informována e-mailem.
Další časté dotazy
Máte další dotazy ohledně hostování schůzek Zoom? Zde jsou ty nejběžnější.
Jak nastavit Zoom Meeting?
Stáhli jste si Zoom a vytvořili si účet, ale nevíte, jak začít. Bez obav. Jsme tady, abychom vysvětlili, jak nastavit vaši první schůzku Zoom.
Nemám přístup do nabídky Start Windows 10
• Spusťte aplikaci Zoom a přihlaste se ke svému účtu.
• Po přihlášení vyberte možnost Nová schůzka na domovské obrazovce.
• Otevře se videokonferenční místnost. Přejděte do dolní části obrazovky, kde uvidíte různé dostupné možnosti.
• Vyberte ikonu Pozvat.
• Ve vyskakovacím okně rozhodněte, jak chcete pozvat lidi na schůzku.
Zde můžete vybrat možnost E-mail a přidat e-mailové adresy lidí, které chcete pozvat na schůzku. Budete muset vybrat jednu aplikaci, pomocí které budete lidi pozvat (například Gmail). Budete přesměrováni na e-mail s podrobnostmi o schůzce, jako je ID schůzky, který lidem umožní přístup k videu, jakmile začnete.
Můžete si také vybrat Kontakty, pokud jste do svého seznamu kontaktů již přidali lidi. Vyberte požadované lidi ze seznamu a poté potvrďte kliknutím na Pozvat.
• Jakmile účastníci obdrží pozvánku, mohou se ke schůzce připojit podle pokynů na obrazovce.
Můžete také pozvat lidi například přes Slack. Stačí zkopírovat URL pozvánky na videokonferenci nebo e-mail a odeslat odkaz lidem prostřednictvím přímých zpráv Slacku.
Co může co-hostitel dělat na Zoom?
Ačkoli co-hostitelé dostávají téměř všechna oprávnění, když jim udělíte tento titul, zůstáváte hlavním hostitelem schůzky.
Tady mohou a nemohou dělat.
Může udělat:
• Spravovat účastníky schůzky
• Zahájit hlasování nebo jej upravit
• Spusťte nebo zastavte nahrávání
může snapchat detekovat az obrazovky rekordér
• Sdílejte jejich obrazovku
Nemůže to udělat:
• Zahájit nebo ukončit schůzku
• Dejte někomu jinému oprávnění ke společnému hostování
• Spusťte čekárnu nebo únikovou místnost
• Spusťte živé vysílání
• Spusťte skryté titulky nebo někoho k tomu přiřaďte
Kolik co-hostitelů můžete mít v Zoom?
Přestože hostitelem schůzky Zoom může být pouze jedna osoba, můžete přiřadit neomezený počet účastníků, kteří budou společně hostiteli vaší schůzky.
Než však uděláte příliš mnoho lidí hostitelem, přemýšlejte o tom pečlivě - to může ze schůzky udělat nepořádek, zvláště pokud účastníky příliš dobře neznáte.
Tato funkce vám však může pomoci zahrnout do online události více řečníků.
Využijte co-hosting na maximum
Jsou teď živá vystoupení nepřijatelná? Žádný problém. Co-hosting na Zoom může tento problém vyřešit a nechat vás mluvit se svým hostujícím řečníkem před publikem. Pořádáte schůzku pro celé oddělení a potřebujete pomoc? Zoom je vaším přítelem, protože funkce společného hostování vám může usnadnit práci.
Tuto možnost můžete použít na jakémkoli zařízení a operačním systému, ať jste kdekoli, aniž byste museli zrušit své plány. Je to nastaveno v několika snadných krocích a událost bude připravena k zahájení!
Už jste vyzkoušeli schůzky Zoom? K čemu budete využívat funkci společného hostování? Dejte nám vědět v sekci komentáře níže.