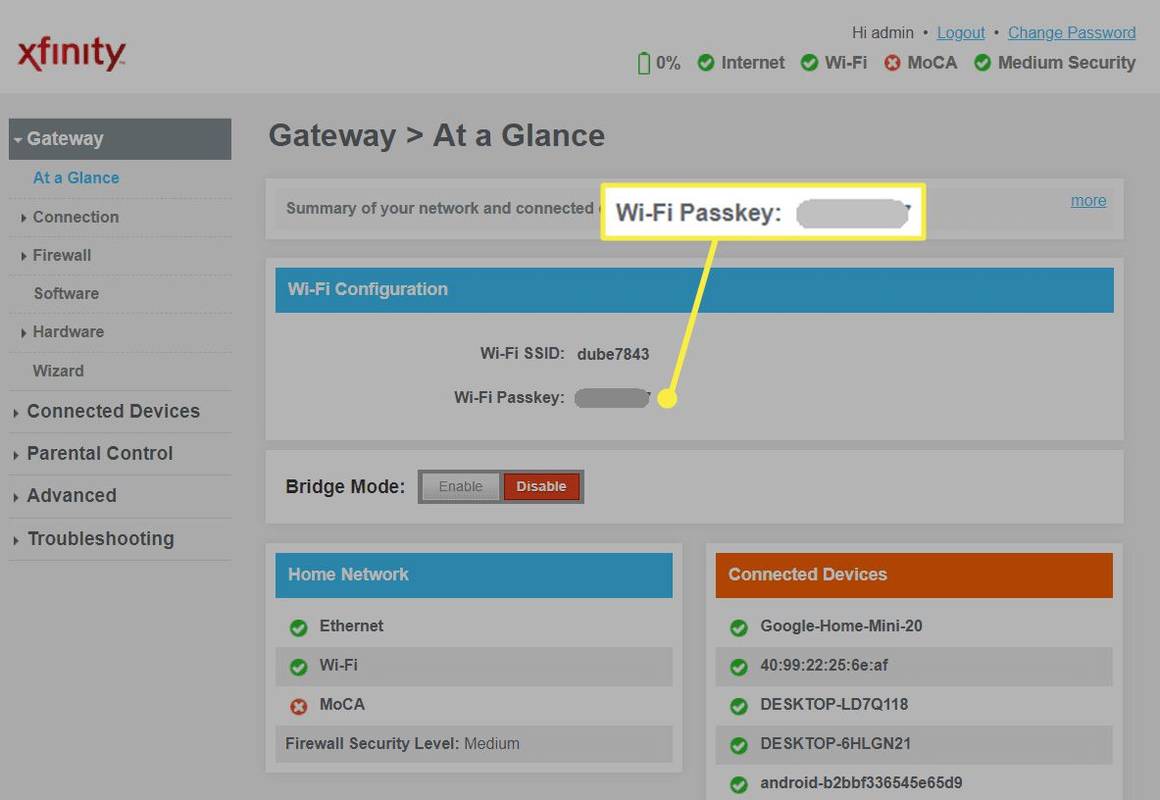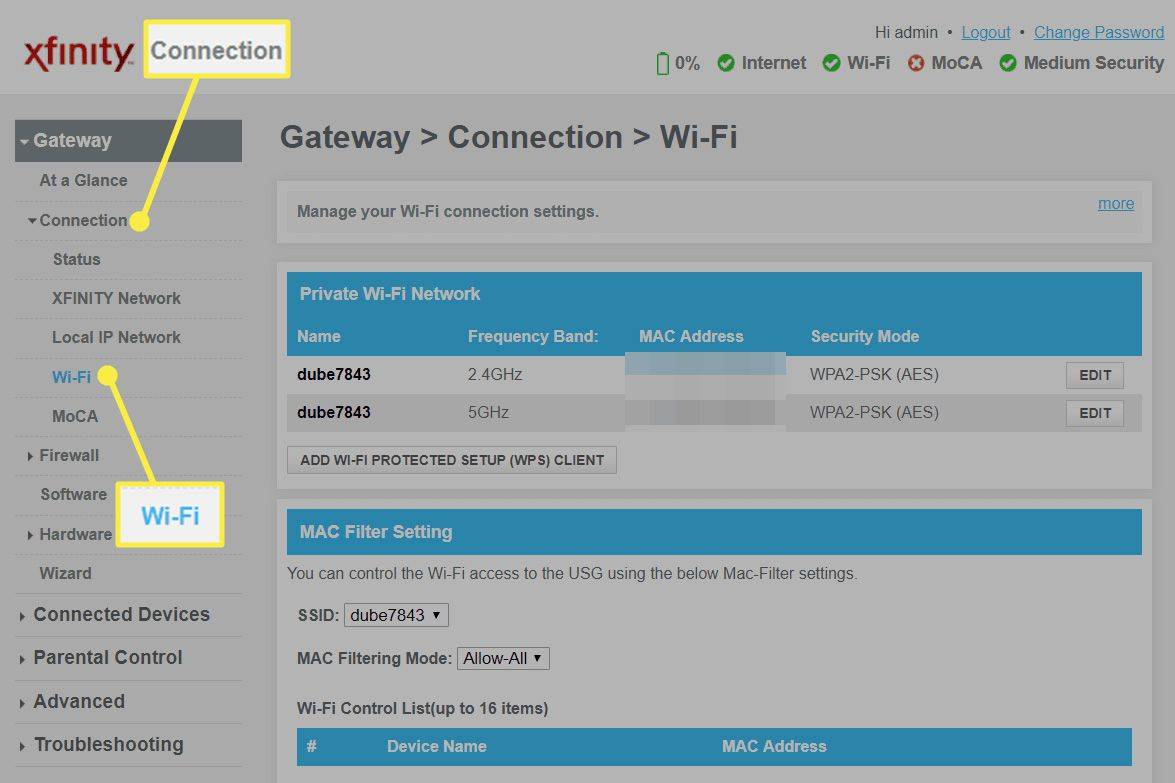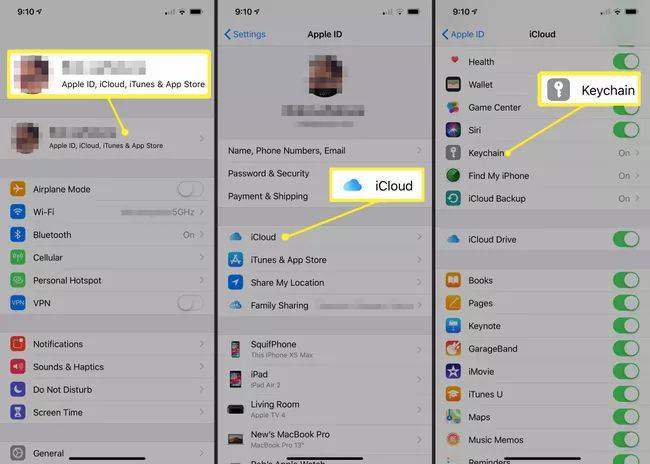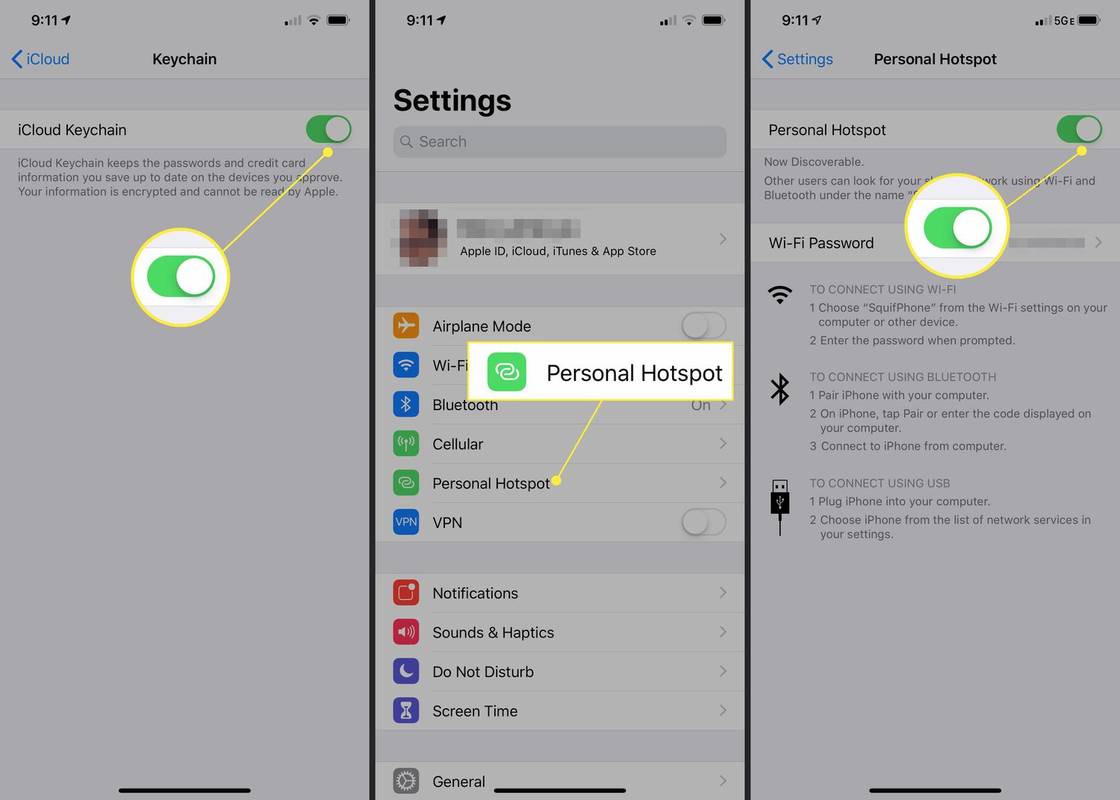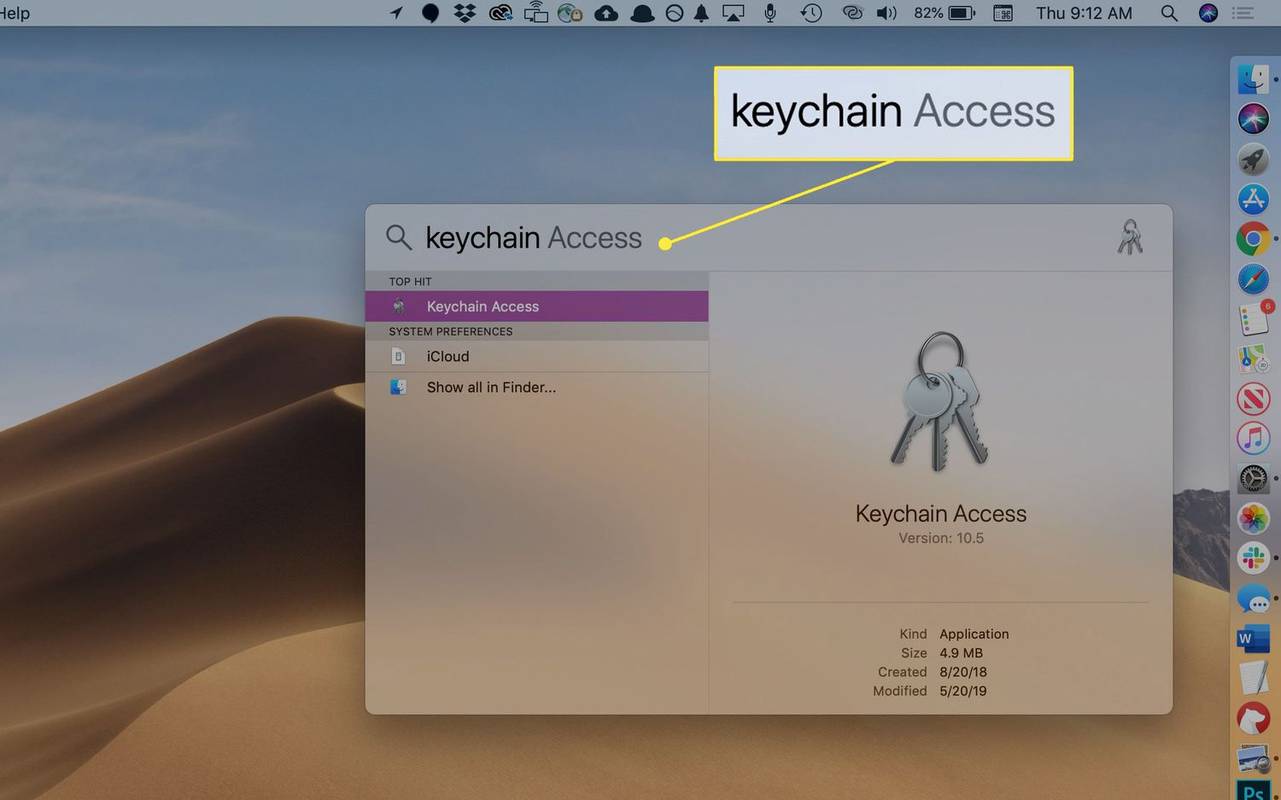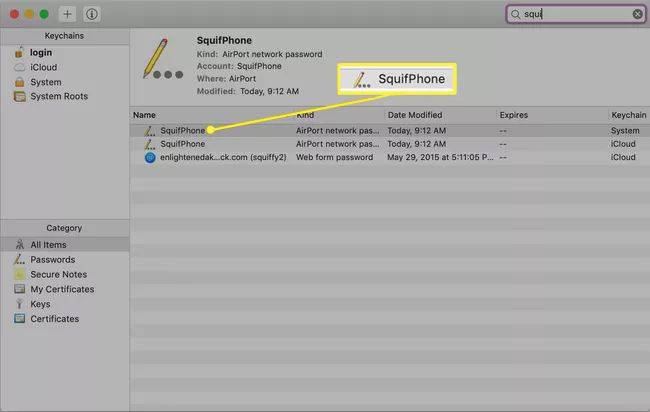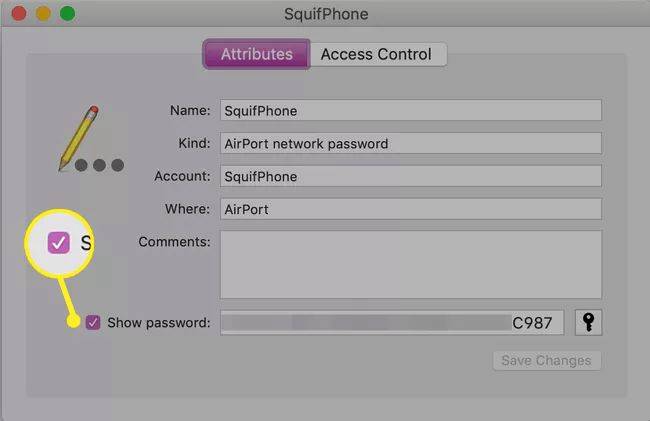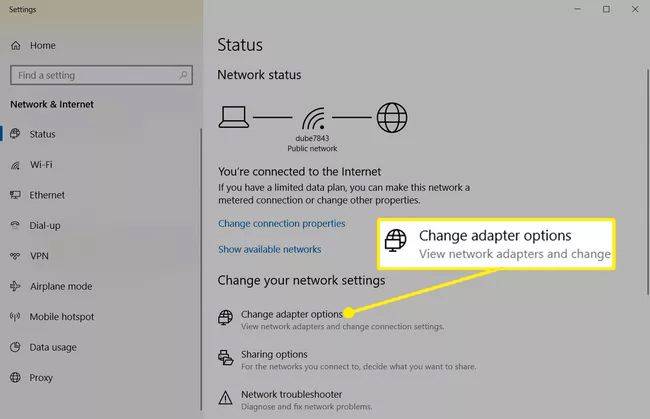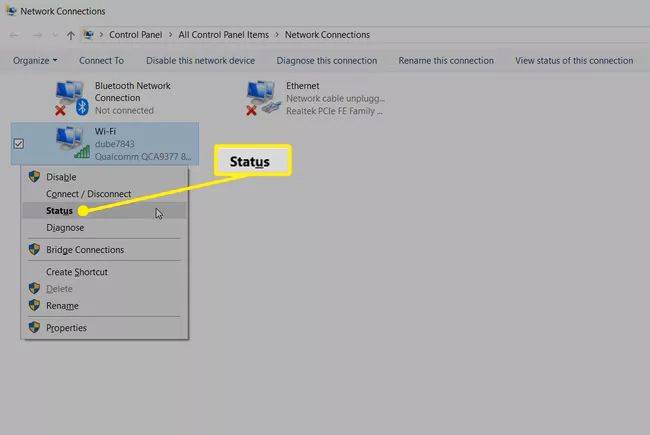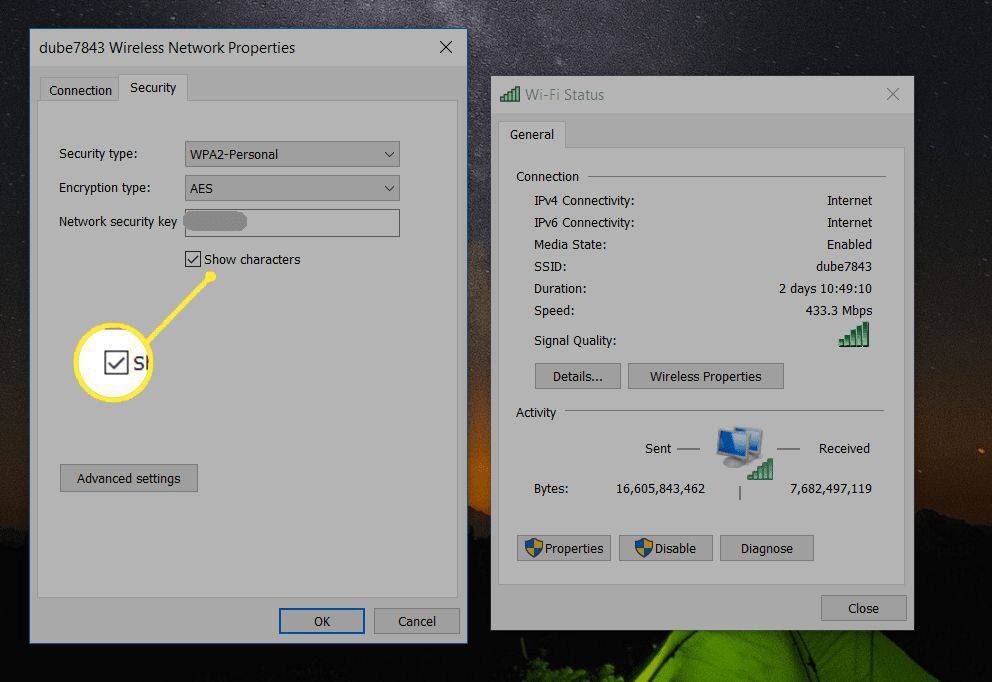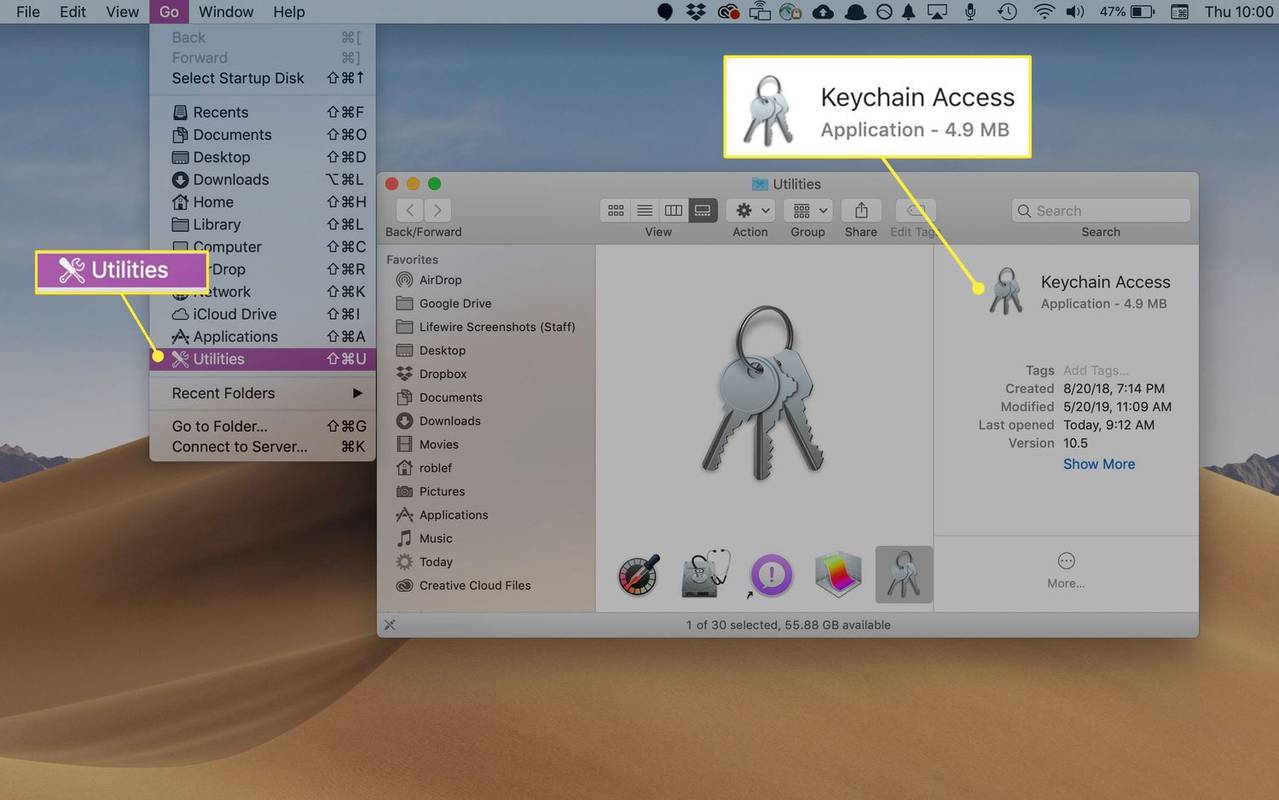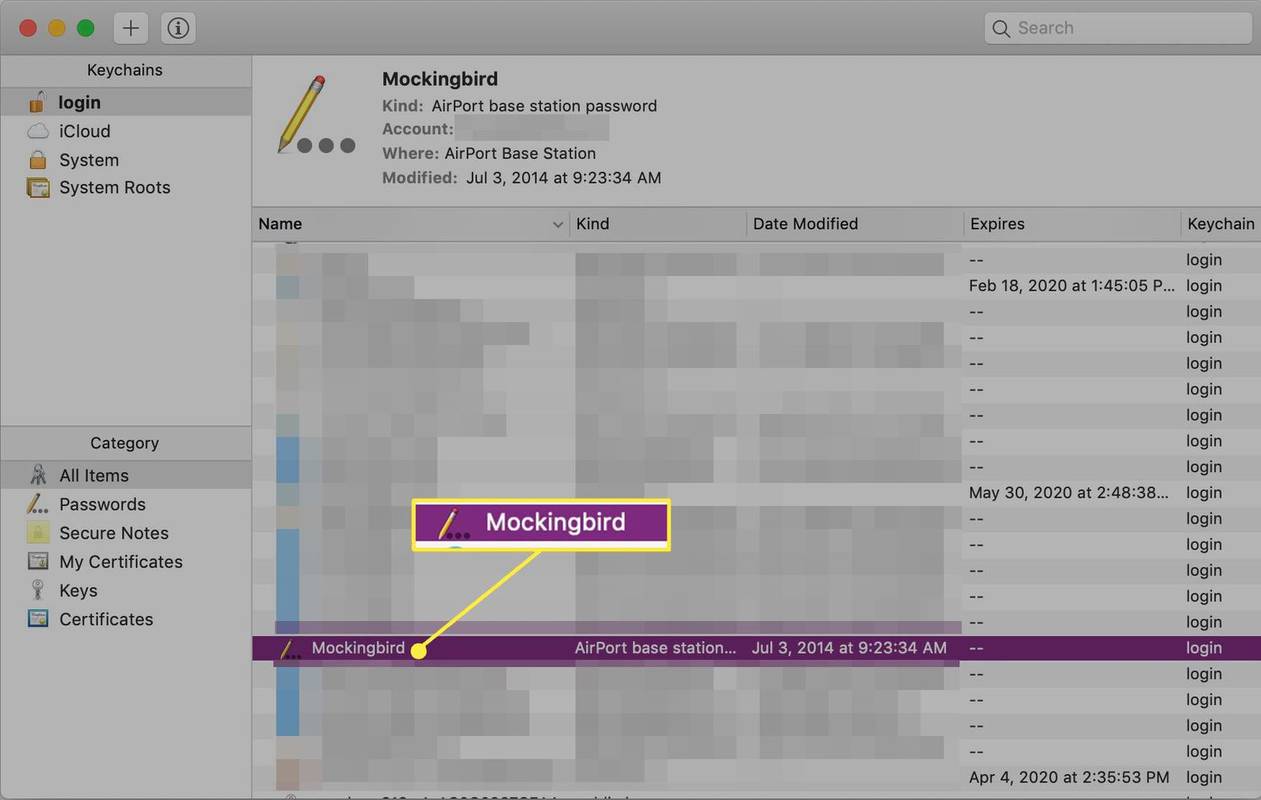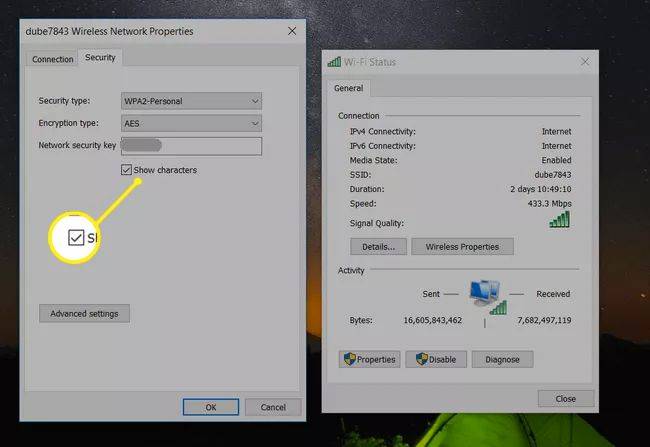Co vědět
- Přihlaste se ke svému routeru jako správce. Pokud klíč zabezpečení sítě nevidíte, podívejte se níže Spojení nebo Wi-Fi .
- V systému Android nainstalujte a připojte Minimal ADB a Fastboot do počítače a poté si prohlédněte soubor wpa_supplicant.conf .
- iOS: Připojte se ke svému hotpotu pomocí Macu, přejděte na Přístup ke klíčence > dvakrát klikněte na SSID > Zobrazit heslo .
Klíč zabezpečení sítě je kód nebo přístupová fráze, kterou zadáte pro připojení počítače nebo mobilního zařízení k privátní síti. Pokud je například vaše domácí Wi-Fi síť zabezpečená (jak by měla být), zadáte bezpečnostní klíč sítě, abyste se k ní připojili. Účelem síťového bezpečnostního klíče je zabránit neoprávněnému přístupu k síti a udržet vaši Wi-Fi síť v bezpečí.
Nalezení klíče zabezpečení sítě
Nejrychlejší a nejjednodušší způsob, jak najít klíč zabezpečení sítě, je přímo přes router.
-
Přihlaste se do svého domácí router jako správce . Systémy nabídek se u různých značek směrovačů liší, ale většina zobrazuje SSID vaší sítě a klíč zabezpečení sítě na hlavní stránce.
jak zrcadlit telefon do počítače
Navštivte webovou stránku výrobce vašeho routeru, kde se dozvíte, jak získat přístup k řídicímu panelu routeru.
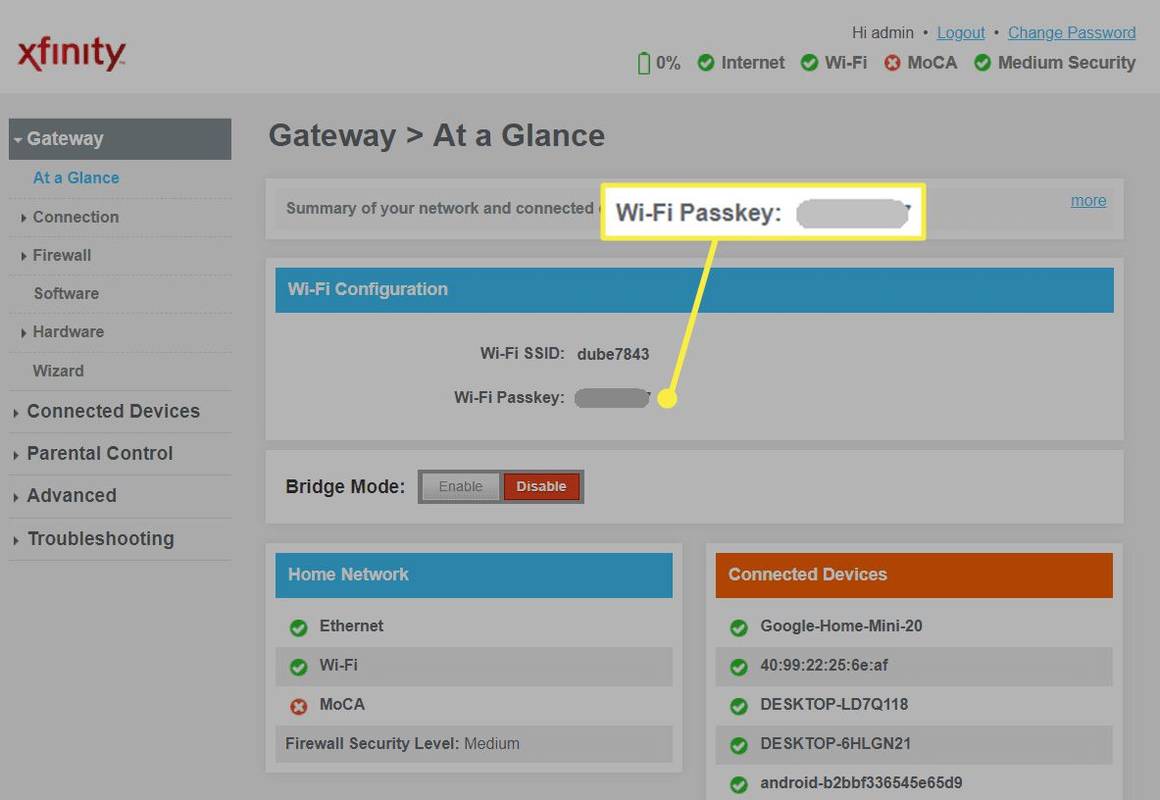
-
Pokud se váš klíč zabezpečení sítě nezobrazuje na hlavní obrazovce, vyhledejte Spojení , Wi-Fi nebo podobně v navigační nabídce vyhledejte obrazovku nastavení připojení Wi-Fi. Pravděpodobně tam uvidíte klíč zabezpečení sítě.
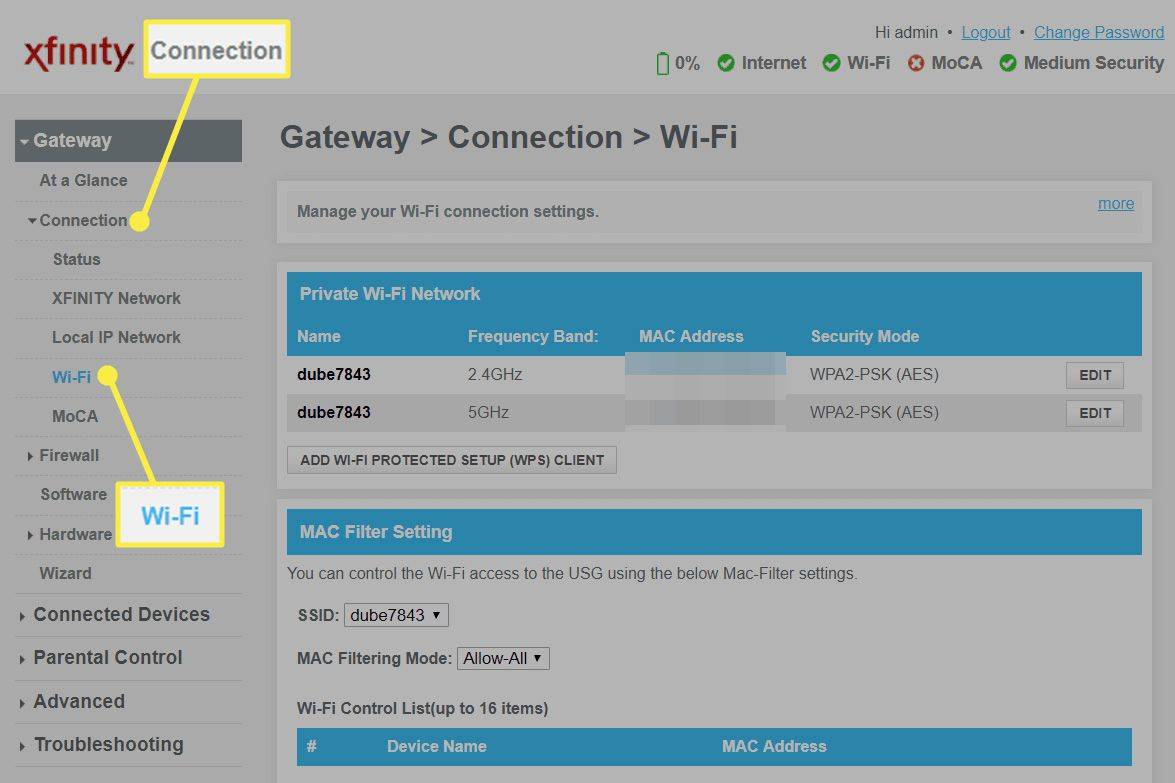
Najděte klíč zabezpečení sítě ve svém telefonu
Uložený klíč zabezpečení sítě si také můžete prohlédnout na svém Androidu nebo iPhonu. Zde je návod.
Na zařízení Android
Na Androidu je nejlepší možností, pokud nemáte root přístup, nainstalovat a připojit Minimal ADB a Fastboot na vašem PC. Poté můžete získat přístup a zobrazit obsah souboru wpa_supplicant.conf soubor a zobrazí se vaše uložené heslo Wi-Fi.
jestli tydělatmít přístup root, vyzkoušejte jednu z těchto metod:
-
Nainstalujte ES File Explorer a přístup Root Explorer . Klepněte Místní > přístroj zobrazíte kořenovou složku vašeho zařízení.
-
Otevřete kořenovou složku a přejděte do ní různé > wifi zobrazíte bezpečnostní klíč Wi-Fi v wpa_supplicant.conf soubor.
-
Případně nainstalujte emulátor terminálu Android a zadejte soubor cat /data/misc/wifi/wpa_supplicant.conf pro zobrazení obsahu souboru a zobrazení klíče zabezpečení sítě.
Na iPhonu nebo iPadu
Nalezení vašeho uloženého síťového bezpečnostního klíče na iPhonu je mnohem jednodušší a nevyžaduje root přístup.
-
Klepněte Nastavení > iCloud > Klíčenka . Ujistěte se, že přepínač Keychain je v Na pozice.
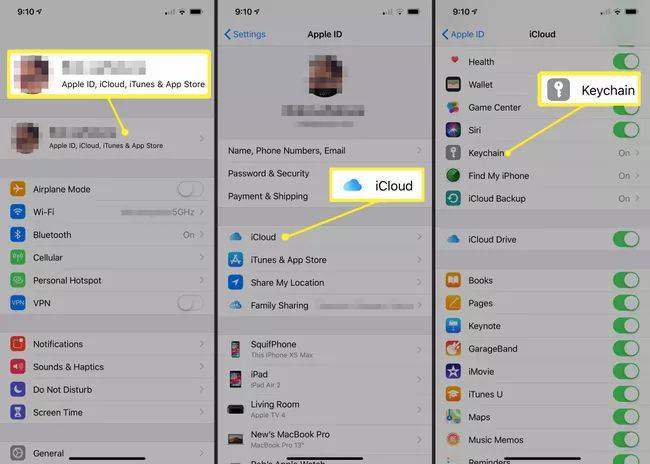
-
Jít zpět k Nastavení a zapněte Osobní hotspot .
zakázat okna smartscreen 10
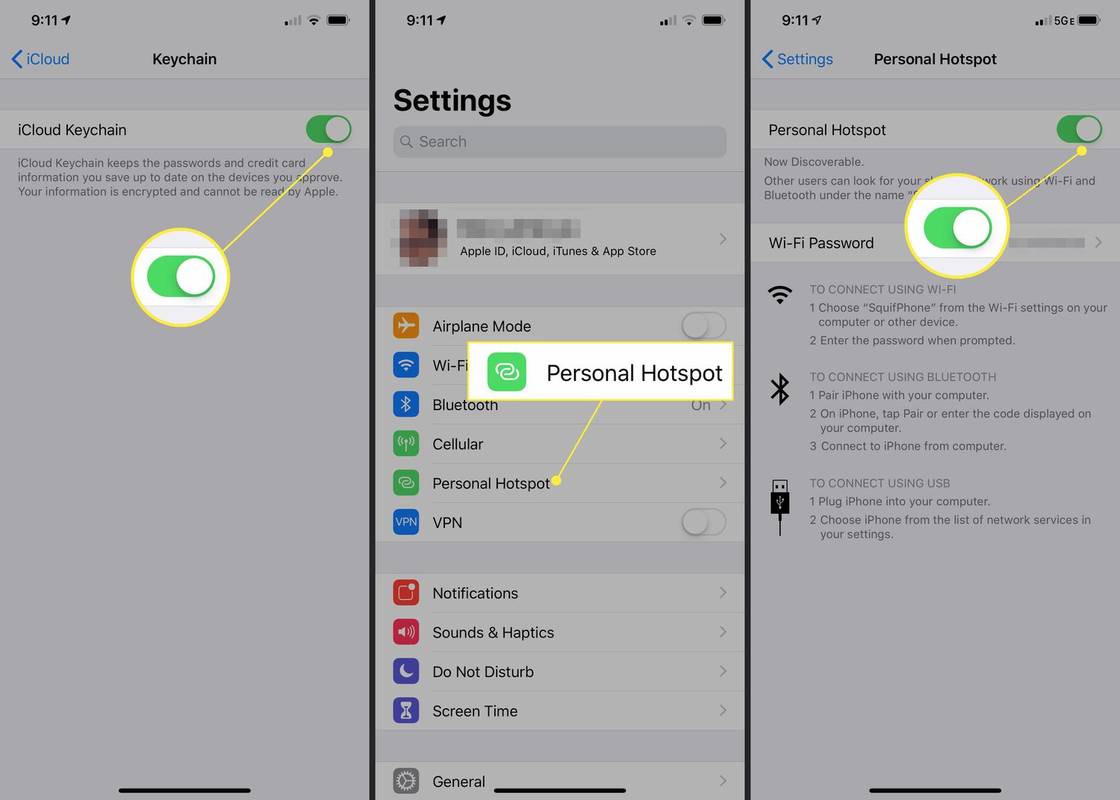
-
Na Macu se připojte k iPhonu Osobní hotpot .
-
zmáčkni CMD a vesmír na vašem Macu otevřete nástroj Searchlight. Do vyhledávacího pole zadejte přístup ke klíčence a stiskněte Vstupte .
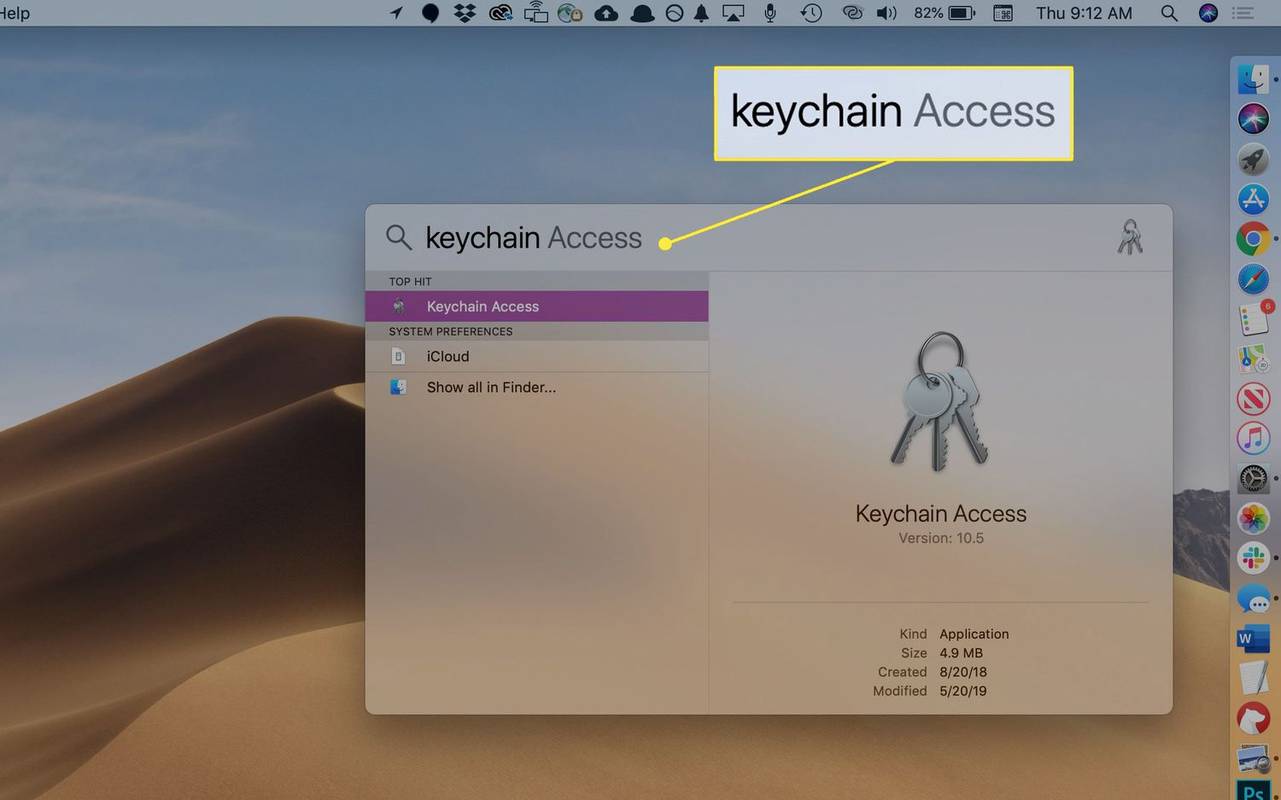
-
Zadejtenázev vaší sítě Wi-Fi(SSID), potom poklepejte na SSID.
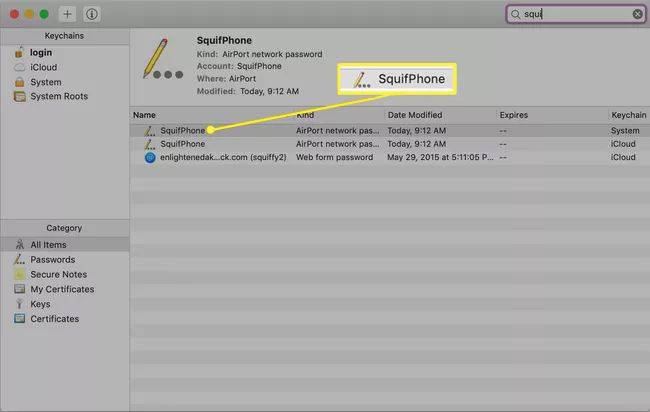
-
Vybrat Zobrazit heslo zaškrtávací políčko. K zobrazení hesla možná budete muset zadat heslo správce vašeho Macu.
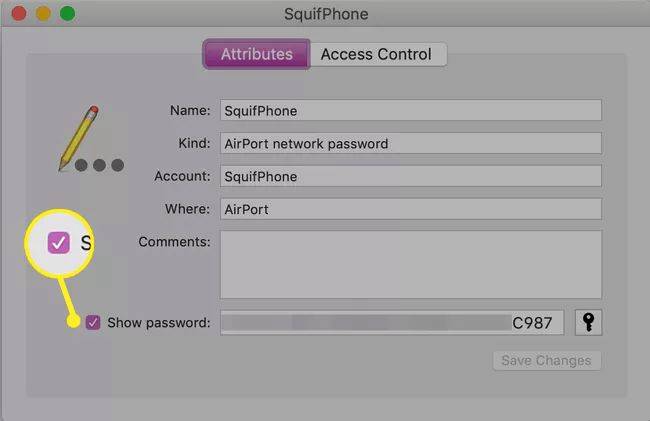
Najděte klíč zabezpečení sítě v systému Windows
Nejjednodušší způsob, jak zjistit heslo k Wi-Fi, je, pokud jste se již připojili k síti pomocí počítače se systémem Windows 10.
-
Klikněte na Start menu a zadejte Stav sítě . Vybrat Stav sítě nástroj pro nastavení systému.
-
V okně Stav sítě vyberte Změňte možnosti adaptéru .
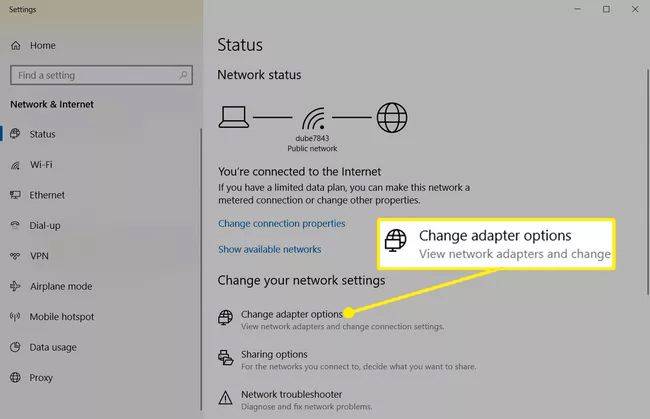
-
V okně Síťová připojení klikněte pravým tlačítkem na aktivní síťový adaptér Wi-Fi a vyberte Postavení .
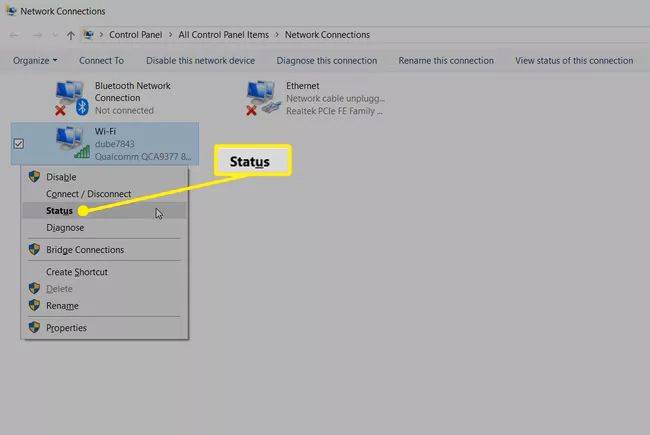
-
V okně Stav Wi-Fi vyberte Vlastnosti bezdrátového připojení otevřete okno Vlastnosti bezdrátové sítě.
-
Vybrat Bezpečnostní . Potom pod Klíč zabezpečení sítě , vyberte Zobrazit postavy .
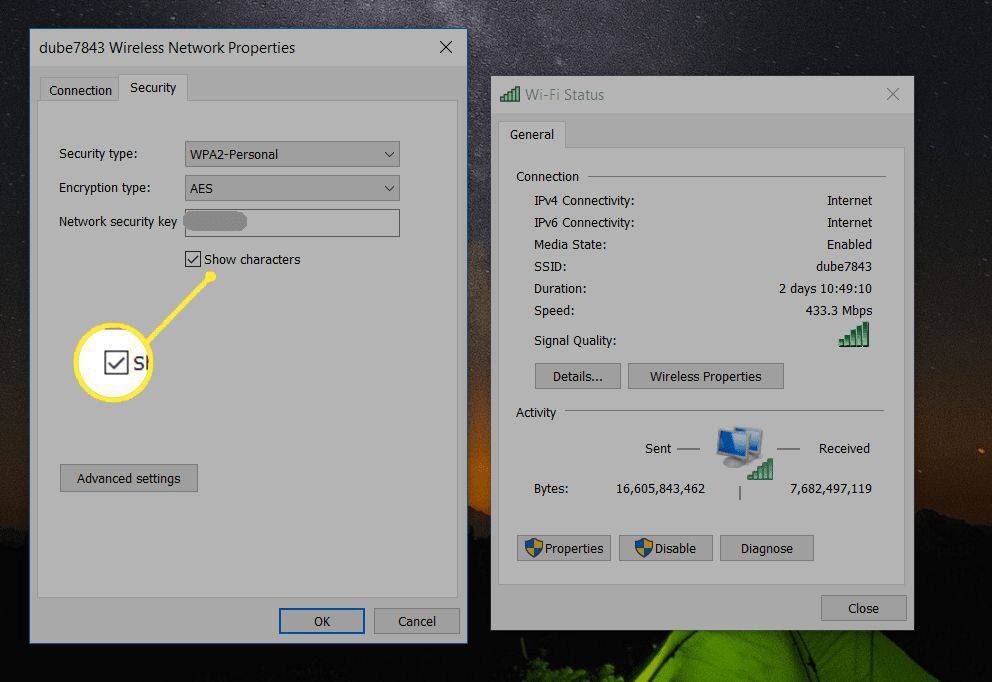
Tím se odhalí klíč zabezpečení vaší bezdrátové sítě.
Najděte klíč zabezpečení sítě na svém Macu
Na Macu najdete síťový klíč (heslo) v Keychain Access.
smazat účet s aktivní otevírací dobou
-
Otevřete Finder a vyberte Jít > Utility . Klikněte Přístup ke klíčence .
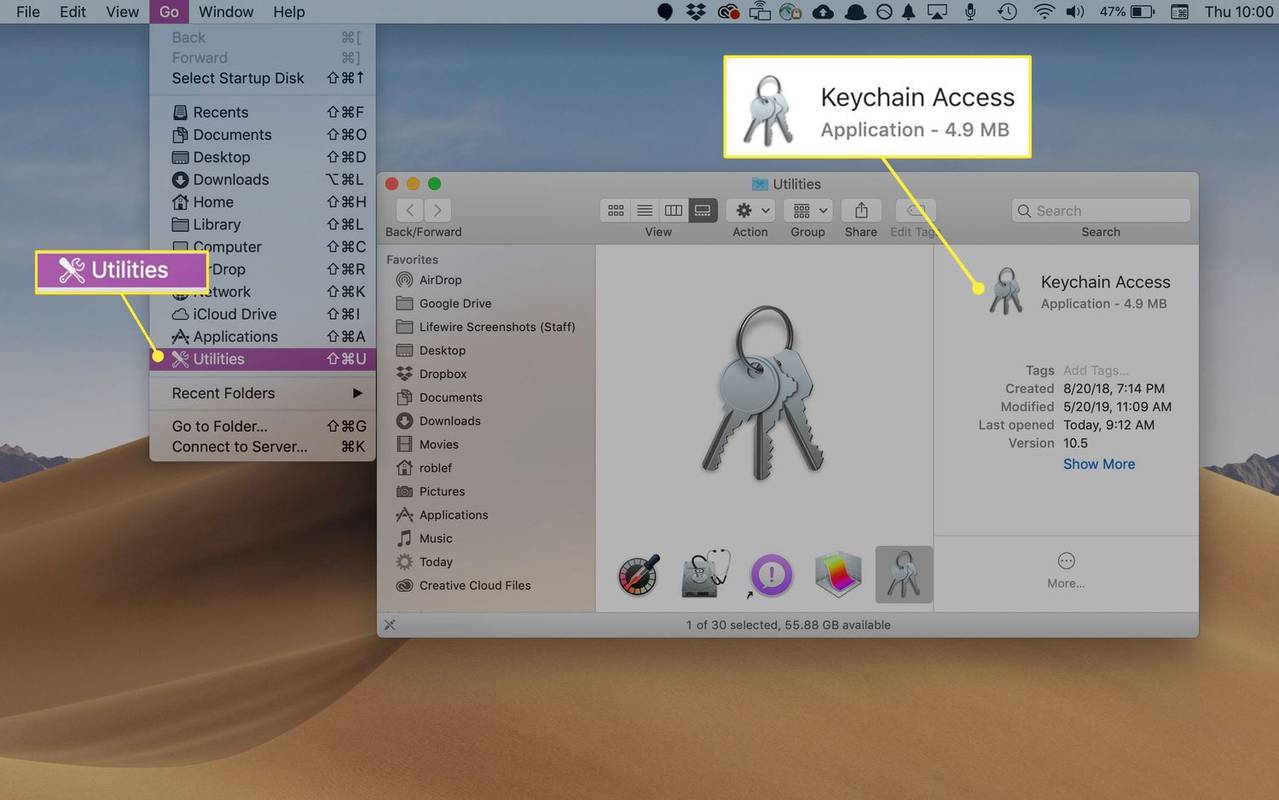
-
Vybrat přihlásit se a procházejte seznam síťových připojení, abyste našli svou aktivní síť. Pokud aktivní síť nevidíte, vyberte Systém a najděte tam aktivní síť.
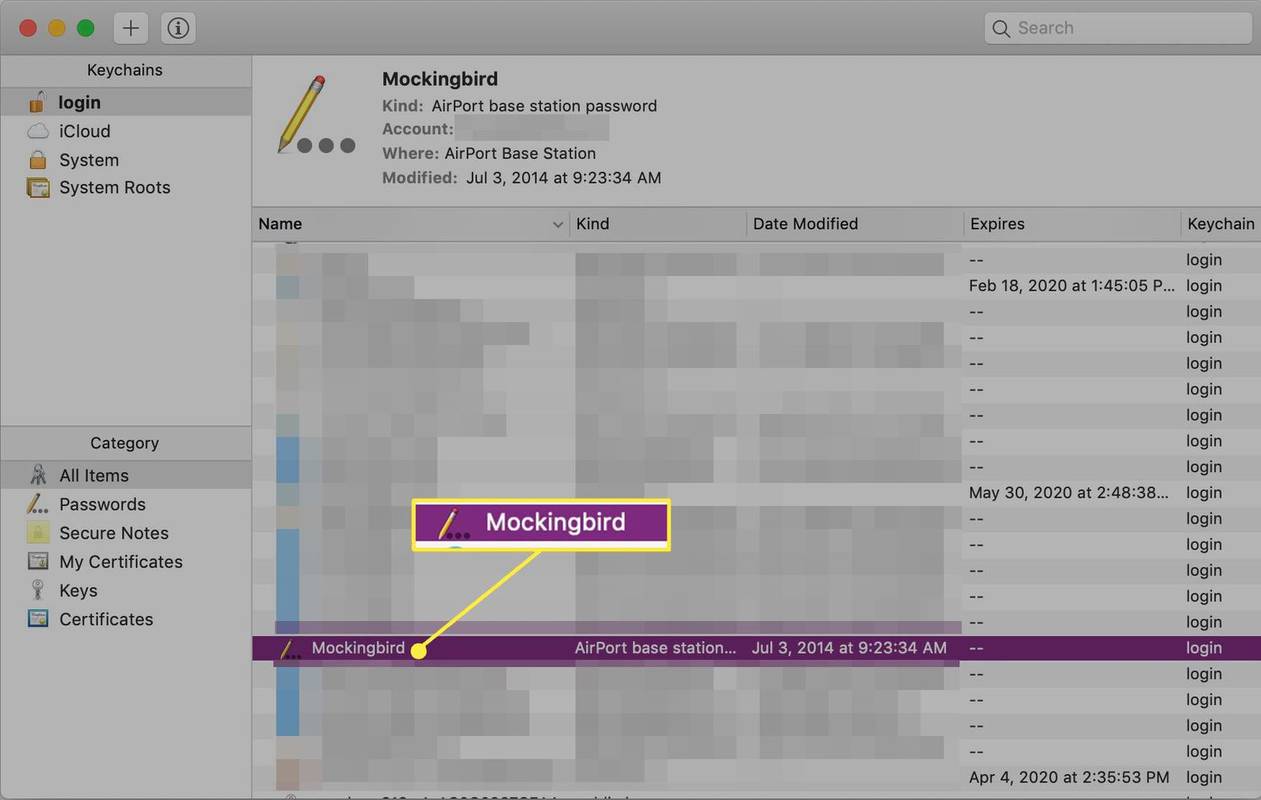
Na systémech Mac OS X starších než verze 10.6.x je v Klíčenky okno, vyberte Všechny položky . Procházejte seznamem síťových připojení a najděte svou aktivní síť.
-
Pod název , vyberte svou aktivní síť. Pod Atributy karta, kontrola Zobrazit heslo .
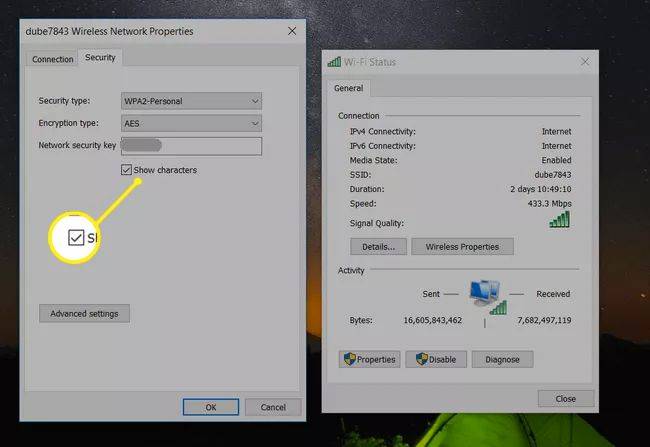
-
Zadejte své heslo správce Mac nebo Keychain a vyberte OK .
-
Najděte heslo sítě v Zobrazit heslo pole.
Extra: Typy zabezpečení sítě
Každá zabezpečená síť má klíč zabezpečení sítě, ale ne každá síť používá stejný režim zabezpečení. Mezi typy zabezpečení sítě patří:
- Proč můj notebook stále požaduje klíč zabezpečení sítě?
Přejděte do nastavení sítě a ujistěte se, že je nastaveno na automatické připojení k vaší síti Wi-Fi. Pokud se nemůžete připojit, je možné, že někdo změnil síťový klíč.
- Jak získám klíč zabezpečení sítě pro hotspot?
Jediný způsob, jak získat klíč zabezpečení sítě pro hotspot, je požádat osobu, která jej nastavila.
Přístupem k routeru můžete zkontrolovat, která metoda zabezpečení je povolena.
FAQZajímavé Články
Redakce Choice

Jak používat Kodi Configurator
Když si stáhnete Kodi, váš vpád do streamování bezplatné hudby, filmů a televizních pořadů může začít více otázkami než odpověďmi. Je typické slyšet zprávy o potížích s nastavením přehrávače médií a jakmile budete v pořádku

Jak chytit žraloka ve Animal Crossing
Žraloci jsou jedni z nejznámějších tvorů v Animal Crossing. Hra nabízí dostatek příležitostí, jak tyto vrcholové dravce ulovit a předvést svůj úlovek. Později je můžete vystavit na svém ostrově, prodat je za Bells nebo darovat

Jak přenášet fotografie ze zařízení Android do počítače
Vědět, jak přenášet fotografie z Androidu do počítače, je určitě užitečné. Tímto způsobem vytváříte externí kopie, které budou uloženy na bezpečném místě. Pokud by se s vaším telefonem něco stalo, můžete si odpočinout
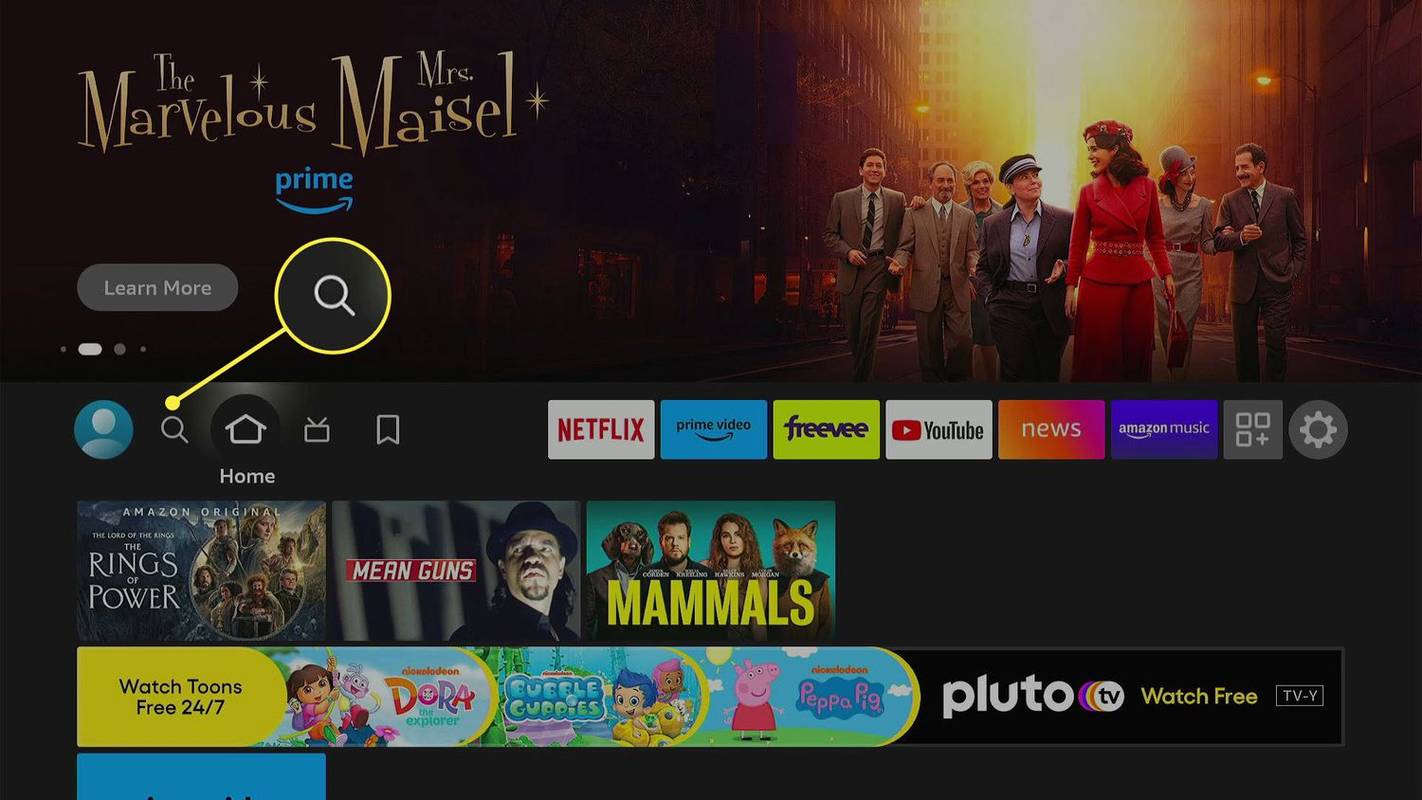
Jak nainstalovat a sledovat Paramount Plus na Fire TV Stick
Aplikaci Paramount+ na Fire TV Stick můžete získat zdarma pomocí Fire TV Stick nebo webu Amazon.

Jak používat WhatsApp Web a WhatsApp na vašem počítači
WhatsApp je primárně známý jako mobilní aplikace pro zasílání zpráv, ale WhatsApp Web a WhatsApp Desktop můžete používat i na svém počítači.

Dropbox se nesynchronizuje - jak opravit
Dropbox je neuvěřitelně pohodlná služba sdílení souborů, cloudového úložiště a zálohování souborů, která vám umožňuje zálohovat kopie vašich souborů v cloudu, což vám umožní pracovat a hrát odkudkoli na kterémkoli z vašich zařízení. Služby jako