Co vědět
- Exportovat jako PDF výběrem PDF v dialogovém okně tisku v libovolném programu.
- Uložte obrázek jako PDF v prohlížeči, ve Fotkách Google nebo na Disku Google.
- Exportujte obrázek do PDF z grafické aplikace.
Zde je návod, jak uložit obrázek jako PDF pomocí různých metod, včetně vestavěných tiskáren Windows a Mac, obrázků Google, tiskových funkcí pro iOS a Android a webového prohlížeče.
Vyberte typ konverze
Existují dva způsoby, jak uložit obrázek a převést jej do PDF, abyste jej mohli vytisknout nebo sdílet:
-
Otevřete obrázek v počítači.

-
Vybrat Tisk ikonu nebo stiskněte Ctrl + P .

-
V Tiskárna rozbalovací nabídka, vyberte Microsoft Print to PDF .

-
Vyberte si libovolné možnosti tisku, ale výchozí jsou v pořádku.

-
Vybrat Tisk .

-
Zvolte název souboru pro nový PDF a vyberte Uložit .

-
Otevřete obrázek v Chrome a stiskněte Ctrl + P nebo přejděte do nabídky (tři vodorovně naskládané tečky) a vyberte si Tisk .

-
Vybrat Destinace rozbalovací nabídce a vyberte Uložit jako PDF .

-
Vybrat Uložit .

-
Vyberte název nového PDF a vyberte Uložit .

-
Po instalaci doplňku otevřete obrázek ve Firefoxu.

-
Klikněte na ikonu doplňku na liště nabídek. Tento příklad používá doplněk Tisk do PDF.

-
Vyberte, kam chcete PDF uložit, a pojmenujte jej.

-
Vybrat Uložit .

-
Na zařízení Android otevřete galerii obrázků. Informace o tom, kde se vaše galerie nachází, najdete v příručce k zařízení, protože každá verze systému Android se mírně liší.
-
Otevřete obrázek.
jak létat v kreativním režimu
-
Vyberte tři tečky v pravém horním rohu.
-
Vybrat Tisk .

-
V části Vybrat tiskárnu vyberte Uložit jako PDF .
-
Klepněte Stáhnout PDF umístěný v pravém horním rohu.
-
Vyberte umístění pro uložení PDF a vyberte Uložit .

-
Přejděte do obchodu Google Play, stáhněte si a nainstalujte aplikaci pro převod obrázku do PDF, jako je např CamScanner , Převaděč obrázku do PDF nebo Konvertor JPG do PDF .
-
Otevřete aplikaci a poté otevřete obrázek v aplikaci.
-
Podle pokynů převeďte obrázek. Můžete být požádáni o umístění a název souboru PDF.

-
Nahrajte soubor na Disk Google.
-
Otevřete obrázek.
-
Vyberte tři tečky v pravém horním rohu.
-
Vybrat Tisk v nabídce.

-
V Tiskárna menu, vyberte Uložit jako PDF .
-
Vybrat PDF ke stažení ikona.
-
Vyberte název pro PDF a klepněte na Uložit . Soubor PDF se uloží do úložiště telefonu, které se může lišit v závislosti na verzi systému Android.

-
Otevřete obrázek v počítači.
-
Jít do Soubor > Tisk nebo použijte Příkaz + P klávesová zkratka.

-
V Tisk dialogovém okně vyberte PDF rozbalovací nabídce a vyberte Uložit jako PDF .

-
Vyberte název nového PDF a vyberte Uložit .
-
Otevři Soubory aplikace.

-
Dlouze stiskněte obrázek, který chcete převést.

-
Vybrat Vytvořit PDF .

-
Otevřete obrázek ve Photoshopu.
-
Buď vyberte Soubor > Uložit jako nebo stiskněte Ctrl + Posun + S (Windows) popř Příkaz + Posun + S (Operační Systém Mac).

-
Ze seznamu formátů vyberte Photoshop PDF .

-
Zadejte název a umístění souboru, vyberte možnosti uložení souboru a vyberte Uložit .

-
V Uložit Adobe PDF dialogovém okně vyberte Komprese .

-
Vybrat Kvalita obrazu rozbalovací nabídce a vyberte možnost.

-
Vybrat Uložit PDF .

- Každý soubor musí být menší než 100 MB.
- Celková velikost všech dat v jakékoli konverzi nesmí přesáhnout 150 MB.
- Najednou můžete spojit až 20 obrázků.
Použijte vestavěnou tiskárnu PDF systému Windows
Tato metoda funguje z libovolné softwarové aplikace v počítači se systémem Windows.
Jak uložit obrázky Google jako PDF
Pomocí prohlížeče Google Chrome můžete uložit libovolný obrázek jako soubor PDF.
Převést obrázek do PDF v Mozilla Firefox
Než budete moci tisknout do PDF, musíte si nejprve stáhnout a nainstalovat doplněk pro tisk PDF do Firefoxu, jako např Tisk do PDF , Uložit jako PDF nebo PDF mág . Pokyny pro převod obrázku se mohou mírně lišit v závislosti na zvoleném doplňku, ale tyto doplňky obecně fungují takto:
Mobilní zařízení Android
Máte dvě možnosti, jak převést obrázky do PDF na mobilních zařízeních Android: použijte vestavěnou tiskárnu PDF nebo použijte aplikaci.
Použijte vestavěnou tiskárnu PDF
Použijte aplikaci pro Android
Můžete si stáhnout aplikaci speciálně pro účely převodu obrázků.
Použijte aplikaci Disk Google
Disk Google poskytuje vestavěný převodník obrázků do PDF.
Převod obrázků na Mac a iOS
Použití vestavěné tiskárny PDF funguje z libovolné softwarové aplikace na vašem počítači Apple iOS.
Použijte vestavěnou tiskárnu PDF ze Safari
Otevřete obrázek v prohlížeči a vyberte Soubor > Exportovat jako PDF . Vyberte, kam chcete soubor uložit, pojmenujte jej a vyberte Uložit .

Použijte aplikaci Fotky v mobilních zařízeních se systémem iOS
Chcete-li uložit obrázek jako PDF z vašeho iPhone nebo iPad, postupujte takto:
Jiný software
Tyto možnosti fungují pro počítače se systémem Windows i Mac.
Použijte software pro úpravu obrázků
Zatímco mnoho editačních softwarů používá k převodu obrázků do PDF vestavěnou tiskárnu PDF, některé, například Adobe Photoshop, to dělají trochu jinak.
Použijte online konvertor
Pokud váš počítač nemá vestavěnou tiskárnu PDF a nechcete si ji instalovat, vyzkoušejte online web pro převod PDF. Většina převádí jakýkoli typ souboru (JPG, PNG nebo TIF) a ostatní jsou typově specifické. Vyberte konverzní web, který vyhovuje vašim potřebám, a pokračujte dál.
Pokud se obáváte o soukromí a bezpečnost svých souborů, většina online webů smaže vaše data automaticky po převodu nebo po určité době (po 1 až 3 hodinách nebo každých 24 hodin). Mnohé vám také umožňují smazat soubory, když chcete, takže soubory můžete odstranit poté, co si stáhnete převedené soubory PDF.
Některé online konverzní weby mají omezení nebo omezení, jako je vložení vodoznaku do souboru PDF nebo pouze možnost převést jeden obrázek každých 60 minut.
Převaděč PDF
Převaděč PDF je bezplatný online konverzní nástroj, který převádí více typů obrazových souborů do PDF (jako jsou JPG, PNG, TIF a další). Nahrajte obrázek z počítače, Disku Google nebo Dropboxu. Můžete dokonce nahrát pomocí adresy URL, což je ještě jednodušší.
Převod PDF vám poskytuje několik možností při převodu obrázků. Pokud chcete samostatné soubory PDF, můžete obrázky převést jednotlivě. Nebo můžete převést několik obrázků najednou a zkombinovat tyto obrázky do jednoho PDF.
Hlavním omezením je, že můžete převést a stáhnout pouze jeden PDF každých 60 minut, pokud si nezaregistrujete placený účet.
Online2PDF
Další bezplatný konverzní nástroj, Online2PDF , vám dává větší kontrolu nad možnostmi převodu obrázků. Vyberte volby pro rozvržení stránky a okraje, velikost obrazu a orientaci při převodu obrazů do PDF.
Online2PDF může kombinovat několik obrázků do jednoho PDF a zároveň poskytuje možnost mít více než jeden obrázek na stránku, pokud chcete (až devět obrázků na stránku).
Při výběru fotografií k převodu je třeba pamatovat na několik zásad:
JPG do PDF
JPG do PDF převodník dělá to, co říká jeho název. Převádí JPG na PDF. Zdá se, že neexistují žádná omezení velikosti souboru JPG, který můžete převést. Najednou však můžete nahrát maximálně 20 souborů.
Po nahrání souborů klikněte na každý z nich, abyste převedli obrázek jednotlivě do PDF, nebo vyberte všechny obrázky a zkombinujte je do jednoho PDF.
Mají také a Online převodník TIFF do PDF který funguje stejným způsobem.
I Heart PDF
I Heart PDF převádí pouze JPG na PDF. Můžete nahrávat obrázky nebo fotografie ze svého počítače, Disku Google nebo Dropboxu. Po nahrání obrázků si můžete vybrat možnosti převodu, jako jsou okraje a orientace. Tento konvertor také kombinuje více obrázků do jednoho PDF.
Jednou z užitečných funkcí I Heart PDF je, že jakmile je vaše PDF vygenerováno, můžete si soubor stáhnout, sdílet pomocí adresy URL nebo uložit na Disk Google nebo Dropbox.
PDFPro
PDFPro nabízí online konverzní služby pro JPG do PDF, PNG do PDF a TIFF/TIF do PDF. Když použijete jejich konverzní služby, získáte zdarma až tři stažení každého PDF, který vytvoříte. Neomezené stahování je k dispozici pouze prostřednictvím prémiového členství.
Vaše soubory PDF se automaticky mažou z jejich serverů každých 24 hodin, nebo je můžete po stažení souborů PDF smazat sami.
Zajímavé Články
Redakce Choice

Aktualizace Windows 10 November je RTM, nyní vydaná všem
Dlouho očekávaná aktualizace Windows 10. listopadu, známá jako kódový název Threshold 2, je konečně vydána. Verze RTM je nyní k dispozici na webu Windows Update.

Zakažte reklamní ID pro relevantní reklamy ve Windows 10
Pokud nejste spokojeni s cílenými reklamami v systému Windows 10, můžete v Nastavení vypnout speciální možnost, takže budete méně sledováni.

Jak opravit lepivou klávesnici notebooku
Všichni majitelé notebooků zažijí v určitém okamžiku svého života pocit potopení a katastrofické následky spojené s velkým únikem alkoholu. Pokud ne, brzy ano; je to nevyhnutelné - technologický obřad průchodu, pokud ano
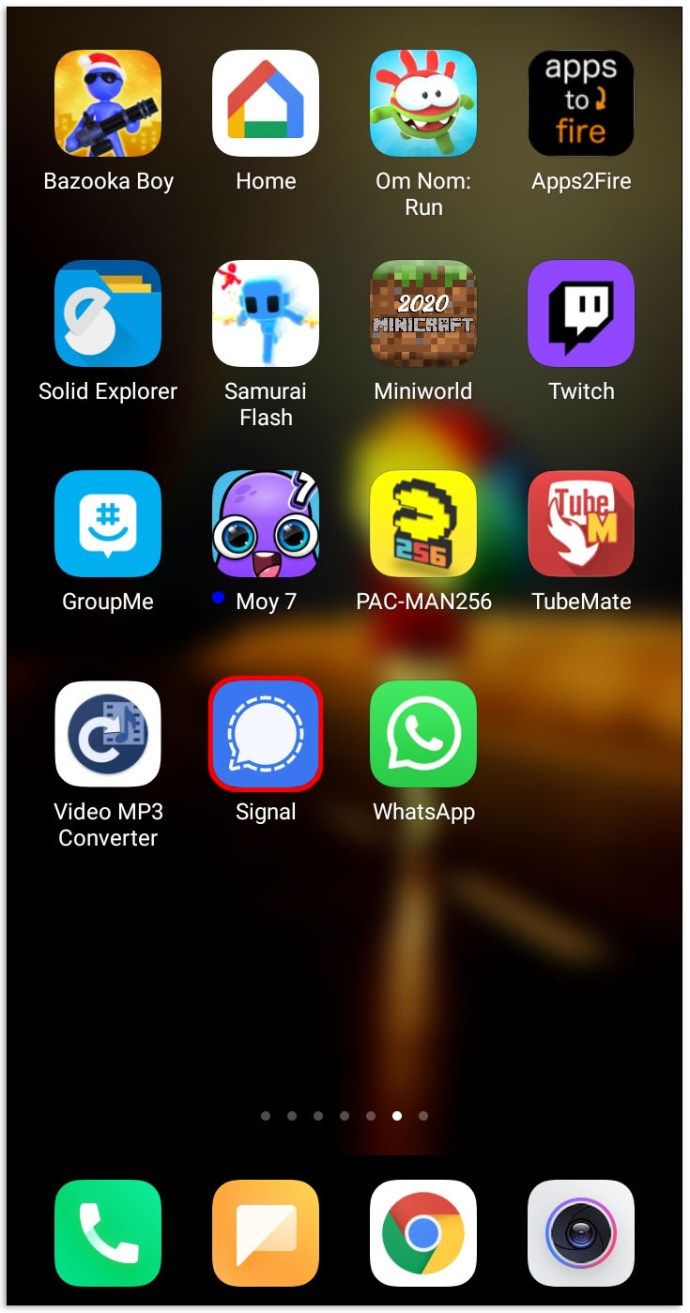
Jak vytvořit skupinu v signálu
https://www.youtube.com/watch?v=6iwQ9dfuU_g Pokud jste Signal teprve začali používat, možná vás zajímá, jak vytvořit skupinu. Naštěstí se jedná o relativně přímočarý proces. Vytváření skupin vám navíc umožňuje rychle

Zakažte Chrome zpětnou a dopřednou navigaci pomocí posouvání touchpadu
Jak zakázat zpětnou a dopřednou navigaci pomocí touchpadu Gesto pro posouvání dvěma prsty v prohlížeči Google Chrome Google Chrome v systému Windows integruje vlastní gesta pro touchpad pro rolování dvěma prsty. Zatímco je posouvání nahoru a dolů po stránce dvěma prsty vítáno, přepíše gesta touchpadu operačního systému pro posouvání dvěma prsty doleva / doprava. Přiřadilo to

Jak změnit název AirPodu
Bezdrátová sluchátka Apple, AirPods, jsou jednou z nejpopulárnějších možností Bluetooth dostupných na dnešním trhu. Snadné spárování s jakýmkoli zařízením Apple (a dokonce i s některými dalšími), skvělá kvalita zvuku a použitelnost dělají z těchto malých pupenů dokonalé

































