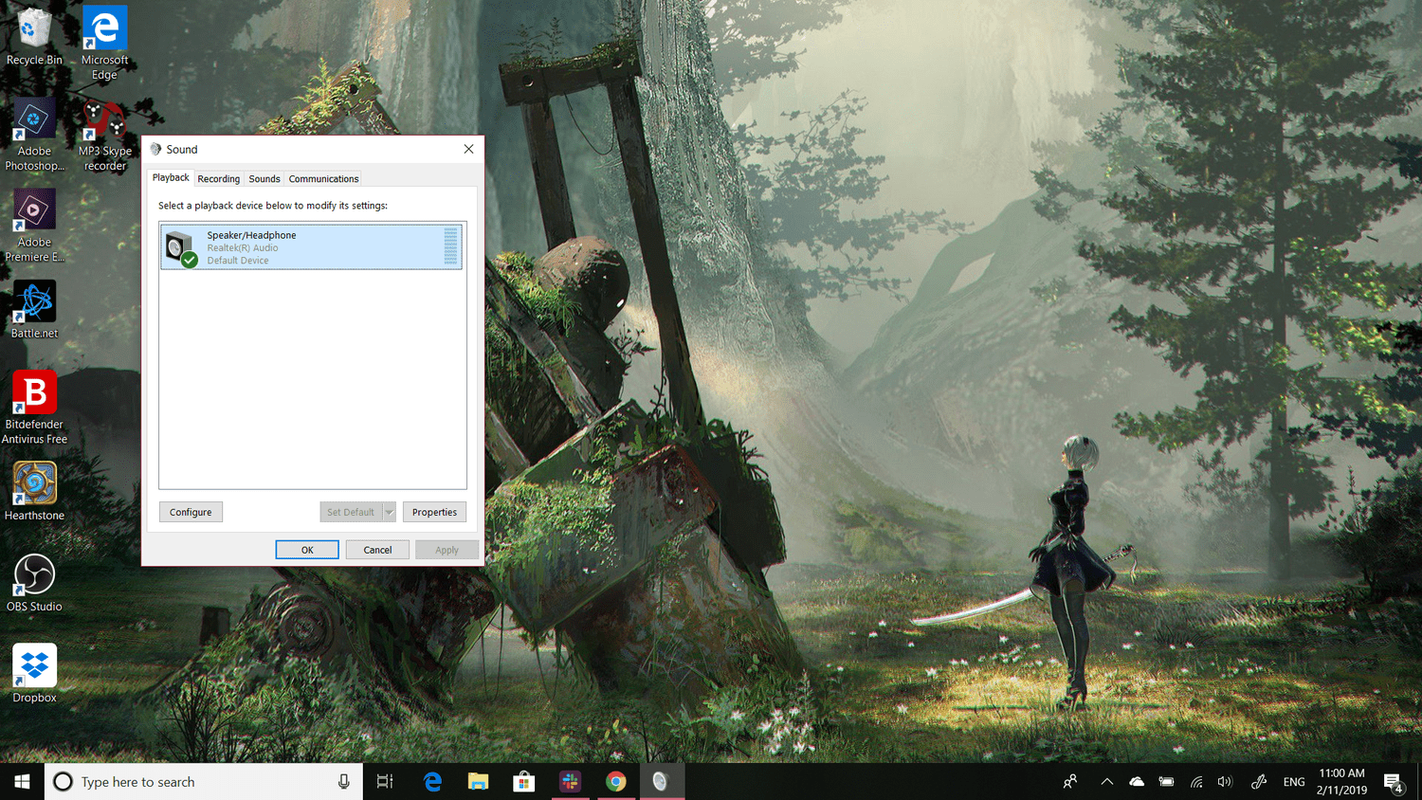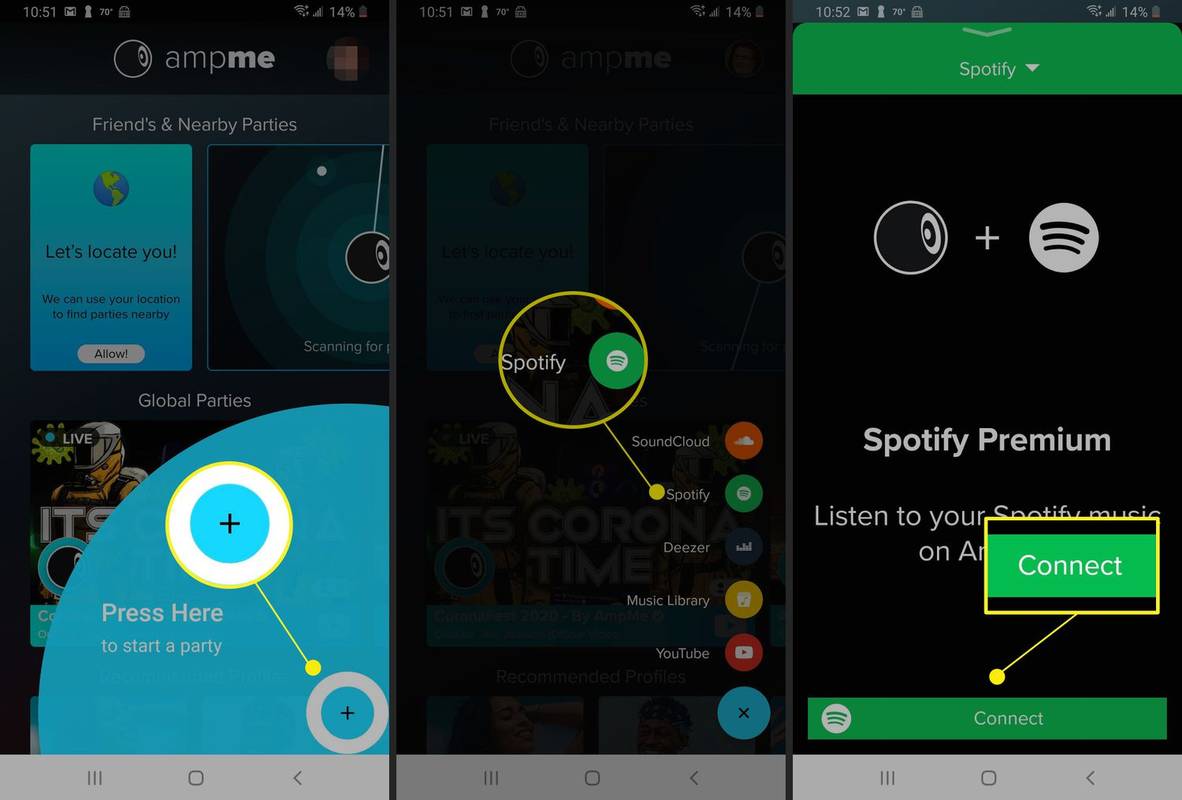Zatímco za selhání zvuku jsou někdy problémy s hardwarem, na vině je nejčastěji software. Velké aktualizace Windows 10 přidávají například spoustu nových funkcí, ale mohou také přidávat nové problémy. Oprava může být v konfliktu se staršími zvukovými ovladači nebo se softwarem výrobce zvukové karty.
Žádné zvuky ve Windows 11? Zde je návod, jak to opravitJak opravit poškozený zvuk ve Windows 10
Pokud zvuk v počítači se systémem Windows 10 nefunguje, projděte si tyto kroky v pořadí, dokud se zvuk neobnoví ve vašem systému.
-
Zkontrolujte kabely a hlasitost. Zkontrolujte, zda jsou reproduktory nebo sluchátka zapojeny do správných konektorů a zda je hlasitost zvýšena. Poté zkontrolujte úrovně hlasitosti v systému Windows. Klepněte pravým tlačítkem myši na mluvčí ikonu na systémové liště a poté vyberte Objemový směšovač ze seznamu možností.
Některé reproduktory nebo sluchátka mají vlastní aplikace s ovládáním hlasitosti. Možná budete muset zkontrolovat i tam.
-
Ověřte, že aktuální zvukové zařízení je výchozí systémové nastavení. Pokud vaše reproduktory nebo sluchátka používají port USB nebo HDMI, možná budete muset toto zařízení nastavit jako výchozí. Udělat to:
jak mazat zprávy na snapchatu
- Typzvukve vyhledávacím poli Windows 10 a poté vyberte Zvuk ze seznamu výsledků.
- Vybrat Přehrávání vyberte své zvukové zařízení.
- Vybrat Nastavit výchozí .
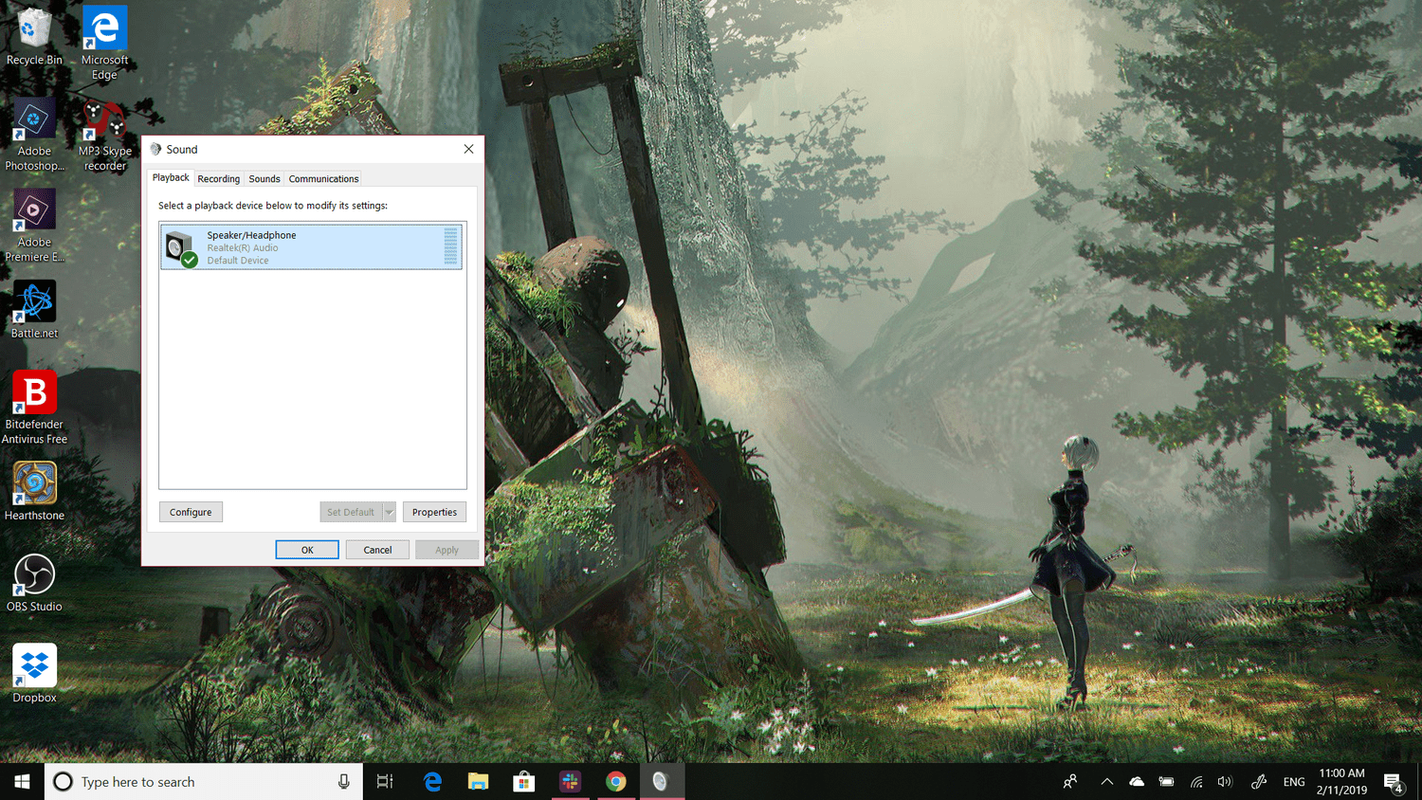
-
Po aktualizaci restartujte počítač . Mnoho aktualizací Windows 10 vyžaduje po instalaci restart vašeho zařízení, a pokud jste tak dosud neučinili, mohlo by to způsobit váš problém se zvukem.
jak nastavit výchozí zvukové zařízení Windows 10
-
Zkuste Obnovení systému. Pokud po instalaci aktualizací stále neslyšíte žádný zvuk, můžete se pokusit vrátit k předchozímu bodu obnovení systému. Systém Windows jej vytvoří vždy, když nainstaluje aktualizaci pro vaše zařízení, pro případ, že by nastal problém.
-
Spusťte Poradce při potížích se zvukem ve Windows 10. Dokáže diagnostikovat a opravit řadu běžných problémů se zvukem. Chcete-li jej použít:
- Typnástroj pro odstraňování problémů se zvukemdo vyhledávacího pole Windows 10.
- Vybrat Najděte a opravte problémy s přehráváním zvuku .
- Když se objeví nástroj pro odstraňování problémů, postupujte podle pokynů na obrazovce.
-
Aktualizujte ovladač zvuku. Pokud váš zvuk stále nefunguje, aktualizace ovladačů systému Windows 10 mohl problém vyřešit.
Pokud vám systém Windows nemůže najít nový ovladač, budete jej muset získat z webu výrobce zvukové karty.
nastavení extenderu tp-link wifi
-
Odinstalujte a znovu nainstalujte ovladač zvuku. Pokud aktualizace zvukového ovladače systému Windows 10 nefunguje, zkuste to odinstalovat a znovu nainstalovat . Najděte svou zvukovou kartu v Správce zařízení znovu, klepněte na něj pravým tlačítkem a vyberte Odinstalovat . Systém Windows znovu nainstaluje ovladač při příštím restartu systému.
- Jak v systému Windows 10 přehraju zvuk na reproduktorech i sluchátkách?
Klepněte pravým tlačítkem myši na Ikona hlasitosti na hlavním panelu a vyberte Zvuk . Vybrat Přehrávání klepněte pravým tlačítkem myši Řečníci a vyberte Nastavit jako výchozí zařízení . Přejít na Záznam klepněte pravým tlačítkem myši Stereo mix a vyberte Vlastnosti . V Poslouchat karta, kontrola Poslouchejte toto zařízení . Pod Přehrávání prostřednictvím tohoto zařízení , vyberte sluchátka a klikněte Aplikovat .
- Jak vypnu zvuky upozornění systému Windows 10?
Chcete-li vypnout zvuky oznámení systému Windows 10, otevřete Kontrolní panel, a vyberte Zvuk . Pod Program Akce , vyberte Oznámení . Vybrat Žádný v horní části Zvuky Pokud nechcete, aby upozorňovaly zvuky, nebo vyberte jiný zvuk.
- Jak mohu nahrávat zvuk ve Windows 10?
Chcete-li nahrávat zvuk ve Windows 10, ujistěte se, že máte připojený mikrofon, který je nastaven jako výchozí nahrávací zařízení. Z nabídky Start otevřete Windows Voice Recorder a vyberte Ikona záznamu na levé straně obrazovky pro zahájení nahrávání.