Jak už možná víte, Aktualizace k výročí Windows 10 obsahuje nově představenou nabídku Start s nedávno přidanými aplikacemi, nejpoužívanějšími aplikacemi a dalšími nainstalovanými aplikacemi v jednom seznamu se záhlavími skupin. Pokud se aplikace, které používáte nejčastěji, nezobrazí v seznamu nejpoužívanějších a nejsou připnuté ani na pravou stranu, může být nepříjemné pokaždé je posunout dolů, abyste je mohli otevřít nebo vyhledat. Tady je trik, jak je přesunout nahoru, takže musíte méně rolovat.
Reklama
Tento trik je možný kvůli tomu, jak Windows 10 třídí aplikace v nabídce Start. Aplikace jsou řazeny abecedně . To znamená, že pokud přejmenujete své zkratky, abyste to měli na paměti, můžete upravit jejich pozici v seznamu.
Windows 10 umožňuje uživateli rychlý přístup připnout aplikace na pravou stranu nabídky Start. Ale poté, co jsou připnuté, ikony aplikací se změní na dlaždici, která na obrazovce zabírá spoustu místa a zvyšuje také nepořádek. Pokud dlaždice zmenšíte, názvy zmizí.
Úprava seznamu levého sloupce je elegantnějším řešením. Windows 10 však neposkytuje žádnou možnost přetažení a seřazení tohoto seznamu. Takto můžete toto omezení obejít.
jak ukázat ping na lol
Nejprve musíte otevřít složku nabídky Start. To lze provést rychle následujícím způsobem:
- Stisknutím klávesových zkratek Win + R na klávesnici otevřete dialogové okno Spustit.
- Do pole Spustit zadejte následující příkaz, abyste otevřeli složku nabídky Start každého uživatele:
shell: Nabídka Start
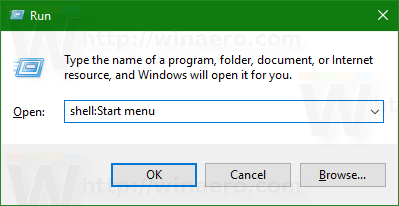
Stisknutím klávesy Enter jej otevřete:
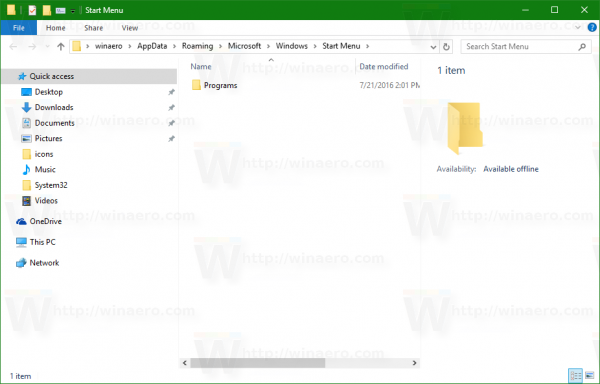
- Nyní zadejte do textového pole Spustit následující:
shell: Společná nabídka Start
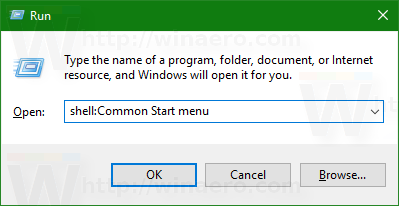
Tím se otevře složka nabídky Start společná pro všechny uživatele vašeho počítače.
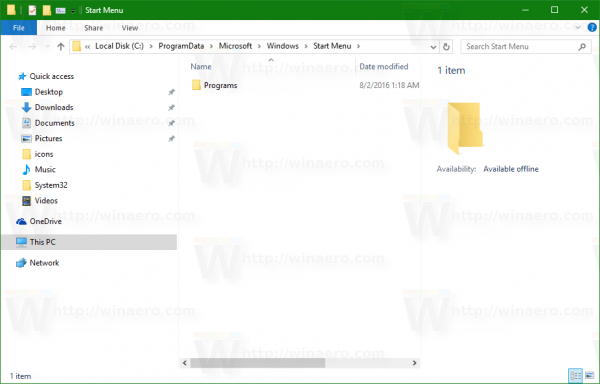
Shell: příkazy jsou užitečným způsobem, jak získat přístup k libovolnému požadovanému umístění systému. Viz úplný seznam příkazů prostředí dostupných ve Windows 10 .
Nyní proveďte následující.
- Klepněte pravým tlačítkem na název zástupce, který chcete přesunout, a v místní nabídce vyberte příkaz Přejmenovat. Případně jej stačí vybrat a stisknout klávesu F2 na klávesnici:
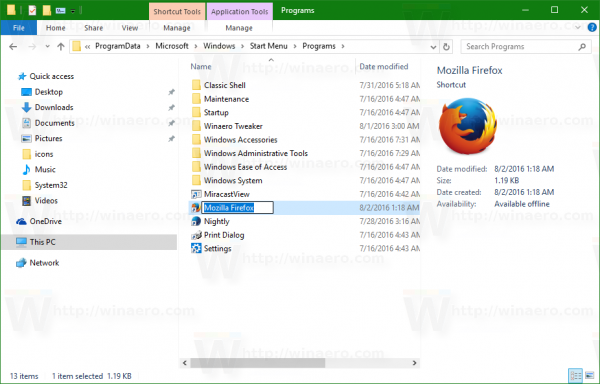
- Přesuňte blikající kurzor na začátek názvu zkratky. Můžete to udělat rychle stisknutím klávesy Domů.
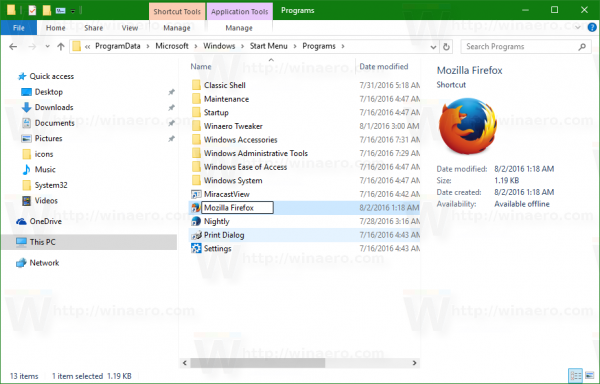
- Stiskněte a podržte klávesu Alt na klávesnici a poté na numerické klávesnici postupně stiskněte následující klávesy: 0160. Pokud vaše klávesnice nemá numerickou klávesnici, bude třeba je zadávat pomocí klávesy Fn ( tj. Alt + Fn a 0160). Tím se na začátek názvu zástupce přidá mezera, kterou Průzkumník automaticky neodstraní.
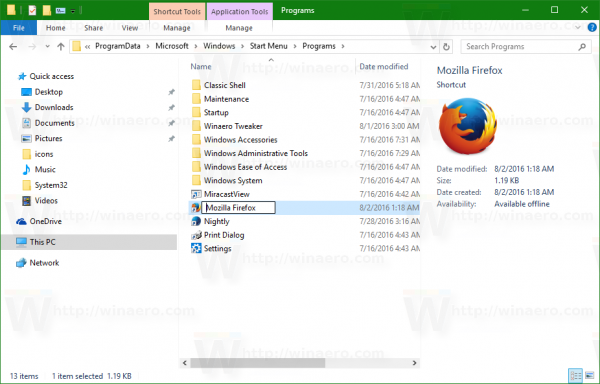
Dokončete stisknutím klávesy Enter. Pokud se zobrazí výzva UAC, potvrďte ji.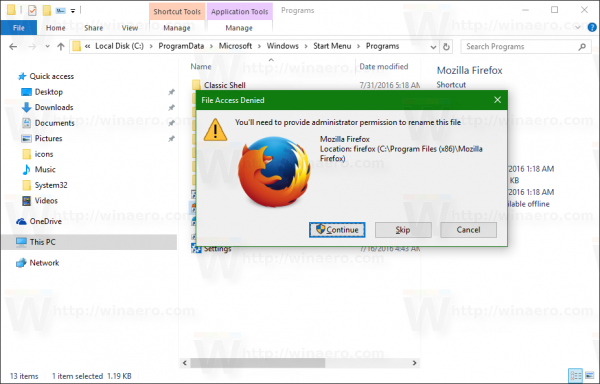
- Výše uvedené kroky opakujte pro každou zkratku, kterou chcete přesunout na začátek seznamu aplikací Windows 10 Nabídka Start.
Tuto změnu jsem například provedl pro Firefox a Winaero Tweaker.

Výsledek je následující:

Můžete vytvořit zástupce pro aplikace, které nejsou v nabídce Start (například pro přenosnou aplikaci). Přejmenujte jej tímto způsobem a umístěte jej na samý vrchol seznamu aplikací. (Dík Martin )
jak nainstalovat apk soubory na PC
V nabídce Start můžete také zakázat Nedávno přidané, Nejpoužívanější sekce a Navrhované aplikace. V nabídce Start se zobrazí vaše přejmenované zkratky přímo na horním okraji, takže nebudete muset posouvat seznam aplikací.
 Výsledek bude následující:
Výsledek bude následující:

Podívejte se na následující video a podívejte se na něj v akci:
Tip: můžete se přihlásit k odběru náš kanál YouTube ZDE .
znamení, že se vaše grafická karta zhoršuje
A je to.

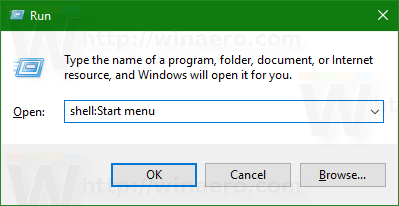
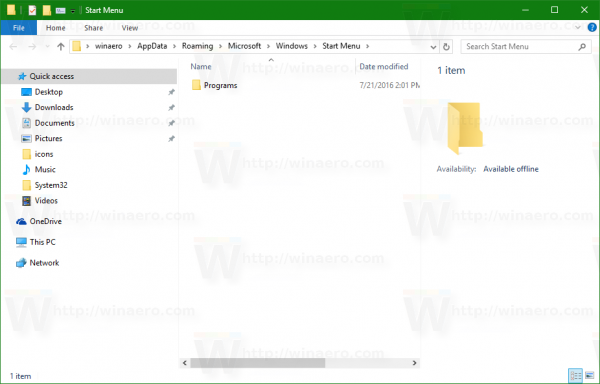
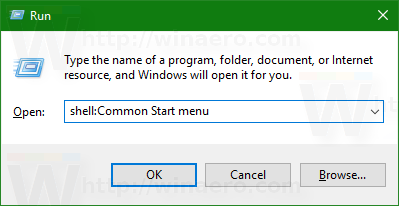
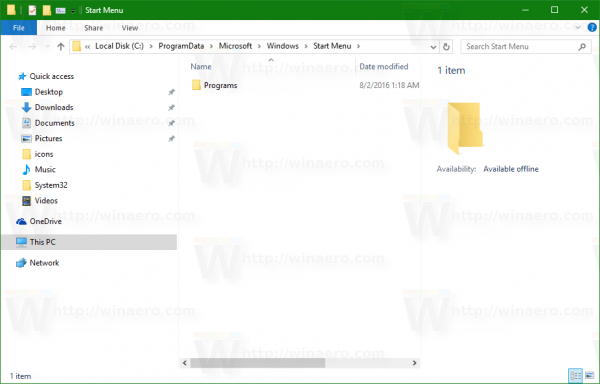
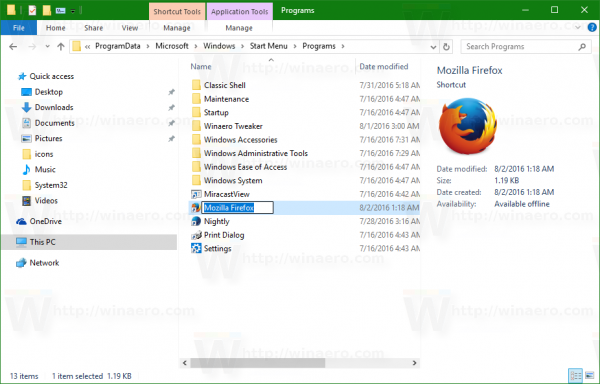
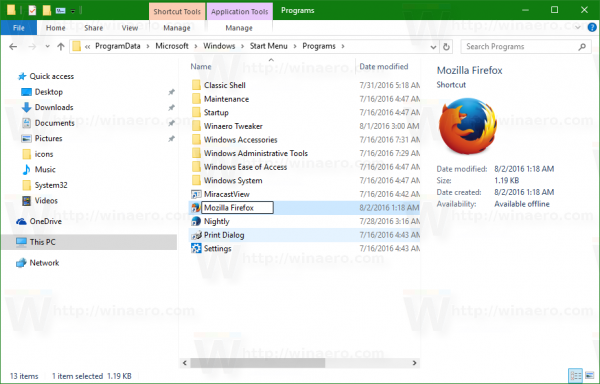
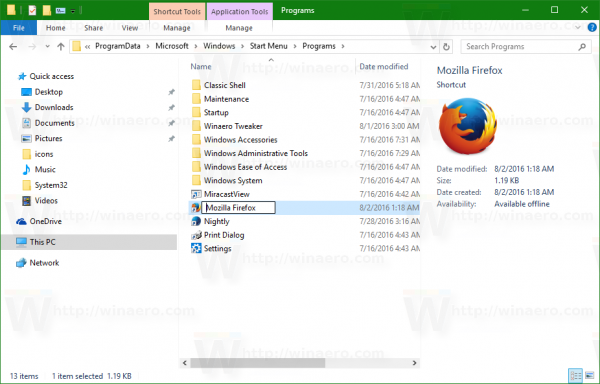
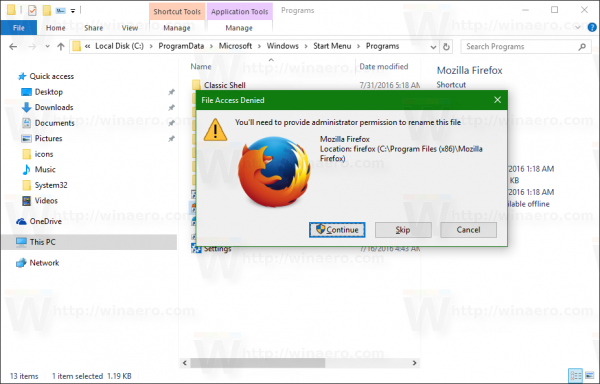






![iPhone není aktivován Kontaktujte svého operátora [ŘEŠENÍ]](https://www.macspots.com/img/smartphones/34/iphone-is-not-activated-contact-your-carrier.jpg)
