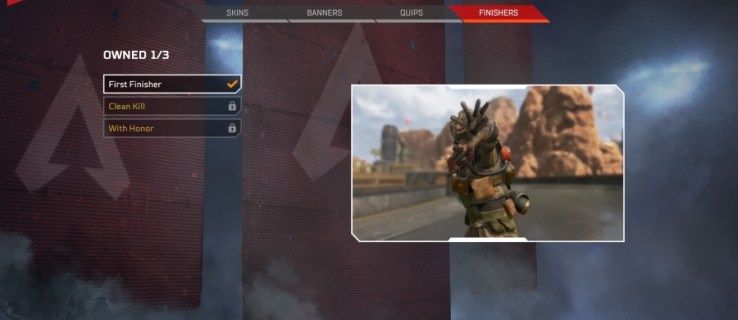Pokud používáte Aplikace Microsoft Remote Desktop v systému macOS pro připojení k jinému počítači se systémem Windows v síti se může při pokusu o připojení zobrazit chyba:

Připojujete se k hostiteli RDP [IP adresa]. Certifikát se nepodařilo ověřit zpět na kořenový certifikát. Vaše připojení nemusí být zabezpečené. Chceš pokračovat?
Chybí další problém, kliknutím Pokračovat připojí vás k ploše vzdáleného počítače, takže výše uvedená varovná zpráva nebude velkým problémem. Pokud se však často připojujete ke vzdáleným počítačům v síti, může se pokaždé, když se tato varovná zpráva objeví, rychle stát nepříjemným.
Naštěstí můžete svůj Mac nakonfigurovat tak, aby vždy důvěřoval certifikátu vašeho vzdáleného počítače, což vám umožní přímé připojení vpřed bez zobrazení bezpečnostního varování. Funguje to takto.
Upozornění na zabezpečení vzdálené plochy Microsoft
Nejprve slovo varování. Tuto zprávu ve Vzdálené ploše Microsoft vidíte proto, že aplikace nemůže ověřit digitální certifikát počítače, ke kterému se připojujete. Jednoduše řečeno, digitální certifikáty pomozte prokázat identitu zařízení v síti. Uživatel se zlými úmysly může nakonfigurovat počítač nebo server, aby jej zamaskoval jako něco jiného. Platný certifikát a klíč dokazuje, že zařízení, ke kterému se připojujete, je opravdu to, co si myslíte.
V obchodních sítích, ve školách nebo v jakémkoli jiném sdíleném síťovém prostředí (včetně připojení ke vzdálenému počítači přes internet) je tedy pravděpodobné, že nedobrý nápad slepě důvěřovat neověřenému certifikátu, a proto byste se před následujícími kroky měli poradit s IT oddělením vaší školy nebo firmy. Je možné, že správně nakonfigurují certifikát na vzdáleném počítači PC i Mac, takže toto varování neuvidíte.
Pokud jste však doma nebo v malé firmě s kontrolovanou sítí (tj. Bez přístupu hosta nebo veřejnosti) a chcete pouze připojit svůj Mac k jinému známému počítači v síti, budete pravděpodobně důvěřovat certifikát, aby bylo možné varovnou zprávu při připojování zrušit.
Vždy důvěřujte certifikátu Microsoft Remote Desktop
Chcete-li nakonfigurovat počítač Mac tak, aby vždy důvěřoval certifikátu vašeho vzdáleného počítače, nejprve zavřete všechna otevřená připojení, která k tomuto počítači můžete mít, a poté se poklepáním na jeho položku v aplikaci Microsoft Remote Desktop znovu připojte. Uvidíte známou varovnou zprávu:

Klepněte na Zobrazit certifikát pro zobrazení podrobností o certifikátu. Zde vyhledejte a zaškrtněte políčko Vždy důvěřovat ... (název a adresa IP se budou od snímku obrazovky lišit podle vašeho místního nastavení; před pokračováním se ujistěte, že jde o správný počítač).
Jednou Vždy věřte políčko je zaškrtnuto, klepněte na Pokračovat a poté po zobrazení výzvy ke schválení změny zadejte heslo správce. Aplikace Vzdálená plocha se poté jako obvykle připojí ke vzdálenému počítači. Chcete-li otestovat novou konfiguraci, znovu se odpojte od vzdáleného počítače a poté se znovu připojte. Tentokrát byste měli být připojeni hned, aniž byste viděli varovnou zprávu o certifikátu.
Windows 8.1 vlastní motivy
Odstranění důvěryhodného certifikátu
Jakmile provedete výše uvedené kroky, Vzdálená plocha Microsoftu se bude i nadále připojovat přímo ke vzdálenému počítači, aniž by vám zobrazila varovnou zprávu, a v aplikaci Vzdálená plocha není možné tyto certifikáty zobrazit ani spravovat. Co tedy dělat, pokud chcete odstranit dříve důvěryhodný certifikát?
Odpovědí je Keychain Access, aplikace a služba v macOS, která zpracovává položky související se zabezpečením, jako jsou uložená hesla, zabezpečené poznámky a v tomto případě důvěryhodné certifikáty. Přístup Keychain najdete vAplikace> Nástrojesložku nebo ji vyhledejte pomocí Spotlightu. Ať tak či onak, spusťte aplikaci a vyberte Certifikáty zKategoriečást postranního panelu na levé straně okna.

Zde uvidíte všechny uložené certifikáty ze všech aplikací a služeb, které je nakonfigurovaly, nejen ze vzdálené plochy. Pokud máte v tomto seznamu spoustu položek, můžete jej zúžit pomocí vyhledávacího pole v horní části okna. Stačí vyhledat nebo vyhledat název certifikátu vzdáleného počítače. V našem příkladu z dříve je to NAS.
Jakmile najdete správný certifikát, klikněte na něj pravým tlačítkem (nebo s klávesou Ctrl) a vyberte Vymazat . Potvrďte svůj výběr a po zobrazení výzvy zadejte heslo správce. Až se příště připojíte ke vzdálenému počítači pomocí Microsoft Remote Desktop, znovu se zobrazí upozornění na ověření certifikátu.