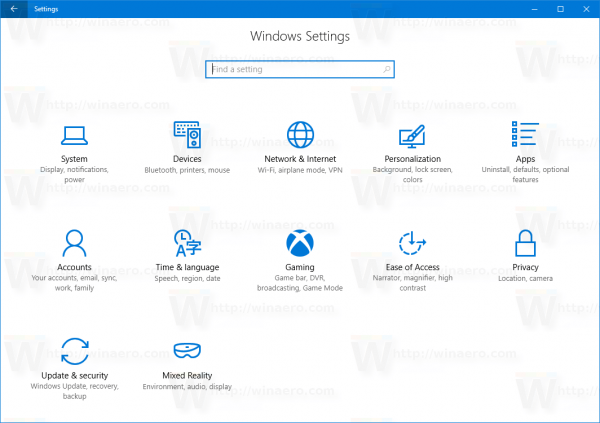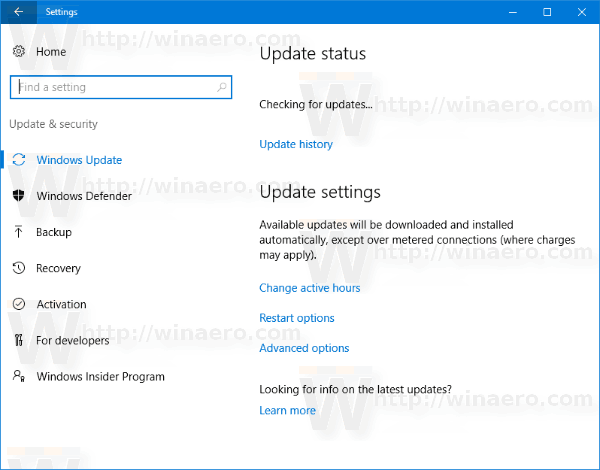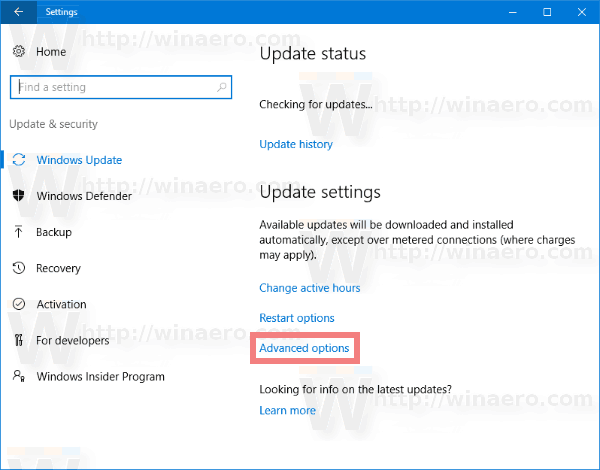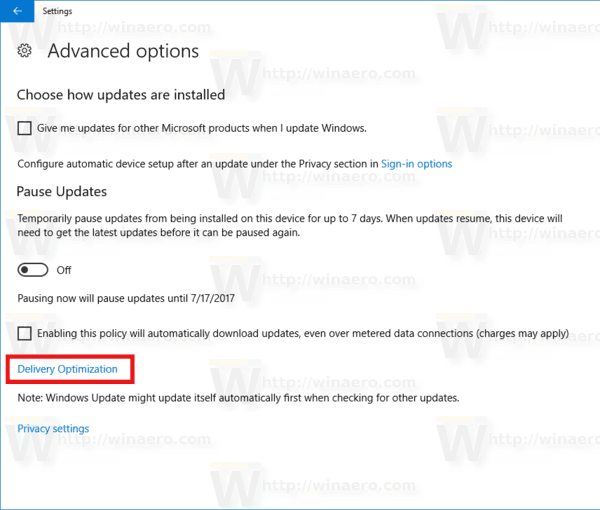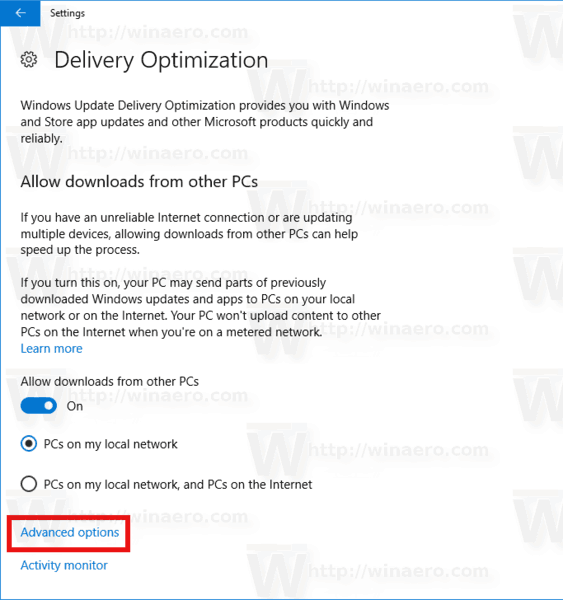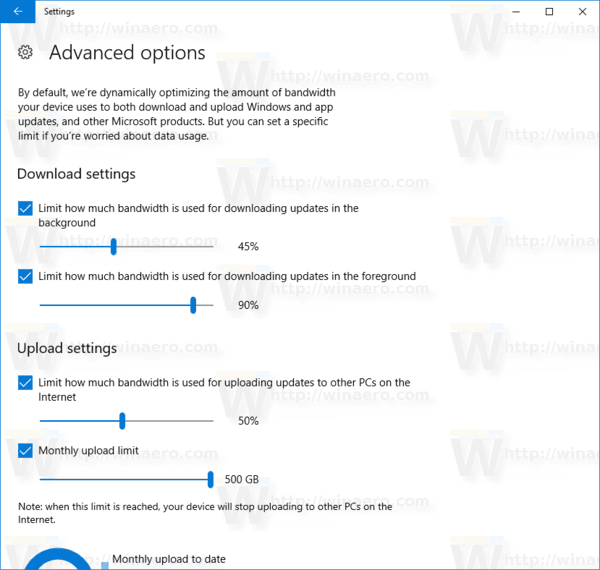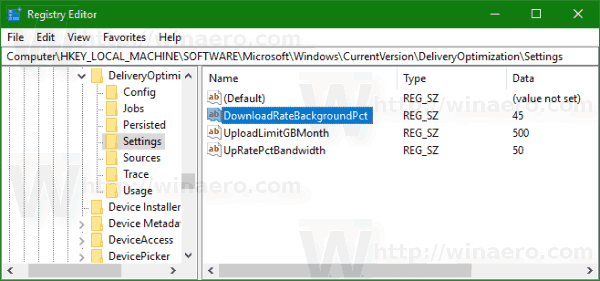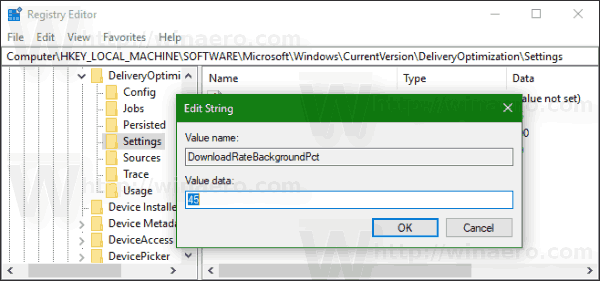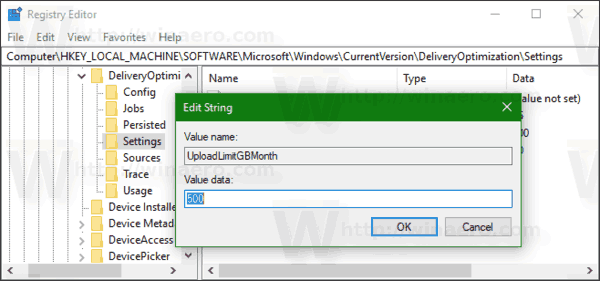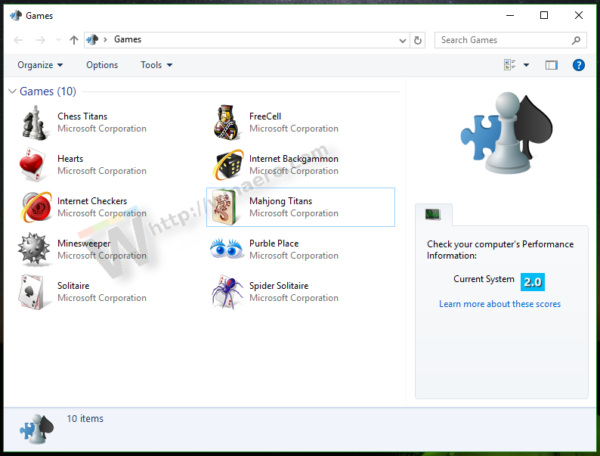Jak už možná víte, je možné omezit šířku pásma služby Windows Update a zabránit systému Windows 10 ve využívání veškerého vašeho internetového připojení ke stahování obrovských aktualizací. Tato možnost je k dispozici od aktualizace Windows 10 Fall Creators Update. Windows 10 verze 1803 „Redstone 4“ obsahuje ještě více možností konfigurace limitu šířky pásma.
Reklama
Jak už možná víte, existuje způsob, jak odložit upgrady v systému Windows 10 . Uživatel může odložit aktualizace funkcí, aby zabránil instalaci nové verze, nebo odložit aktualizace kvality. Existuje také možnost přepnout větev aktualizace z „Aktuální pobočky“ na „Aktuální větev pro firmy“, která dostává aktualizace mnohem později. Odložení aktualizací však nemění skutečnost, že aktualizace jsou poměrně velké a je třeba je dříve nebo později nainstalovat.
Aktualizace Windows 10 Fall Creators Update, známá jako verze 1709 , byla vydána se schopností omezit šířku pásma dostupnou pro Windows Update. Při aktualizaci tedy Windows 10 nezabije vaši rychlost na internetu a budete moci procházet webové stránky, streamovat videa a dělat vše, co vyžaduje šířku pásma. Tuto možnost ocení uživatelé s pomalým připojením k internetu.
Windows Update vždy ke stahování aktualizací používala službu inteligentního přenosu na pozadí (BITS). BITS k jejich získání využívá nečinnou šířku pásma, takže teoreticky, pokud aktivně používáte internet k něčemu jinému, algoritmus pro stahování aktualizací by to měl vycítit a vypnout nebo snížit spotřebu šířky pásma. Vzhledem k velikosti a frekvenci aktualizací systému Windows 10 se však nezdá, že by ve skutečnosti fungoval dobře i na nejnovější operační systém, ve srovnání s předchozími verzemi systému Windows. Mnoho uživatelů si stěžovalo, že aktualizace systému Windows 10 příliš narušují jejich online aktivity. Nově přidaná možnost kontroly šířky pásma by měla uklidnit některé z těchto stížností.
Pokud používáte Windows 10 build 17035 a vyšší, můžete nastavit limit Windows Update na pozadí a popředí samostatně. Tip: Podívejte se, jak najít které stavět , verze a edice systému Windows 10, který jste nainstalovali. Stahování v popředí jsou stahování, která jste zahájili ručně, například kliknutím na „Zkontrolovat aktualizace“ nebo spuštěním stahování aplikace z obchodu Microsoft Store.
použít mé přihlašovací údaje k automatickému dokončení nastavení zařízení po aktualizaci
Aktualizace šířky pásma v popředí v systému Windows 10 , Udělej následující.
- Otevři Nastavení aplikace .
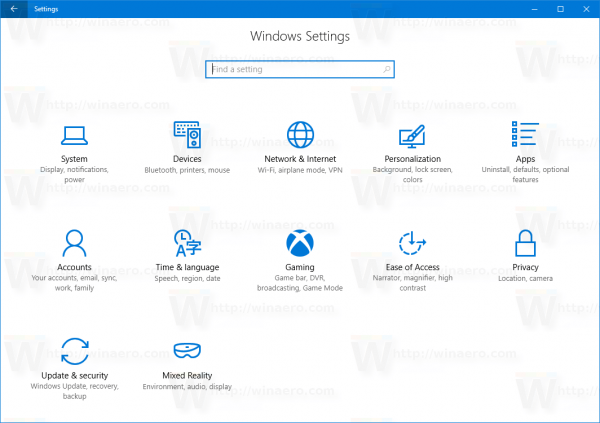
- Přejděte na Aktualizace a zabezpečení -> Windows Update.
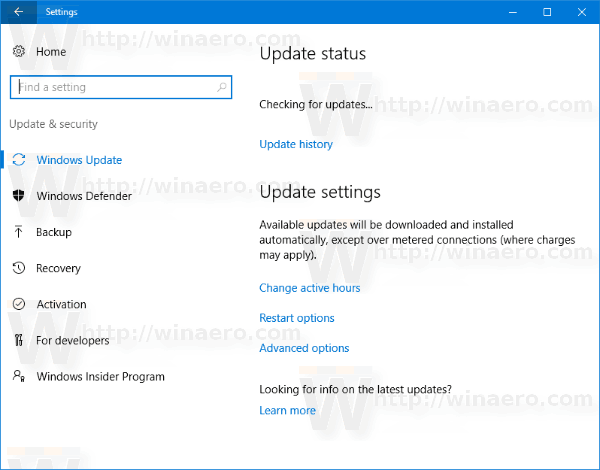
- Vpravo klikněte na Pokročilé možnosti.
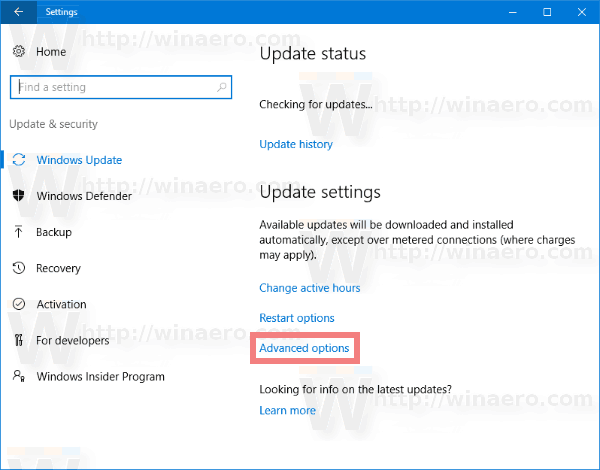
- Na další stránce klikněte na odkazOptimalizace doručenídole. Viz snímek obrazovky níže:
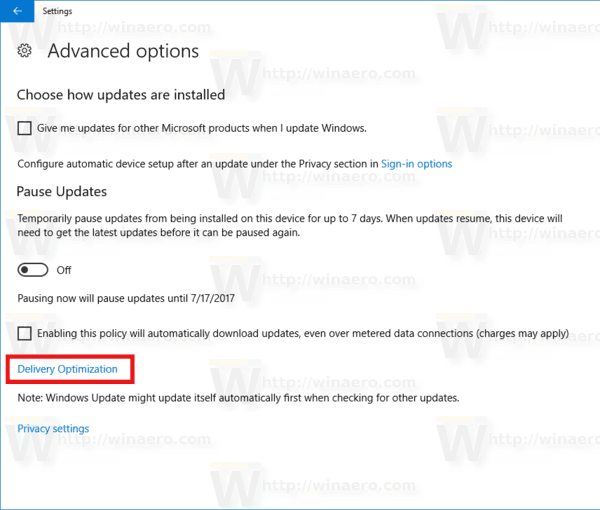
- Ve spodní částiOptimalizace doručeníklikněte na odkazPokročilé možnosti.
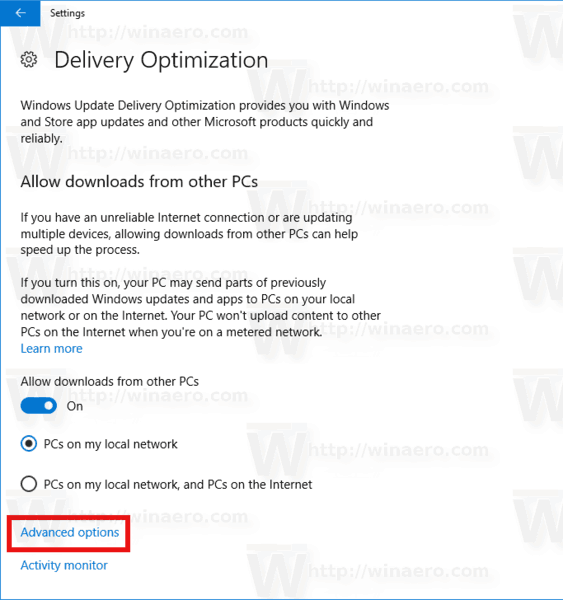
- Na stráncePokročilé možnosti, nakonfigurujte možnosti uvedené podNastavení stahování. Můžete nastavit následující možnosti:
Omezit, kolik šířky pásma se používá pro stahování aktualizací na pozadí Omezit, kolik šířky pásma se používá pro stahování aktualizací v popředí Omezit, kolik šířky pásma se používá pro nahrané aktualizace do jiných počítačů na internetu Měsíční limit nahrávání
google listy vložit vzorec beze změny
Viz snímek obrazovky níže.
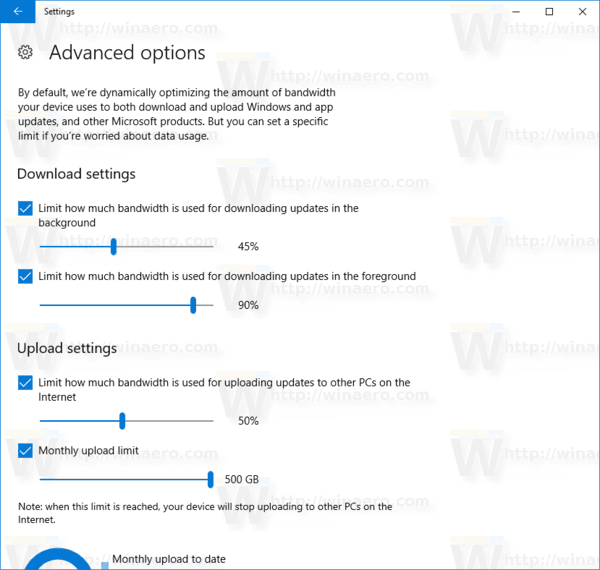
A je to.
Tip: NaOptimalizace doručenístránce je odkaz „Monitor aktivity“. Otevře se následující stránka:
Otevře se následující stránka:
Zde můžete vidět pěkný pohled na vaše dopravní statistiky související s Windows Update.
Zde je způsob, jak nakonfigurovat tuto funkci pomocí vylepšení registru.
Omezte šířku pásma Windows Update pomocí vylepšení registru
Musíš přihlaste se jako správce než budete pokračovat.
- Otevři Aplikace Editor registru .
- Přejděte na následující klíč registru.
HKEY_LOCAL_MACHINE SOFTWARE Microsoft Windows CurrentVersion DeliveryOptimization Settings
Podívejte se, jak přejít na klíč registru jedním kliknutím .
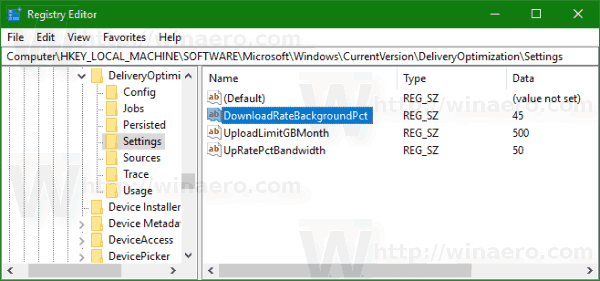
- Vpravo upravte nebo vytvořte novou hodnotu řetězceDownloadRateBackgroundPct.
- Nastavte jeho hodnotová data na číslo mezi 5 a 100 pro procento šířky pásma, na které chcete omezit šířku pásma na pozadí služby Windows Update.
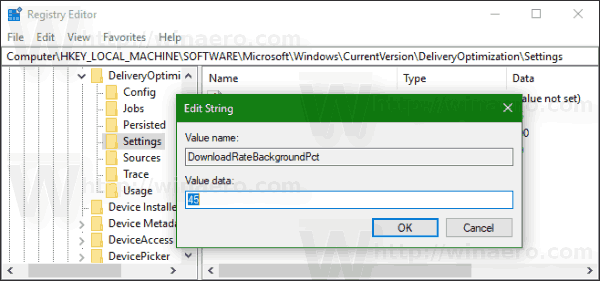
- Vpravo upravte nebo vytvořte novou hodnotu řetězceDownloadRateForegroundPct.
- Nastavte jeho hodnotová data na číslo mezi 5 a 100 pro procento šířky pásma, na které chcete omezit šířku pásma v popředí služby Windows Update.
- Chcete-li nastavit limit pro šířku pásma použitou pro aktualizace nahrané do jiných počítačů, upravte nebo vytvořte hodnotu řetězceUpRatePctBandwidth. Opět nastavte jeho hodnotu na číslo mezi 5 a 100.
- Chcete-li změnit měsíční limit nahrávání, upravte hodnotu řetězceUploadLimitGBMěsíc. Zadejte číslo mezi 5 a 500, abyste nastavili velikost GB jako měsíční limit nahrávání.
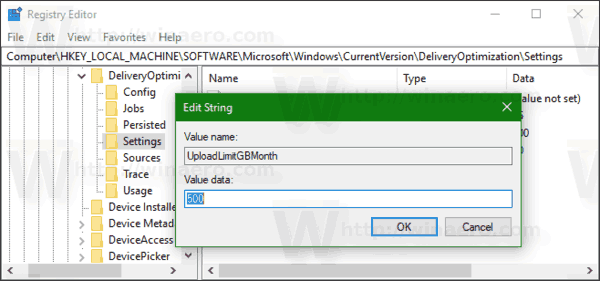
- Restartujte Windows 10 .