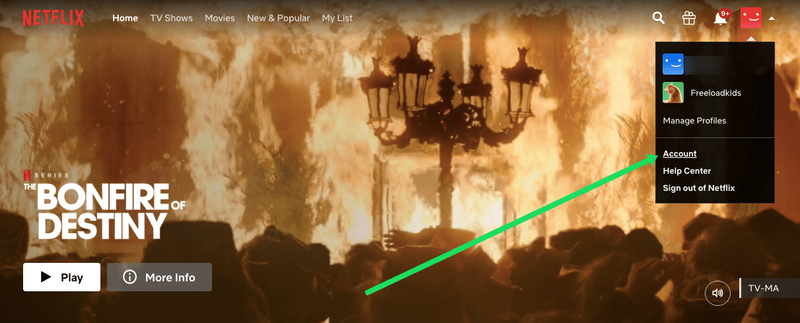Všichni uživatelé tabulek Excel / Google vědí, jak výkonné jsou tyto tabulkové platformy. Nejsou to jen stolní aplikace, které vám pomohou zaznamenat věci a předvést je. Naopak, tabulky Google umožňují vytvářet vlastní vzorce a automaticky je aplikovat na konkrétní řádky, sloupce nebo buňky.

Ale co když chcete jednoduše zkopírovat část dat do buňky, která byla naprogramována tak, aby používala určitý vzorec? Co když chcete vložit informace běžným způsobem?
Kopírování vzorců tabulek Google bez změny odkazů
Když pracujete v Excelu nebo Tabulkách Google, všimnete si, že vzorce se většinou nevyskytují samostatně. Typicky zadáte vzorec do buňky a poté zkopírujete stejný vzorec do dalších buněk (obvykle do stejného řádku / sloupce). To dává smysl, protože pravděpodobně provádíte výpočty, které se týkají stejné věci, ale v různých případech (například dny, týdny atd.)
Pokud váš vzorec obsahuje relativní odkazy na buňky, tj. Bez znaku $, upraví buňky Google Tabulky Google. Změní je tak, aby každý ze vzorců pracoval s daty v příslušném sloupci / řádku. Obvykle je to v souladu s typickými potřebami Tabulek Google. V některých případech však můžete zkopírovat souborpřesnýverze vzorce bez změny jakýchkoli odkazů na buňky.

Kopírování buňky
Pokud vyberete konkrétní buňku, zkopírujete ji a vložíte do jiných buněk, odkazy se změní. Takto fungují tabulky Excel a Google. Existuje však způsob, jak kopírovat / přesouvat vzorec z jedné buňky beze změny odkazů.
Pokud vyberete buňku, stiskněte Ctrl + C , vyberte jinou buňku a vložte pomocí Ctrl + V , odkazy se mohou změnit. Pokud však zkopírujete souborpřesné hodnotybuňky, děláte právě to - kopírujete přesné hodnoty, spíše než odkazy. Tady je postup.
Vyberte buňku, tentokrát na ni dvakrát klikněte. Zobrazí se režim úprav buňky. Nyní vyberte obsah buňky kliknutím levým tlačítkem a tažením ukazatele přes výběr (jako byste vybrali jakýkoli text v Dokumentech Google). Poté stiskněte Ctrl + C zkopírovat obsah. Nyní jste úspěšně zkopírovalidoslovnýobsah příslušné buňky. Nakonec jednoduše vyberte buňku, do které chcete vložit obsah, a stiskněte Ctrl + V .
jak tučně ve facebookovém příspěvku

Profesionální typ: Pokud chcete buňku namísto kopírování přesunout, použijte Ctrl + X (cut) příkaz.
Kopírování řady vzorců
Samozřejmě nemusíte kopírovat / přesouvat buňky jednotlivě. Ve většině případů budete přesouvat celou řadu buněk místo toho, abyste jednotlivé buňky kopírovali / přesunuli. Pokud je vaším cílem přesouvat více vzorců najednou, existuje několik způsobů, jak to udělat.
1. Absolutní / smíšené odkazy na buňky
Řekněme, že chcete vytvořit přesnou kopii vzorců, které mají relativní odkazy na buňky. Nejlepší způsob, jak jít sem, by byla změna odkazů na absolutní odkazy (přidání znaku $ před každou položku vzorce). Tím se v podstatě opraví odkaz v příslušné buňce. To znamená, že buňka zůstane statická bez ohledu na to, kam vzorec přesunete.
jak používat echo spotovou kameru
Chcete-li uzamknout sloupec nebo řádek, budete se muset uchýlit ke smíšeným odkazům na buňky. Tím se uzamkne celý sloupec / řádek.
Chcete-li změnit relativní odkaz na smíšený odkaz, vše, co musíte udělat, je umístit znak $ před písmeno sloupce nebo číslo řádku. Nyní, bez ohledu na to, kam vzorce přesunete, bude sloupec fixován na konkrétní sloupec, který označíte znakem dolaru.

2. Pomocí textového editoru
Ano, může to znít trochu archaicky, ale někdy je vhodné uchýlit se k jednoduchým nástrojům, jako je Poznámkový blok. Začněte tím, že přejdete do režimu zobrazení vzorce stisknutím klávesy Cntrl + ` . Nyní pomocí Ctrl na klávesnici vyberte každou buňku se vzorci, které chcete přesunout nebo zkopírovat / vložit. Jakmile vyberete vše, zkopírujte je / vyjměte.
Otevřete preferovanou aplikaci textového editoru a vložte do ní vzorce. Ujistěte se, že ve vzorci provedete nějaké změny, může to být stejně jednoduché jako přidání mezery někam. Nedávejte na něj žádný další znak. Nyní použijte Ctrl + A příkaz zvýrazněte celý vložený obsah a poté jej zkopírujte pomocí Ctrl + C nebo kliknutím pravým tlačítkem a výběrem kopírovat . Můžete také vyjmout obsah.
Vraťte se do své tabulky Google. Vyberte buňku vlevo nahoře (kam chcete vložit vzorce) a vložte zkopírovaný obsah. Nakonec zobrazení vzorce odeberte opětovným stisknutím Cntrl + ` .

Profesionální typ: Vzorce můžete vložit pouze do listu, ze kterého jste je zkopírovali. Důvodem je, že odkazy zahrnují název listu. Vložte zkopírovaný obsah na jakýkoli jiný náhodný list a skončíte s rozbitými vzorci.
3. Použití funkce Najít a nahradit
Pokud chcete zkopírovat celou řadu vzorců v Tabulkách Google, ale nechcete měnit jejich reference, je zde vaším nejlepším spojencem funkce Najít a nahradit.
Chcete-li vstoupit do funkce, stiskněte Ctrl + H , nebo přejděte na Upravit položku v horním menu a přejděte na Najít a nahradit .
Nyní, v Nalézt pole, zadejte = . V Vyměňte za pole, zadejte . Vybrat Hledejte také ve vzorcích , tím se všechny vzorce uvnitř vašeho listu změní na textové řetězce. To zabrání Tabulkám Google ve změně referencí při kopírování. Vybrat Vyměnit vše .
Nyní vyberte všechny buňky, které chcete kopírovat, aniž byste měnili odkazy, a použijte Ctrl + C příkaz zkopírovat je do schránky. Poté najděte horní buňku v listu, do které chcete vložit vzorce, a stiskněte Ctrl + V vložit je.
kde mohu použít počítač a tiskárnu v mém okolí

Nedělejte si starosti s podivně vypadajícími vzorci v původní tabulce. Pomocí funkce Najít a nahradit umístěte v Nalézt pole a zadejte = do Vyměňte za pole. Tím se věci vrátí k normálu.
Přesouvání vzorce v tabulkách Google bez změny odkazů
Jak vidíte, existuje několik způsobů, jak se vyhnout změně odkazů v Tabulkách Google. Vyberte metodu, která vyhovuje vašim aktuálním potřebám pro přesun těchto vzorců beze změny jejich odkazů. To spadá pod základní znalosti pro práci v Tabulkách Google.
Byla tato příručka užitečná? Podařilo se vám udělat, co jste chtěli? Pokud máte jakékoli další dotazy týkající se přesunutí / kopírování vzorců bez změny odkazů, dejte nám vědět v sekci komentáře níže.